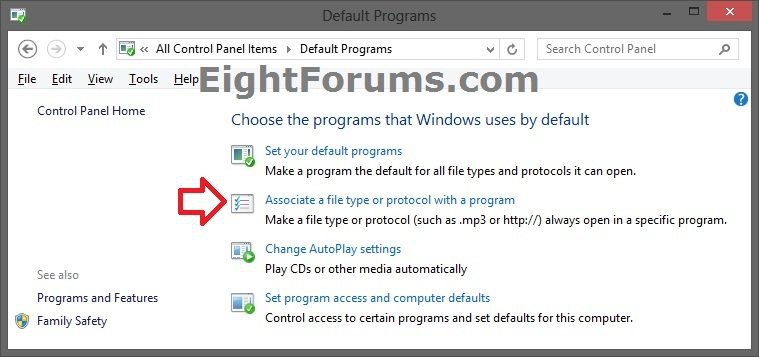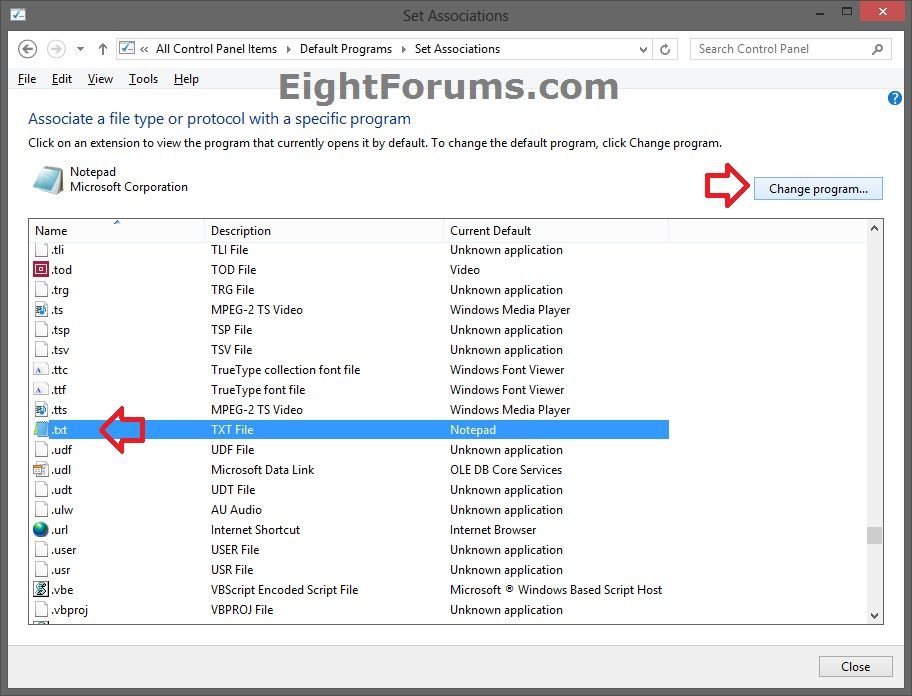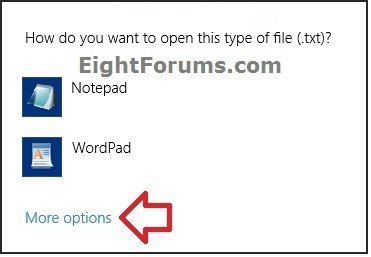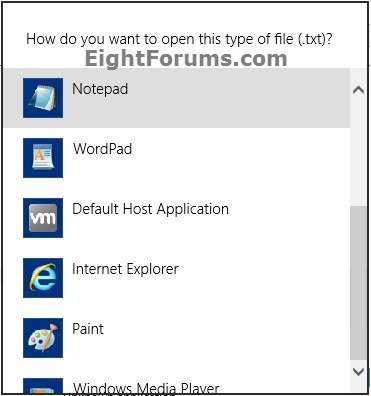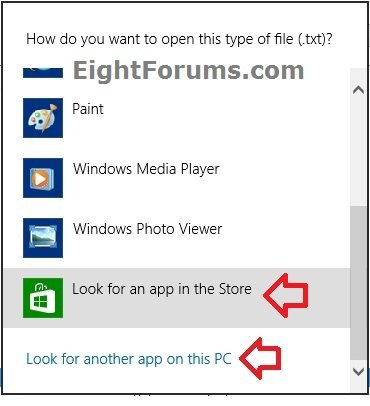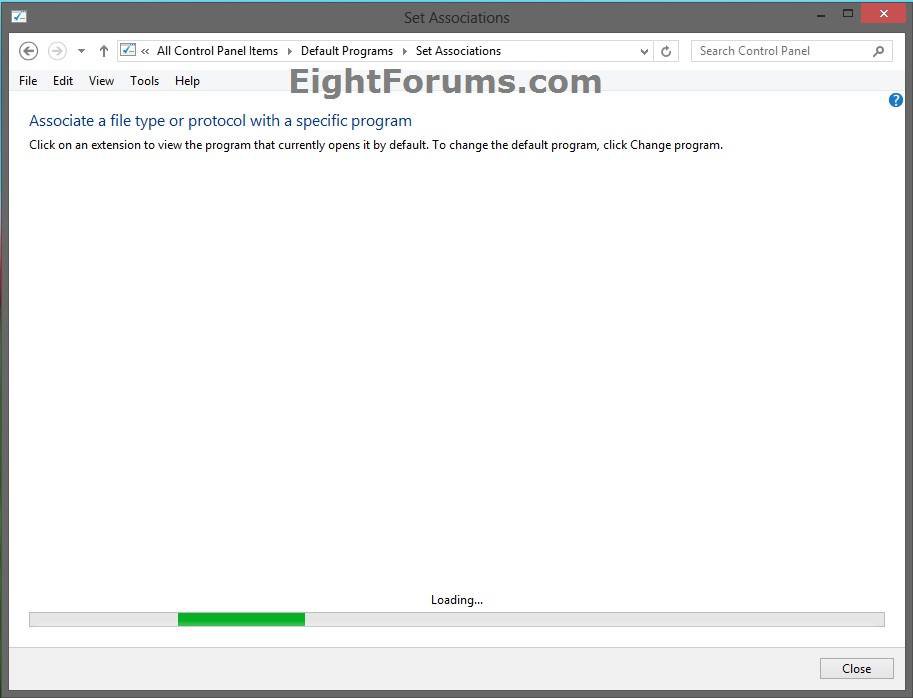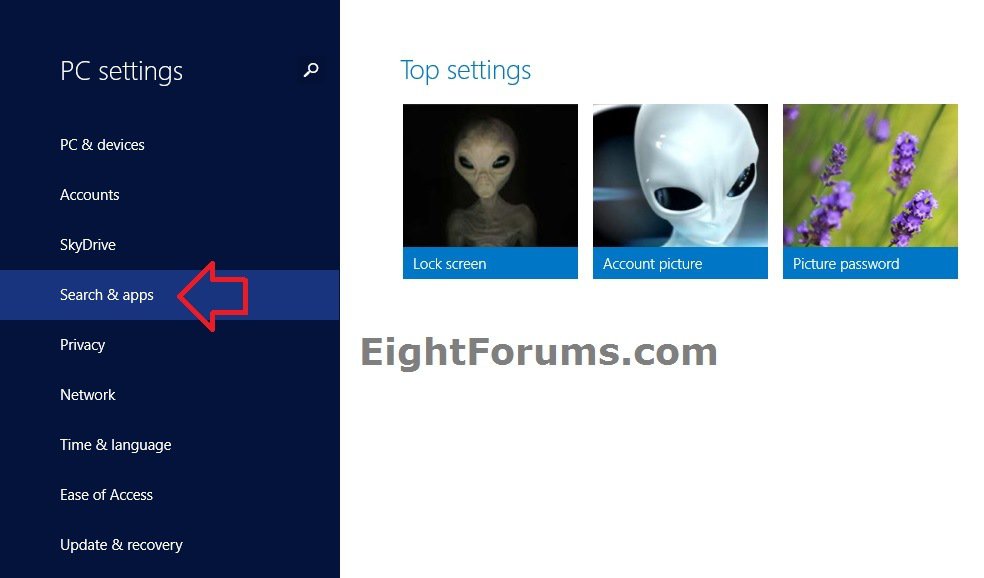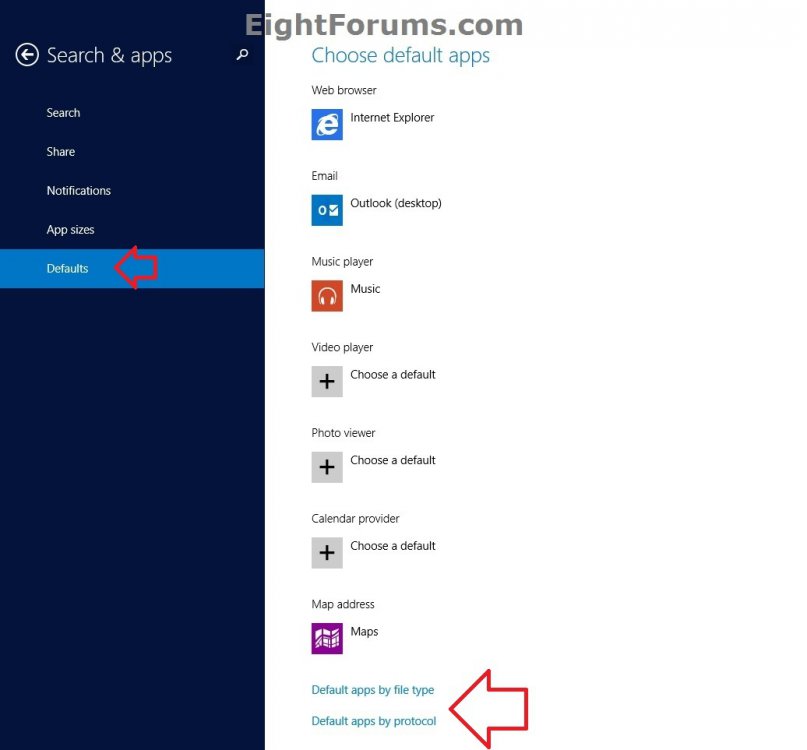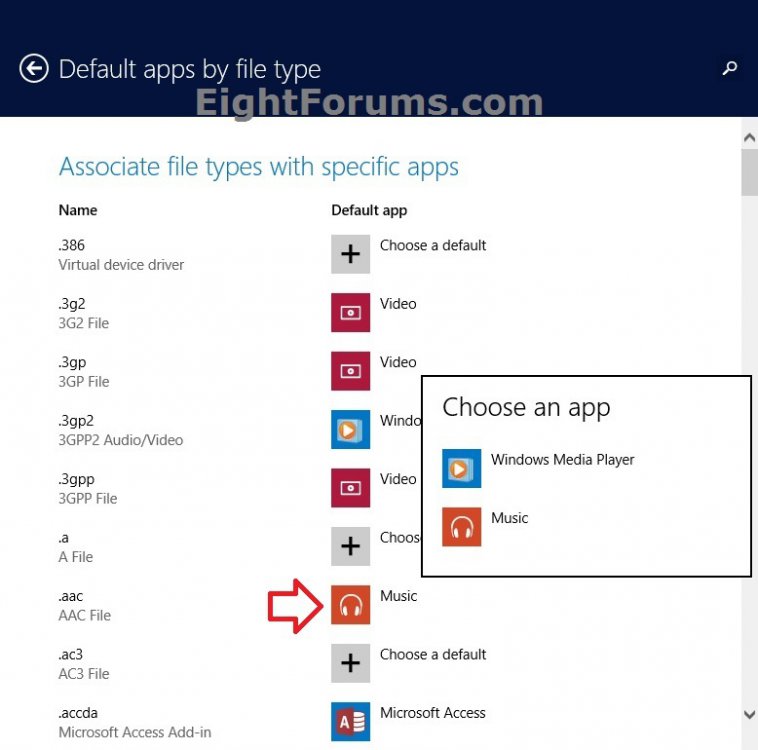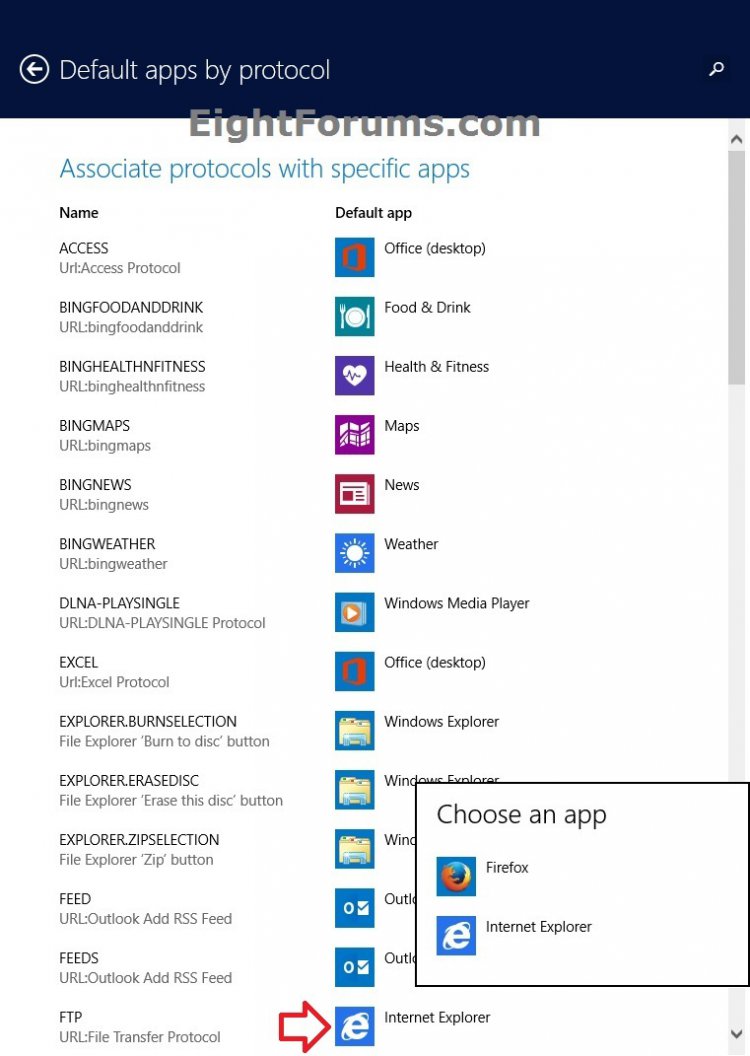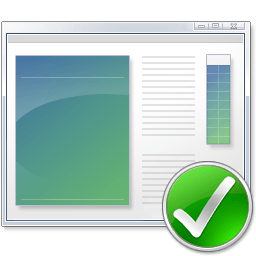How to Associate a File Type or Protocol with a Program in Windows 8 and 8.1
A default program is the program that Windows uses automatically when you open a particular type of file.
This tutorial will show you how to associate a file extension type or protocol to always "open with" a program of your choice by default in Windows 8, Windows RT, Windows 8.1, and Windows RT 8.1.
This tutorial will show you how to associate a file extension type or protocol to always "open with" a program of your choice by default in Windows 8, Windows RT, Windows 8.1, and Windows RT 8.1.
- These Default Programs association settings are only applied to your user account and will not affect other users on the PC.
- The program that you select as the default for the file extension type or protocol must support opening that file extension or protocol in order for the program to be able to open it. For example, a .TXT will open with Notepad or Wordpad, but it will not open with MSPaint.
OPTION ONE
Associate File Type or Protocol with Program in Control Panel in 8/8.1
1. Open the Control Panel (icons view), and click/tap on the Default Programs icon.
2. Click/tap on the Associate a file type or protocol with a program link. (see screenshot below)
3. Either double click/tap on the file extension or protocol, or click/tap on the file extension or protocol and click/tap on the Change Program button of the one you want to change the "current default' program association of. (see screenshot below)
4. If the program you want to associate is not listed, then click/tap on the More Options link if available. (see screenshot below)
5. Click/tap on a listed program that you want to associate. (see screenshots below)
If the program you wanted to select is still not listed, then you could do either option below if available.
- Click/tap on Look for an app in the Store to go to the Store to search and find an app to install, then start this tutorial over to select the new app to be associated as the default program.
- Click/tap on the Look for another app on this PC link, navigate to the program's exe file, select it, and click/tap on the Open button to have it associated as the default program.
6. If you associated a program, then you will see this below as "Set Associations" updates and reloads.
7. Repeat the steps above if you would like to associate another file extenstion or protocol to be opened with a different program of your choice by default.
8. When finished, close the "Set Associations" window. (see screenshot below step 3)
OPTION TWO
Associate File Type or Protocol with App in PC Settings in Windows 8.1
1. Open PC settings, and click/tap on Search & apps on the left side. (see screenshot below)
2. Click/tap on Defaults on the left side in "Search & apps", and do step 3 or 4 below for how you would like to choose a default app by. (see screenshot below)
3. To Choose Default Apps by File Type
A) Click/tap on the Default apps by file type link at the bottom. (see screenshot below step 2)
B) Click/tap on the current default app or + Choose a default of the file type name that you want to change the default app of, then click/tap on a listed installed app that you want set as it's default. (see screenshot below)
C) When finished setting file type associations, go to step 5 below.
4. To Choose Default Apps by Protocol
A) Click/tap on the Default apps by protocol link at the bottom. (see screenshot below step 2)
B) Click/tap on the current default app or + Choose a default of the file protocol name that you want to change the default app of, then click/tap on a listed installed app that you want set as it's default. (see screenshot below)
C) When finished setting file type associations, go to step 5 below.
5. You can now close PC settings if you like.
That's it,
Shawn
Related Tutorials
- How to Set Your Default Programs in Windows 8 and 8.1
- How to Change Default Program of a File using "Open with" in Windows 8 and 8.1
- Disable "You have new apps that can open this type of file" Notification in Windows 8
- How to Restore Default File Extension Type Associations in Windows 8 and 8.1
- Add or Remove "Look for an app in the Store" Link in Windows 8 "Open with"
- How to Change the Default Program of the "Edit" Context Menu in Windows
- How to Unassociate a File Extension Type in Vista, Windows 7, and Windows 8
- How to Hide or Show Known File Name Extensions in Windows 8 and 8.1
- How to Create a "Default Apps" Shortcut in Windows 8.1
Attachments
Last edited by a moderator: