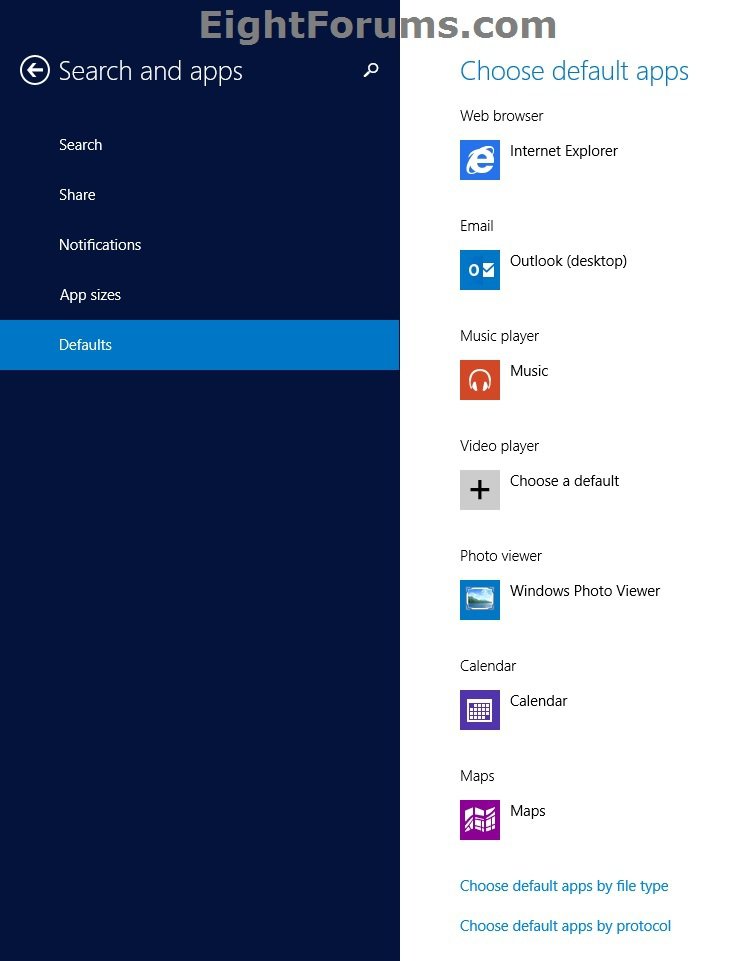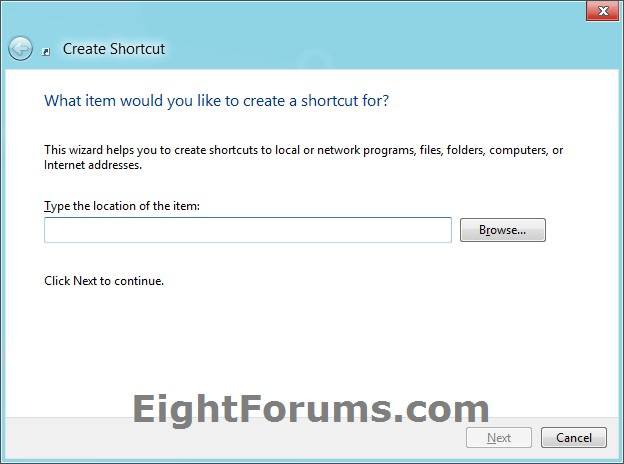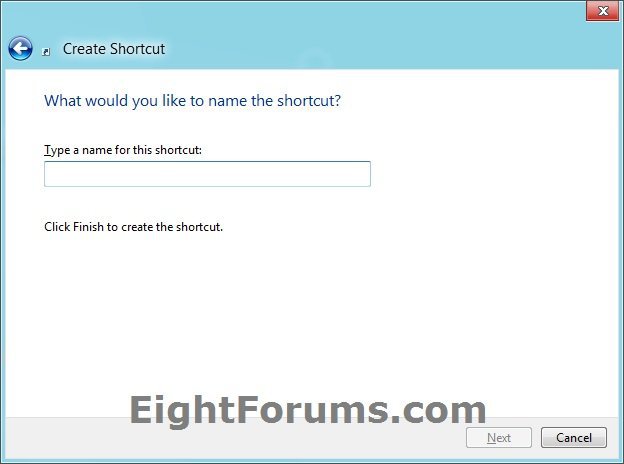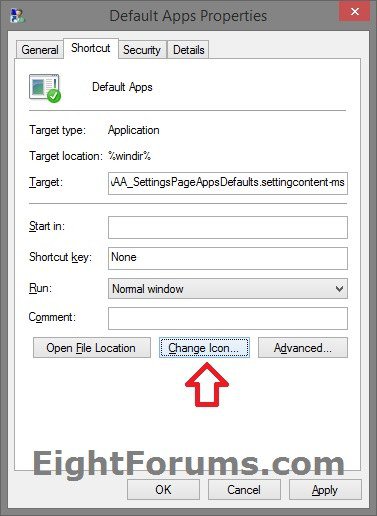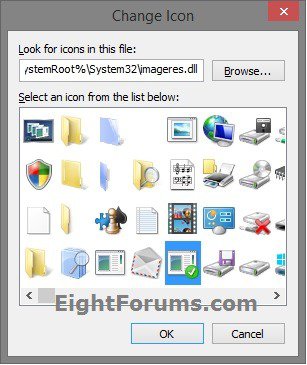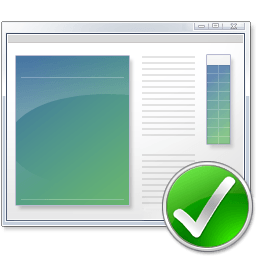How to Create a "Default Apps" Shortcut in Windows 8.1
A default app is the app that Windows uses automatically when you open a particular type of file.
This tutorial will show you how to create or download a Default Apps shortcut to choose default apps by app, file type, and protocol in PC settings for your account in Windows 8.1 and Windows RT 8.1.
This tutorial will show you how to create or download a Default Apps shortcut to choose default apps by app, file type, and protocol in PC settings for your account in Windows 8.1 and Windows RT 8.1.
EXAMPLE: Default Apps in PC settings
OPTION ONE
To Download a "Default Apps" Shortcut
1. Click/tap on the Download button below to download the ZIP file below.
Default_Apps_Shortcut.zip
2. Save the .zip file to your desktop.
3. Open the .zip file and extract (drag and drop) the shortcut to your desktop.
4. Unblock the extracted shortcut.
5. If you like, you can Pin to Taskbar on desktop, Pin to Start screen, add to Quick Launch, assign a keyboard shortcut to it, or move this shortcut to where you like for easy use.
6. When finished, you can delete the downloaded .zip file if you like.
OPTION TWO
To Manually Create a "Default Apps" Shortcut
1. Right click or press and hold on an empty area of your desktop, and click/tap on New and Shortcut.
2. Copy and paste the command below into the location area, and click/tap on the Next button. (see screenshot below)
If you are not have a US English Windows 8.1 installed, then you will need to change the en-US folder name in the command below for the folder name with your language instead for this to work.
Code:
%windir%\explorer.exe %localappdata%\Packages\windows.immersivecontrolpanel_cw5n1h2txyewy\LocalState\Indexed\Settings\[B][COLOR=#ff0000]en-US[/COLOR][/B]\AAA_SettingsPageAppsDefaults.settingcontent-ms
3. Type Default Apps for the name, and click/tap on the Finish button. (see screenshot below)
NOTE: You can name this shortcut anything you would like though.
4. Right click or swipe down on the new Default Apps shortcut, and click/tap on Properties.
5. Click/tap on the Shortcut tab, then click/tap on the Change Icon button. (see screenshot below)
6. In the line under "Look for icons in this file", copy and paste the location below, and press Enter. (see screenshot below)
%SystemRoot%\system32\imageres.dll
7. Select the icon highlighted in blue above, and click/tap on OK. (see screenshot above)
NOTE: You can use any icon that you would like instead though.
8. Click/tap on OK. (see screenshot below step 5)
9. If you like, you can Pin to Taskbar on desktop, Pin to Start screen, add to Quick Launch, assign a keyboard shortcut to it, or move this shortcut to where you like for easy use.
That's it,
Shawn
Related Tutorials
- How to Set Your Default Programs in Windows 8 and 8.1
- How to Change Default Program of a File using "Open with" in Windows 8 and 8.1
- Disable "You have new apps that can open this type of file" Notification in Windows 8
- How to Associate a File Type or Protocol with a Program in Windows 8 and 8.1
- How to Restore Default File Extension Type Associations in Windows 8 and 8.1
Attachments
Last edited: