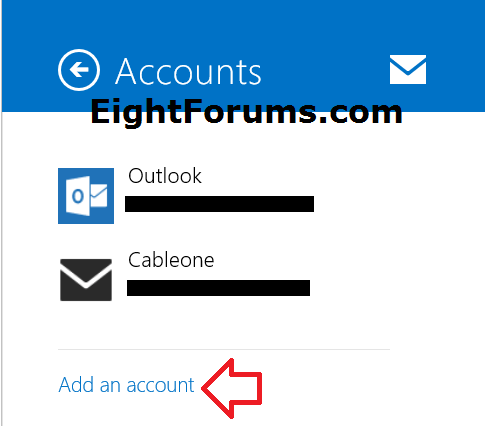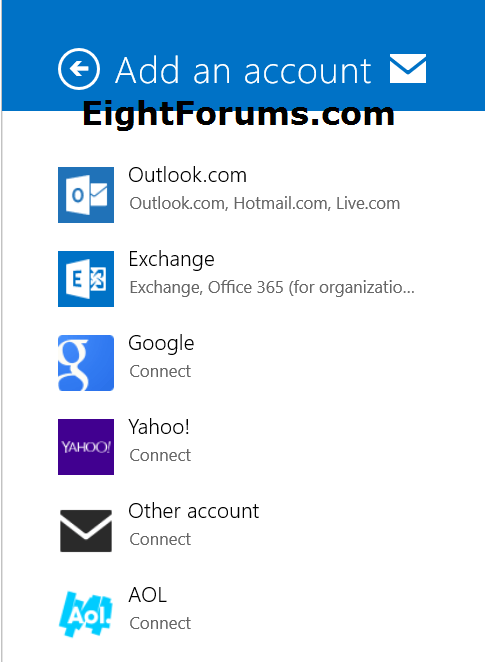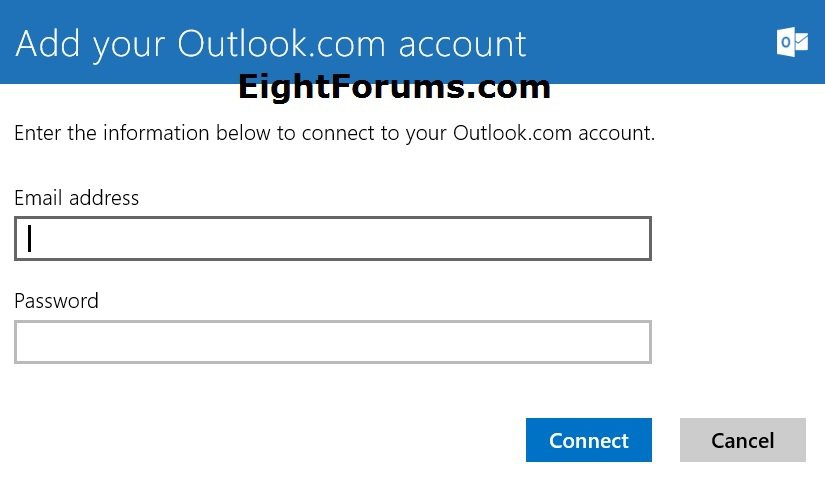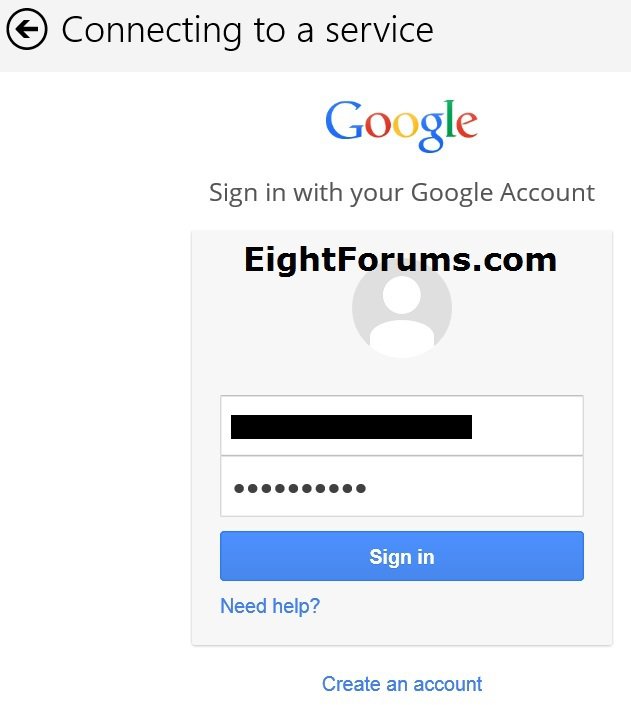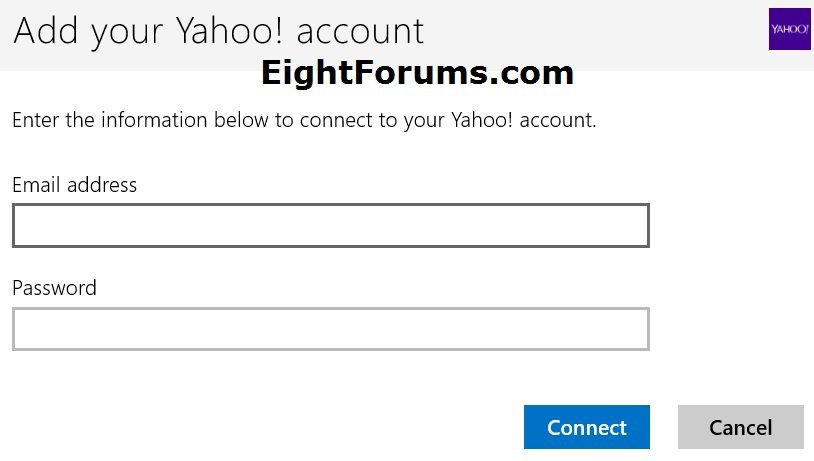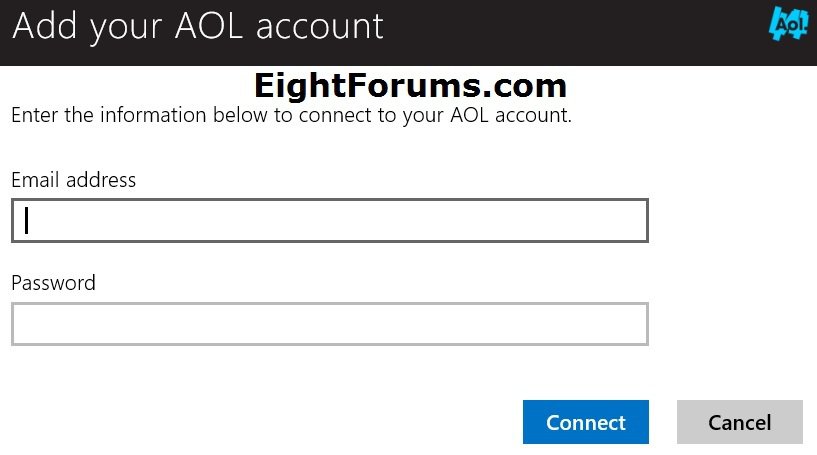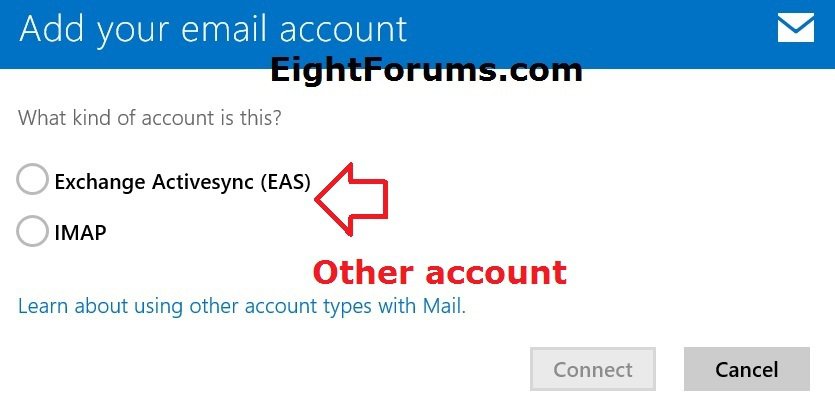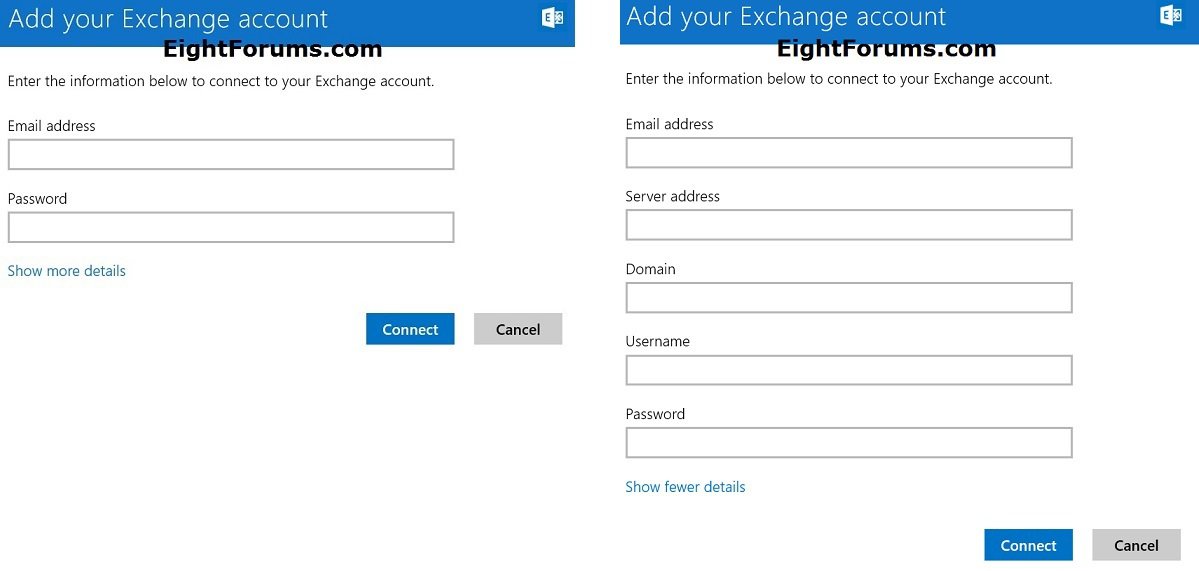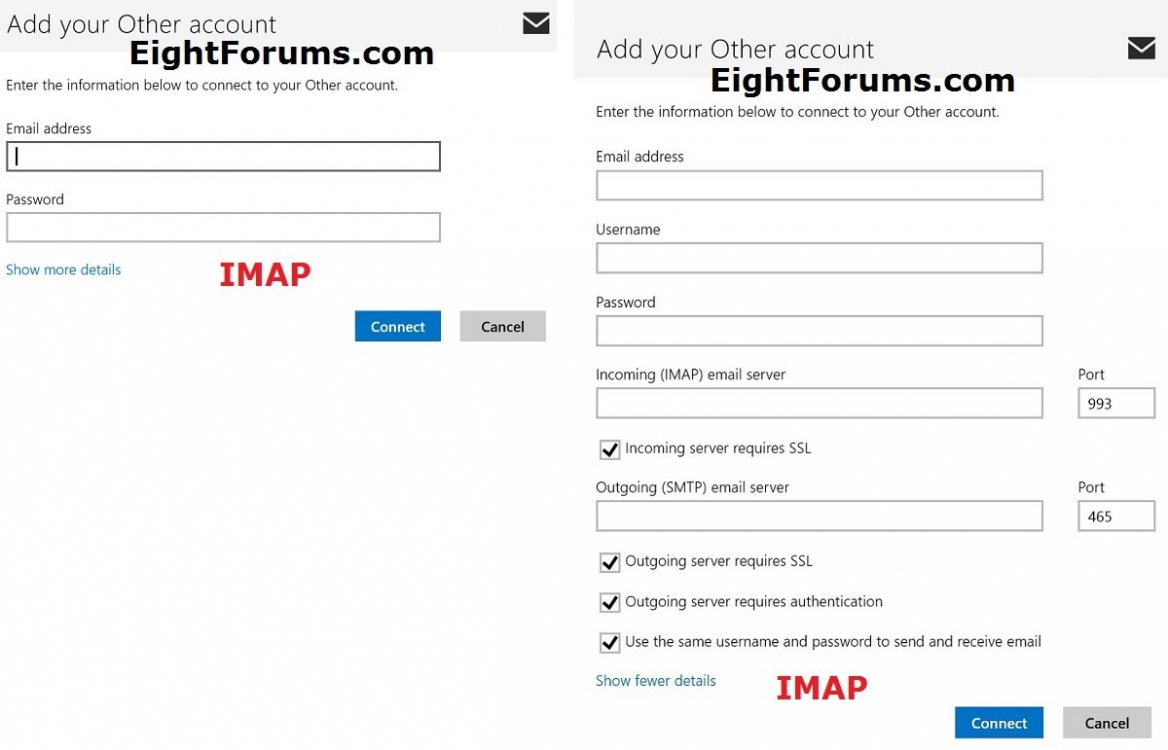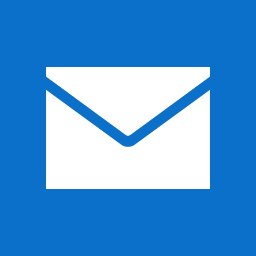How to Add an Account to Mail App in Windows 8.1 and Windows RT 8.1
Using the Mail app, which comes with Windows 8.1 and Windows RT 8.1, is an easy way to let you have all your email—from Outlook.com, Exchange, Gmail (Google), Yahoo!, AOL, and other accounts—in one single app. This way there's no need to go to different websites or apps for your email.
A Microsoft account is required to be able to sign in to the Mail app. If you already sign in to your PC with a Microsoft account, then you’re automatically signed in to Mail, and will see your email from the Microsoft account. If you sign in to your PC with a local account, then you can switch to a Microsoft account.
To see email from different email accounts in the Mail app, you need to add them.
This tutorial will show you how to add an email account to the modern Mail app for your Microsoft account in Windows 8.1 and Windows RT 8.1.
A Microsoft account is required to be able to sign in to the Mail app. If you already sign in to your PC with a Microsoft account, then you’re automatically signed in to Mail, and will see your email from the Microsoft account. If you sign in to your PC with a local account, then you can switch to a Microsoft account.
To see email from different email accounts in the Mail app, you need to add them.
This tutorial will show you how to add an email account to the modern Mail app for your Microsoft account in Windows 8.1 and Windows RT 8.1.
If other people also use your PC, make sure each person signs in to the PC with their own Microsoft account. That way, each person will only see their own mail.
The Mail and People apps work together, so if you added an Outlook.com or Exchange account, your contacts are automatically added to the People app. For all other accounts, you need to add the same accounts to the People app to get your contacts.
The Mail app only supports IMAP and EAS (Exchange ActiveSync) email accounts, and doesn't support email accounts that use POP (Post Office Protocol). To get these accounts in Mail, see Using email accounts over POP on Windows 8.1 and Windows RT 8.1.
As of January 30, 2013, Google stopped supporting new EAS (Exchange ActiveSync) connections in some cases. EAS is a technology that helps you sync your email, calendar, and contacts across multiple devices (like your desktop, laptop, and tablet). This means that from January 30, 2013, the Google services you can sync with your PC running Windows 8.1 and Windows RT 8.1, and how you sync them, will change.
How to sync Google services with Windows - Microsoft Windows Help
The Mail and People apps work together, so if you added an Outlook.com or Exchange account, your contacts are automatically added to the People app. For all other accounts, you need to add the same accounts to the People app to get your contacts.
The Mail app only supports IMAP and EAS (Exchange ActiveSync) email accounts, and doesn't support email accounts that use POP (Post Office Protocol). To get these accounts in Mail, see Using email accounts over POP on Windows 8.1 and Windows RT 8.1.
As of January 30, 2013, Google stopped supporting new EAS (Exchange ActiveSync) connections in some cases. EAS is a technology that helps you sync your email, calendar, and contacts across multiple devices (like your desktop, laptop, and tablet). This means that from January 30, 2013, the Google services you can sync with your PC running Windows 8.1 and Windows RT 8.1, and how you sync them, will change.
How to sync Google services with Windows - Microsoft Windows Help
Here's How:
1. While on your Start screen, open the Mail app.
2. While the Mail app is open, open the Charms bar, and click/tap on Settings.
3. In Settings, click/tap on Accounts. (see screenshot below)
4. In Accounts, click/tap on Add an account. (see screenshot below)
5. Click/tap on Outlook.com, Exchange, Google (Gmail), Yahoo!, AOL, or Other account for the type of email account you want to add to your Mail app. (see screenshot below)
6. Fill out your email account's information and credentials (ex: email address and password), and click/tap on Connect. (see screenshots below)
That's it,
Shawn
Related Tutorials
- How to Remove an Account from Mail App in Windows 8.1 and Windows RT 8.1
- How to Change Preferred Email Address for Outlook.com Alias in Windows 8 Mail App
- How to Back Up Your Email Messages in Mail App in Windows 8 and 8.1
- How to Change New Mail Notification Sound in Windows 8 and 8.1
- How to Turn Email Notifications On or Off for Mail App in Windows 8 amd 8.1
- How to Turn On or Off and Change Signature in Mail App in Windows 8 and 8.1
- How to Create a "Mail" App Shortcut in Windows 8 and 8.1
- How to Turn On or Off to Send Automatic Replies in Mail app in Windows 8.1
- How to Set how Often and Far Back to Download Email in Windows 8 Mail App
- How to Mark Messages as Junk or Not Junk in Mail App for Windows 8.1
Attachments
Last edited: