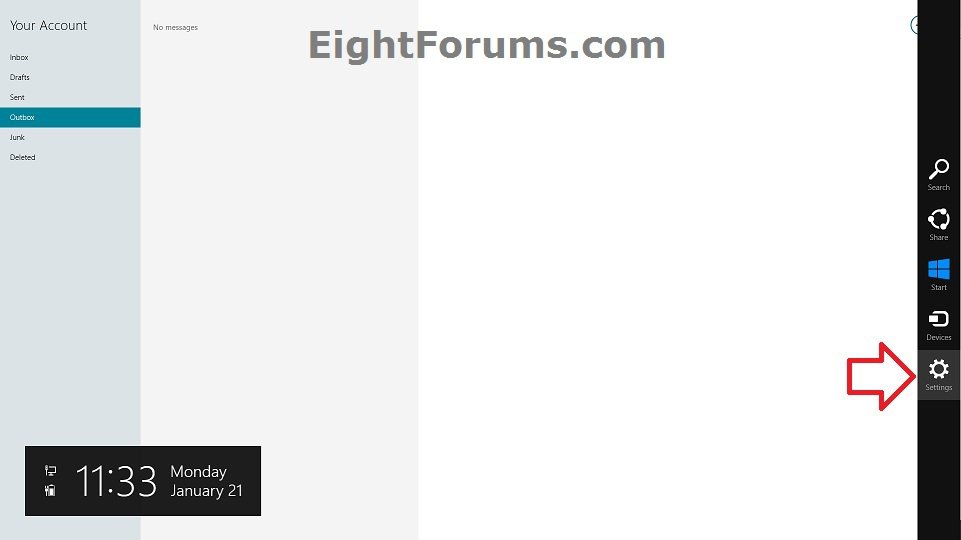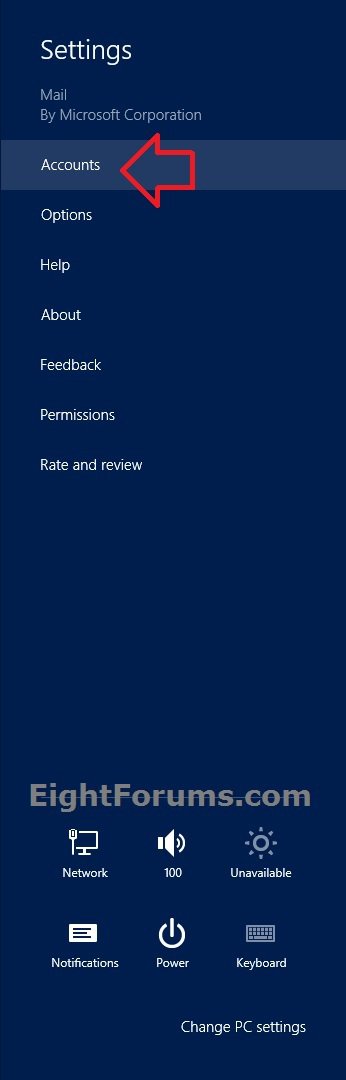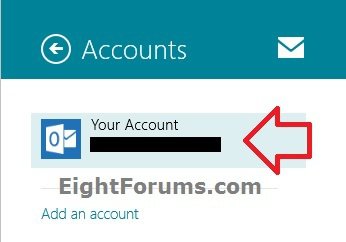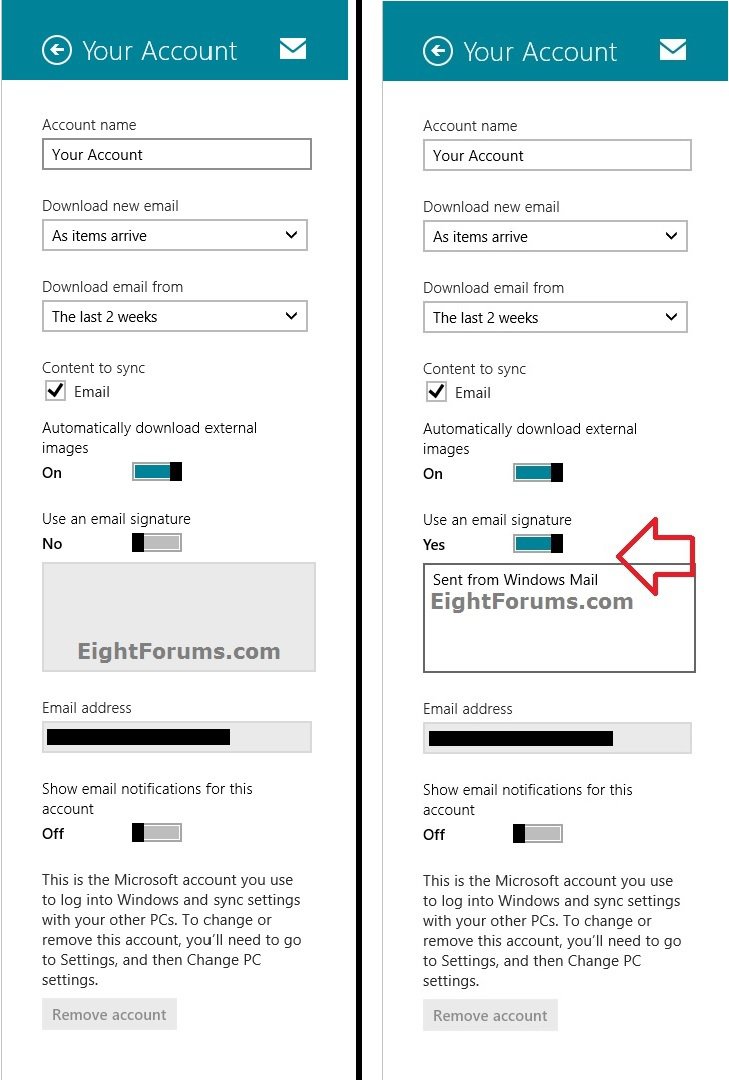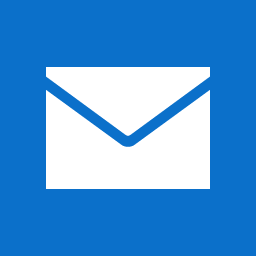How to Turn On or Off and Change Signature in Mail App in Windows 8 and 8.1
The Mail app included in Windows 8 automatically adds the signature "Sent from Windows Mail" to the bottom of all of your new email messages.
This tutorial will show you how to turn on or off and change your signature in the Mail app in Windows 8, Windows RT, Windows 8.1, and Windows RT 8.1.
This tutorial will show you how to turn on or off and change your signature in the Mail app in Windows 8, Windows RT, Windows 8.1, and Windows RT 8.1.
Here's How:
1. Open the Mail app from the Start screen.
2. While in the Mail app, open the Charms bar, and click/tap on the Settings charm. (see screenshot below)
NOTE: You could also press the Windows + I keys to open the Settings charm.
3. Click/tap on Accounts. (see screenshot below)
4. Click/tap on the email account that you want to change the signature for. (see screenshot below)
5. Do step 6 or 7 below for what you would like to do.
6. To Turn Off Using an Email Signature in Mail App
A) Under Use an email signature, move the slider to the left to say No, and go to step 8 below. (see left screenshot below step 7)
7. To Turn On and Change an Email Signature in Mail App
NOTE: This is the default setting.
A) Under Use an email signature, move the slider to the right to say Yes. (see right screenshot below)
B) If you like, you could type whatever text you like in the box to be your signature for messages sent by this email account.
8. When finished, you can click/tap on an empty area in the Mail app to close the email account flyout. (see screenshots above)
That's it,
Shawn
Related Tutorials
- How to Change New Mail Notification Sound in Windows 8 and 8.1
- How to Turn Email Notifications On or Off for Mail App in Windows 8 and 8.1
- How to Backup Your "Mail" App Email Messages in Windows 8 and Windows 8.1
- How to Create a "Mail" App Shortcut in Windows 8 and 8.1
- How to Turn On or Off to Send Automatic Replies in Mail app in Windows 8.1
- How to Add an Account to Mail App in Windows 8.1 and Windows RT 8.1
- How to Remove an Account from Mail App in Windows 8.1 and Windows RT 8.1
- How to Change Preferred Email Address for Outlook.com Alias in Windows 8 Mail App
- How to Set how Often and Far Back to Download Email in Windows 8 Mail App
- How to Mark Messages as Junk or Not Junk in Mail App for Windows 8.1
Attachments
Last edited: