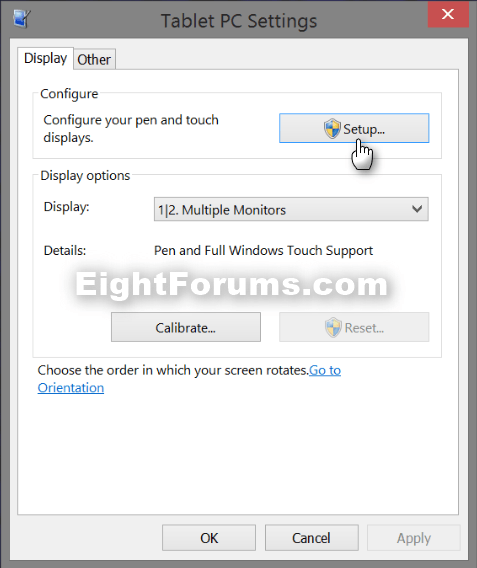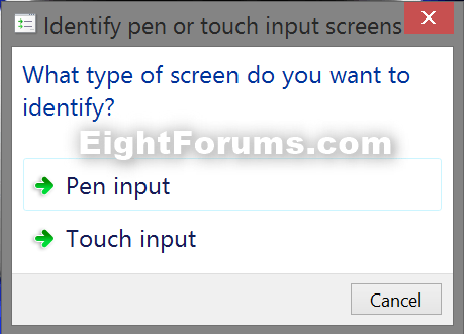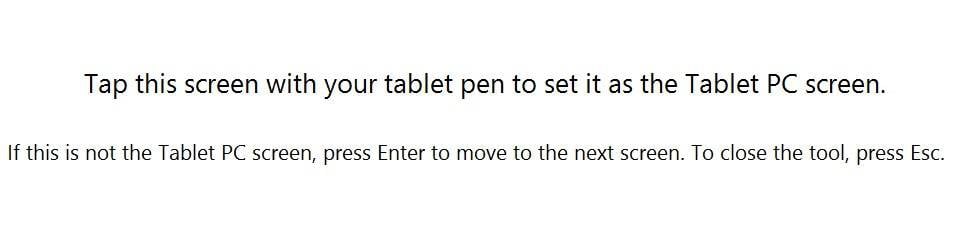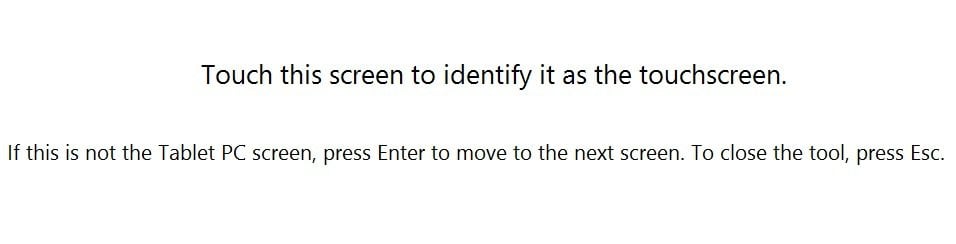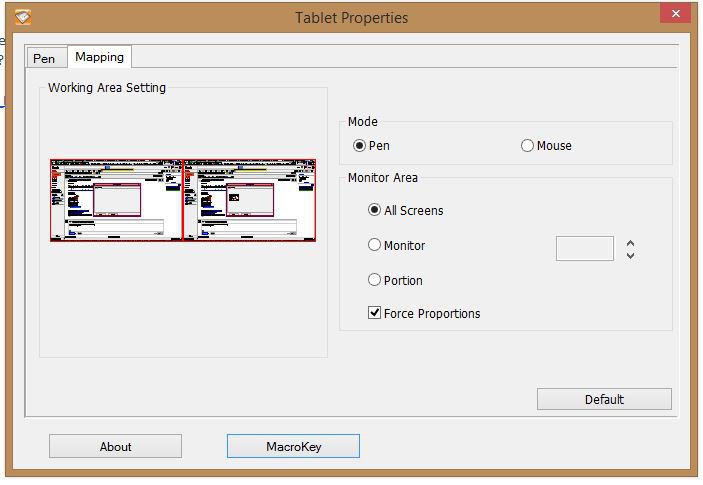How to Configure Pen and Touch Displays in Windows 7 and Windows 8
If you have two monitors and one is a touchscreen, the touch input signal can get mixed up. For example, touching one monitor will make the cursor move on the other monitor.
This tutorial will show you how to configure your pen and touch displays to identify which screen is the correct one for pen and touch in Windows 7 and Windows 8.
You must be signed in as an administrator to be able to do the steps in this tutorial.
This tutorial will show you how to configure your pen and touch displays to identify which screen is the correct one for pen and touch in Windows 7 and Windows 8.
You must be signed in as an administrator to be able to do the steps in this tutorial.
Here's How:
1. Open the Control Panel (icons view), and click/tap on the Tablet PC Settings icon.
2. Click/tap on the Setup button in the Display tab under Configure. (see screenshot below)
3. If prompted by UAC, then click/tap on Yes.
4. Do step 5 or 6 below for what you want to do. (see screenshot below)
5. To ID Screen for Pen Input
A) Click/tap on Pen input. (see screenshot below step 4)
B) Tap the screen with your tablet or stylus pen that you want to set as the Tablet PC screen, and go to step 7 below. (see screenshot below)
6. To ID Screen for Touch Input
A) Click/tap on Touch input. (see screenshot below step 4)
B) Touch the screen with your finger that you want to identify as the touchscreen, and go to step 7 below. (see screenshot below)
7. When finished, click/tap on OK. (see screenshot below step 3)
That's it,
Shawn
Related Tutorials
- How to Enable or Disable Touch by Finger on Touch Screen in Windows 7 and Windows 8
- How to Calibrate or Reset Screen for Pen or Touch in Windows 7 and Windows 8
- How to Create a "Tablet PC Settings" Shortcut in Windows 7 and Windows 8
- How to Create a "Pen and Touch" Settings Shortcut in Windows 7 and Windows 8
- How to Change the Main Display in Windows 7
- How to Change Your Main Display in Windows 8 and 8.1
- How to Change Screen Orientation in Windows 8 and 8.1
- How to Change Screen Orientation Sequence Settings in Windows 7 and Windows 8
- How to Change Touch Scrolling Friction in Windows 8 and 8.1
Attachments
Last edited by a moderator: