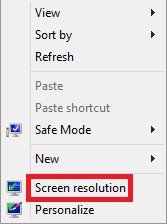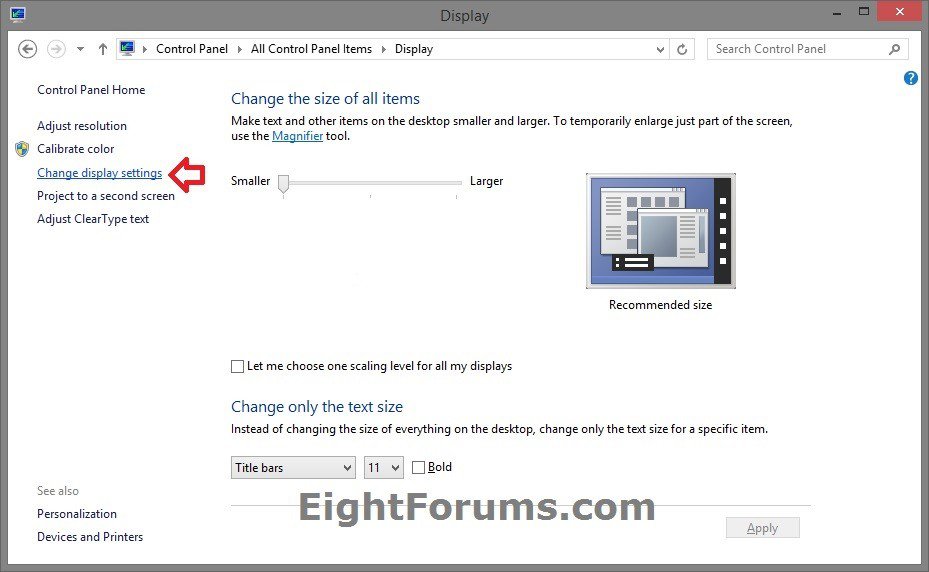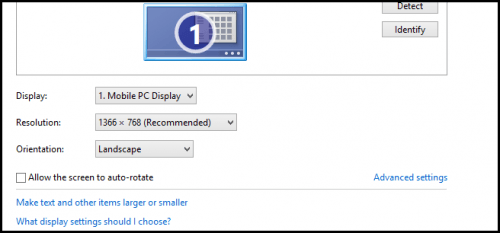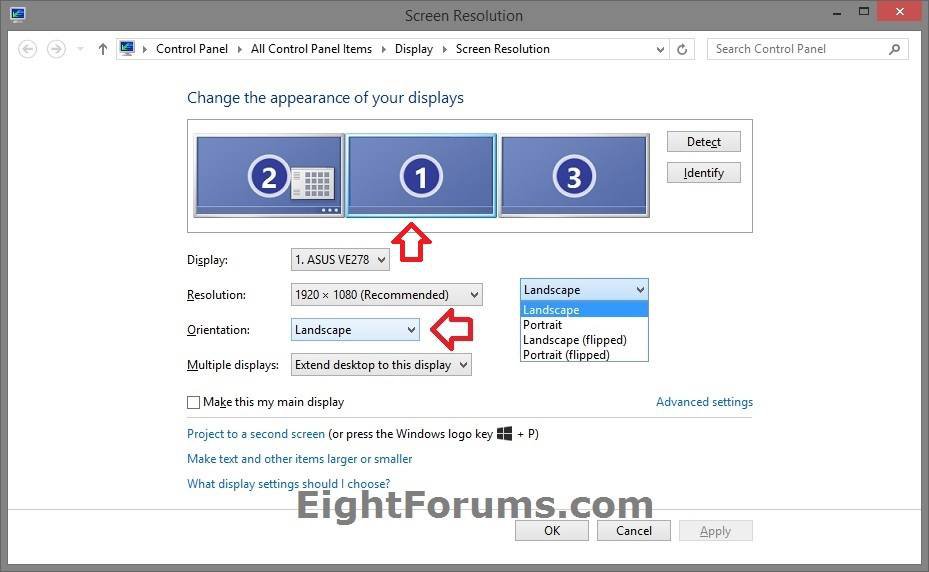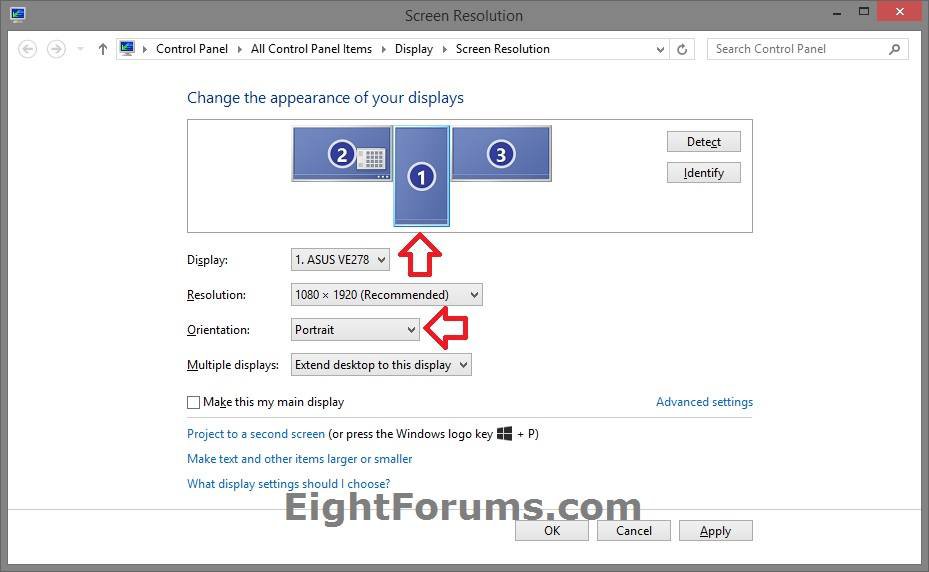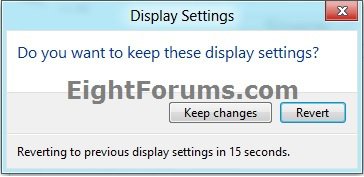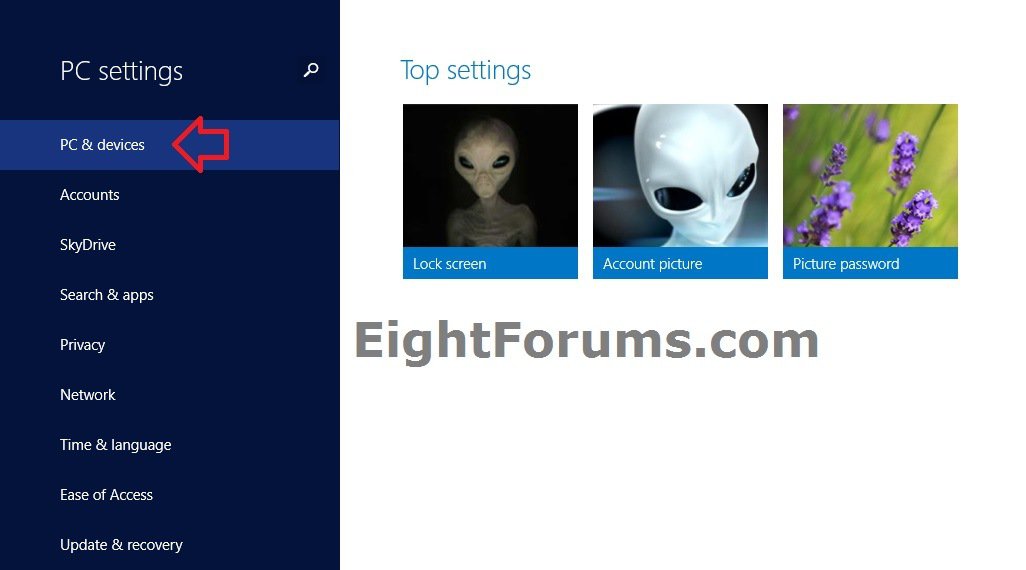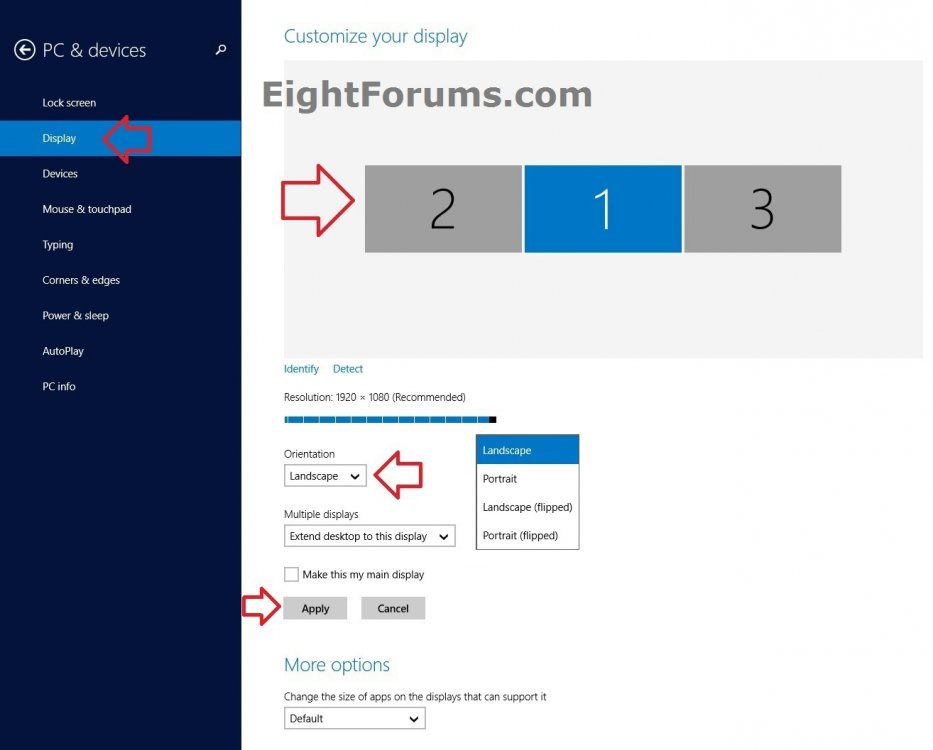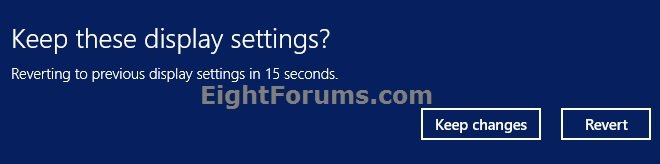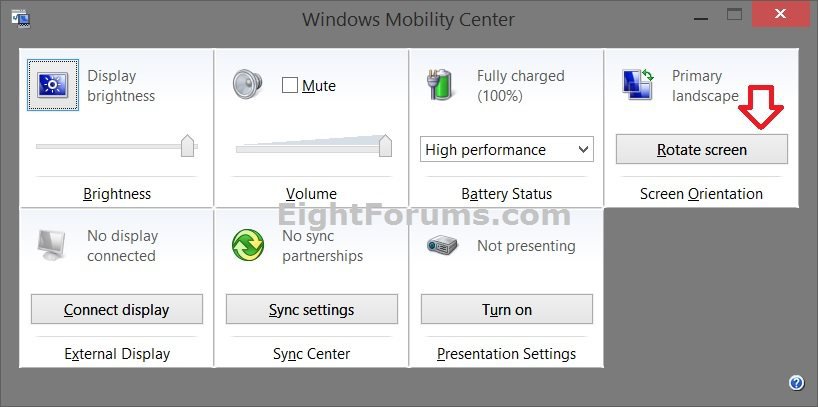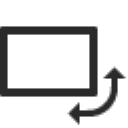How to Change Screen Orientation in Windows 8 and 8.1
This tutorial will show you how to change the orientation of a screen to display in landscape, portrait, landscape (flipped), or portrait (flipped) mode in Windows 8, Windows RT, Windows 8.1, and Windows RT 8.1.
These settings made by any user will affect all users on the PC.
These settings made by any user will affect all users on the PC.
OPTION ONE
Change Screen Orientation of Display in Screen Resolution Settings
1. Do step 2 or 3 below for how you would like to open Screen Resolution.
2. Right click or press and hold on an empty area on your desktop, click/tap on Screen resolution, and go to step 4 below. (see screenshot below)
3. Open the Control Panel (icons view), and click/tap on the Display icon.
A) Click/tap on the Change display settings link in the left pane, and go to step 4 below. (see screenshot below)
4. Select a display (ex: monitor) that you want to change the screen orientation of. (see screenshots below step 5)
NOTE: If needed, you can click/tap on the Identify button to have the display number briefly appear on each display to help know which one to select.
5. Click/tap on the Orientation drop down menu, and select the orientation mode you want, and click/tap on Apply. (see screenshots below)
If this is a tablet, then you could also check or uncheck the Allow the screen to auto-rotate box to turn on or off screen autorotation.
6. If the selected screen orientation looks good to you, then click/tap on Keep changes. (see screenshot below)
NOTE: If not, then you could either click/tap on Revert or wait 15 seconds to undo the screen orientation change to go back to what the screen orientation was prior to changing it.
7. If you like, repeat steps 4 to 6 for any other display you wish to change the screen orientation of.
8. When finished, click/tap on OK in the Screen Resolution window to close it. (see screenshots below step 5)
OPTION TWO
Change Screen Orientation of Display in PC settings
NOTE: This option is only available in Windows 8.1 and Windows RT 8.1.
1. Open PC settings, and click/tap on PC & devices on the left side. (see screenshot below)
2. Click/tap on Display on the left side of PC & devices. (see screenshot below)
3. At the top on the right side, select a display (ex: monitor) that you want to change the screen orientation of. (see screenshot below step 2)
NOTE: If needed, you can click/tap on the Identify link to have the display number briefly appear on each display to help know which one to select.
4. Under Orientation on the right side, select the orientation mode you want, and click/tap on the Apply button. (see screenshot below step 2)
5. If the selected screen orientation looks good to you, then click/tap on Keep changes. (see screenshot below)
NOTE: If not, then you could either click/tap on Revert or wait 15 seconds to undo the screen orientation change and go back to what the screen orientation was prior to changing it.
6. If you like, repeat steps 3 to 5 for any other display you wish to change the screen orientation of.
7. When finished, you can close PC settings if you like.
OPTION THREE
Change Screen Orientation of Display in Windows Mobility Center
NOTE: This option will only be available if you have a touch screen or tablet.
1. Open Windows Mobility Center.
2. In Screen Orientation for the display (ex: Primary) you want, click/tap on the Rotate screen button until the orientation is how you want it. The current orientation (ex: landscape) will be displayed above the Rotate screen button. (see screenshot below)
OPTION FOUR
Change Screen Orientation of Display with Keyboard Shortcut
This option is only available on supported tablets and notebooks.
1. Press the keys below for what screen orientation you want.
CTRL + ALT + Up Arrow = (default setting) Landscape
CTRL + ALT + Down Arrow = Landscape (flipped)
CTRL + ALT + Left Arrow = Portrait
CTRL + ALT + Right Arrow = Portrait (flipped)
That's it,
Shawn
Related Tutorials
- How to Change Screen Orientation Sequence Settings in Windows
- How to Lock or Unlock Screen AutoRotation in Windows 8 and Windows RT
- Duplicate, Extend, or Switch Display to a "Second Screen" in Windows 8 and 8.1
- How to Change the Screen Resolution of Displays in Windows 8 and 8.1
- How to Change Your Main Display in Windows 8 and 8.1
- How to Change the Screen Refresh Rate in Windows 7 and Windows 8
- Enable or Disable Changing "DPI" and "Screen Resolution" Display Settings in Windows 7 and Windows 8
- How to Configure Pen and Touch Displays in Windows 7 and Windows 8
- How to Calibrate or Reset Screen for Pen or Touch in Windows 7 and Windows 8
Attachments
Last edited: