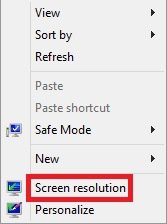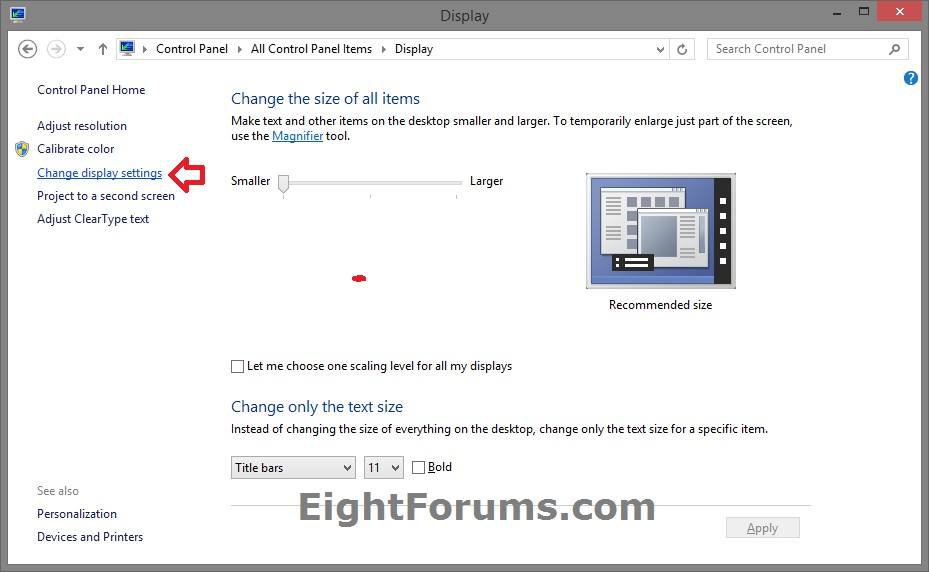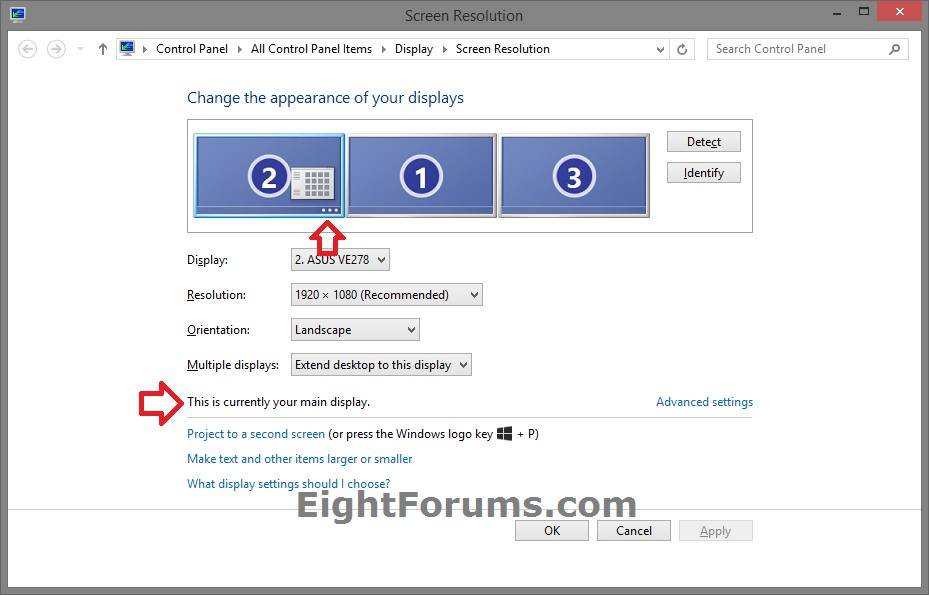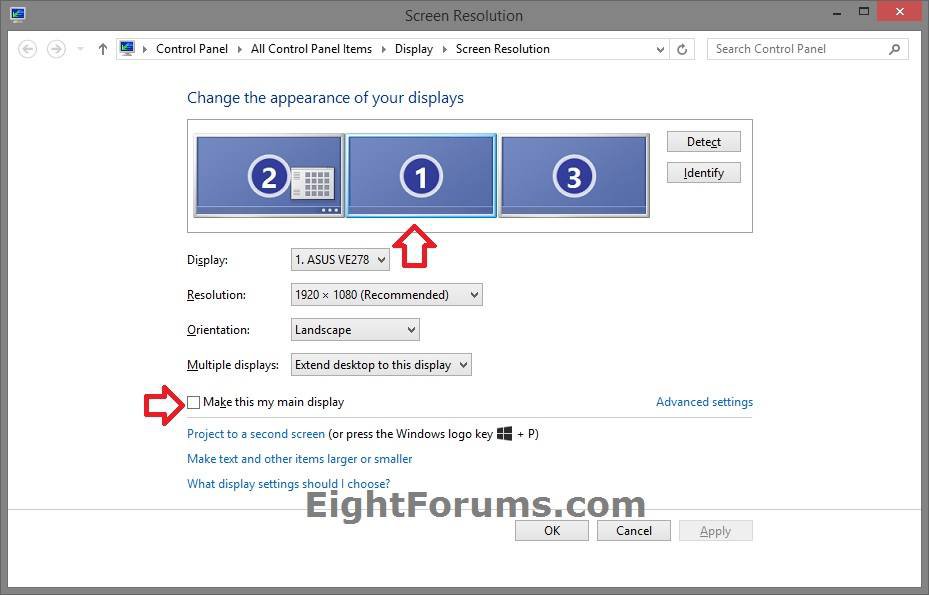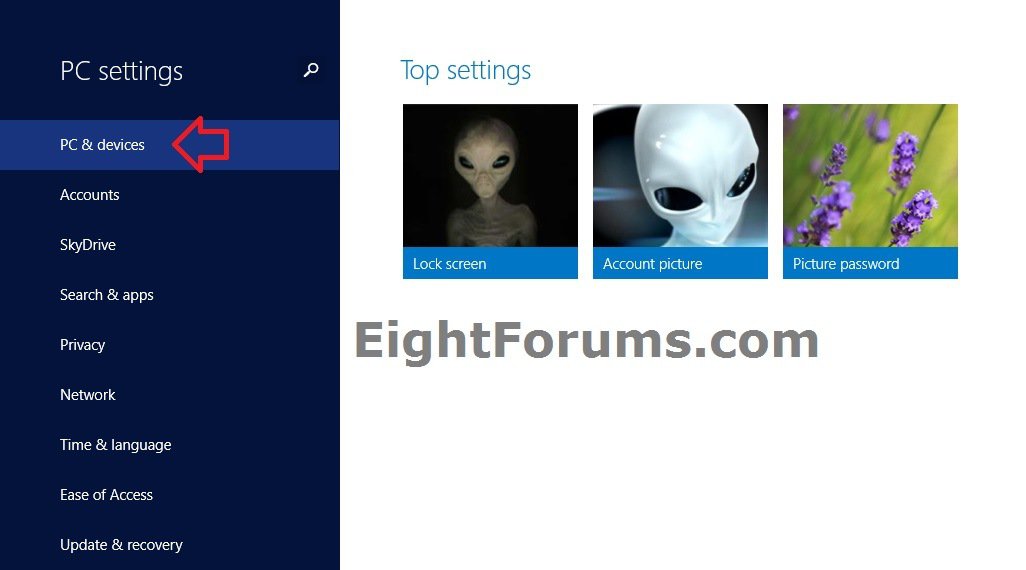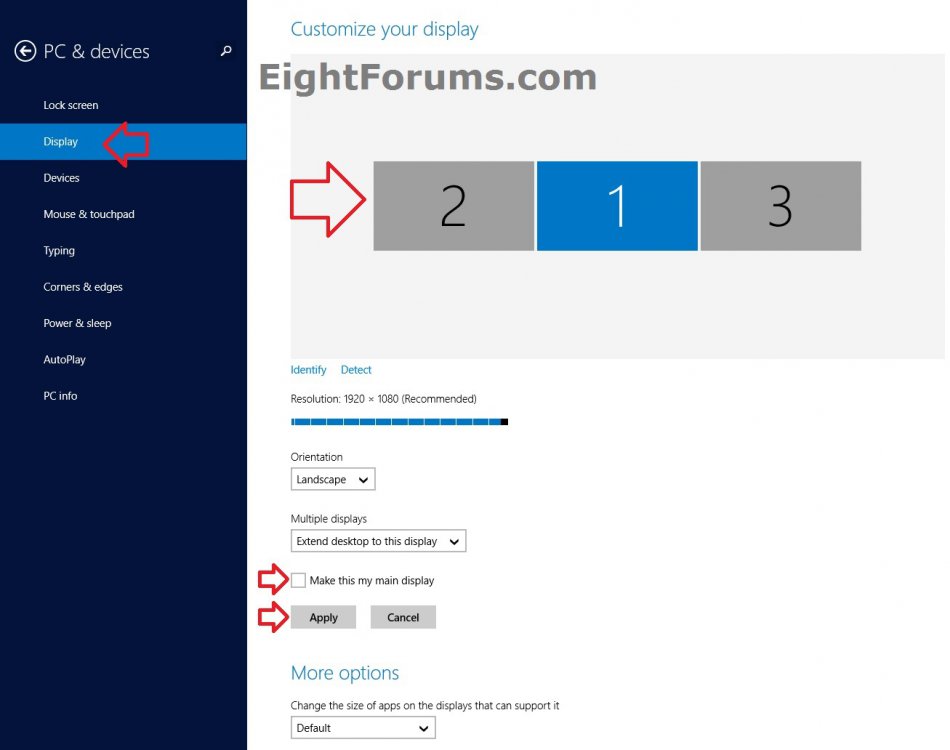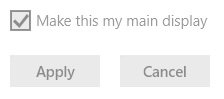How to Change Your Main Display in Windows 8 and 8.1
If you have more than one display connected to your PC, then this tutorial will show you how to make any display your main display in Windows 8, Windows RT, Windows 8.1, and Windows RT 8.1.
You can also drag and drop the monitors to arrange them in the order you want them to display.
OPTION ONE
To Change Your Main Display in Screen Resolution Settings
1. Do step 2 or 3 below for how you would like to open Screen Resolution.
2. Right click or press and hold on an empty area on your desktop, click/tap on Screen resolution, and go to step 4 below. (see screenshot below)
3. Open the Control Panel (icons view), and click/tap on the Display icon.
A) Click/tap on the Change display settings link in the left pane, and go to step 4 below. (see screenshot below)
4. At the top, you will see your current main display with the small window and notification area icons in the lower left corner, and the "This is currently your main display" indication. (see screenshot below)
5. At the top, click/tap on the display that you want to make your main display, check the Make this my main display box, and click/tap on OK to apply. (see screenshot below)
NOTE: If you do not know which display is which, then you can click/tap on the Identity button to display the number on your display(s) to see.
OPTION TWO
To Change Your Main Display in PC Settings
NOTE: This option is only available in Windows 8.1 and Windows RT 8.1.
1. Open PC settings, and click/tap on PC & devices on the left side. (see screenshot below)
2. Click/tap on Display on the left side of PC & devices. (see screenshot below)
3. At the top on the right side, select a display (ex: monitor) that you want to make your main display. (see screenshot below step 2)
NOTE: If needed, you can click/tap on the Identify link to have the display number briefly appear on each display to help know which one to select.
4. On the right side, check the Make this my main display box, and click/tap on the Apply button. (see screenshot below step 2)
If you see this below, then it means that the currently selected display is already set as your main display.
5. When finished, you can close PC settings if you like.
That's it,
Shawn
Related Tutorials
- How to Change the Screen Resolution of Displays in Windows 8 and 8.1
- How to Change Screen Orientation in Windows 8 and 8.1
- How to Change the Screen Refresh Rate in Windows 7 and Windows 8
- How to Adjust the Display Screen Brightness in Windows 8
- How to Duplicate, Extend, or Switch Display to a "Second Screen" in Windows 8
- How to Turn "Make everything on your screen bigger" On or Off in Windows 8 and 8.1
- How to Add or Remove "Screen resolution" from Desktop Context Menu in Windows
- How to Change the Display DPI Size in Windows 7 and Windows 8
- How to Change DPI Scaling Size for Displays in Windows 8.1
- How to Change the DPI for Modern UI in Windows 8
- How to Configure Pen and Touch Displays in Windows 7 and Windows 8
- How to Calibrate or Reset Screen for Pen or Touch in Windows 7 and Windows 8
Attachments
Last edited: