How to Turn "Fast Startup" On or Off for a Hybrid Boot in Windows 8 and 8.1
Fast Startup (aka: hybrid boot or hybrid Shutdown) is a new feature in Windows 8 to help your PC start up faster after shutting down. When turned on, Windows 8 does this by using a hybrid shutdown (a partial hibernate) method that saves only the kernal session and device drivers (system information) to the hibernate (hiberfil.sys) file on disk instead of closing it when you shut down your PC. This also makes the hiberfil.sys file to be much smaller than what hibernate would use (often 4GB or more). When you start your PC again, Windows 8 uses that saved system information to resume your system instead of having to do a cold boot to fully restart it. Using this technique with boot gives a significant advantage for boot times, since reading the hiberfile in and reinitializing drivers is much faster on most systems (30-70% faster on most systems tested). If you have a motherboard with UEFI, then fast startup will be even faster.
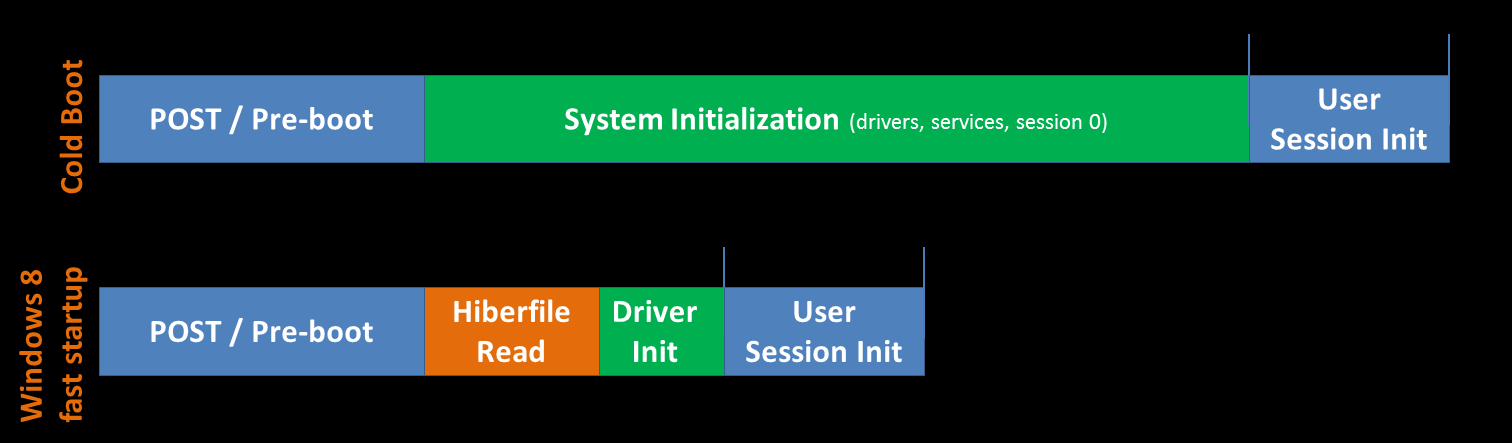
For more information about "Fast Startup", see:
Delivering fast boot times in Windows 8 - Building Windows 8 - Site Home - MSDN Blogs
and
Designing for PCs that boot faster than ever before - Building Windows 8 - Site Home - MSDN Blogs
This tutorial will show you how to turn Fast Startup on or off in Windows 8.
You must be signed in as an administrator to be able to do the steps in this tutorial.
The fast startup setting doesn't apply to Restart.
This is not the same thing as hybrid sleep/hibernate in Power Options.
If you shut down from the WIN+X menu in Windows 8.1, it will perform a full shutdown instead of a hybrid shutdown even if you have Fast Startup turned on.
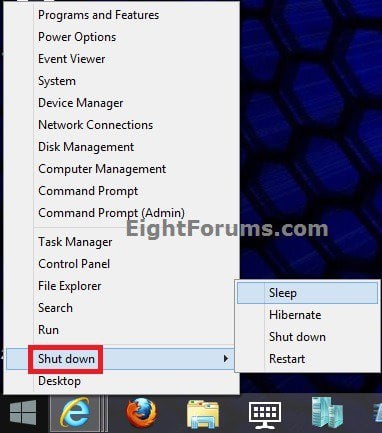
There have been many Windows 8 users complaining about various restart and shutdown issues when Fast Startup (aka: hybrid boot or hybrid Shutdown) is turned on. They report that their computers restart themselves as soon as the sign in screen appears, and some that their computer systems hang while rebooting or shutting down the system.
If you experience any of the issues, then you might turn off "Fast Startup" to see if it was the cause.
If you dual boot Windows 8 with a previous version of Windows (ex: Windows 7, Vista, XP), then it is recommended to turn off Fast Startup to avoid the issues above.
If you have Fast Startup turned on and have an external hard drive connected when you shutdown, then connect the external drive to another computer, it will create issues with Fast Startup. In this situation, it would be best to leave Fast Startup turned off.
If you experience any of the issues, then you might turn off "Fast Startup" to see if it was the cause.
If you dual boot Windows 8 with a previous version of Windows (ex: Windows 7, Vista, XP), then it is recommended to turn off Fast Startup to avoid the issues above.
If you have Fast Startup turned on and have an external hard drive connected when you shutdown, then connect the external drive to another computer, it will create issues with Fast Startup. In this situation, it would be best to leave Fast Startup turned off.
OPTION ONE
To Turn "Fast Startup" On or Off in System Settings
1. Open the Control Panel (icons view), and click on the Power Options icon.
2. Click/tap on the Choose what the power buttons do link on the left side. (see screenshot below)
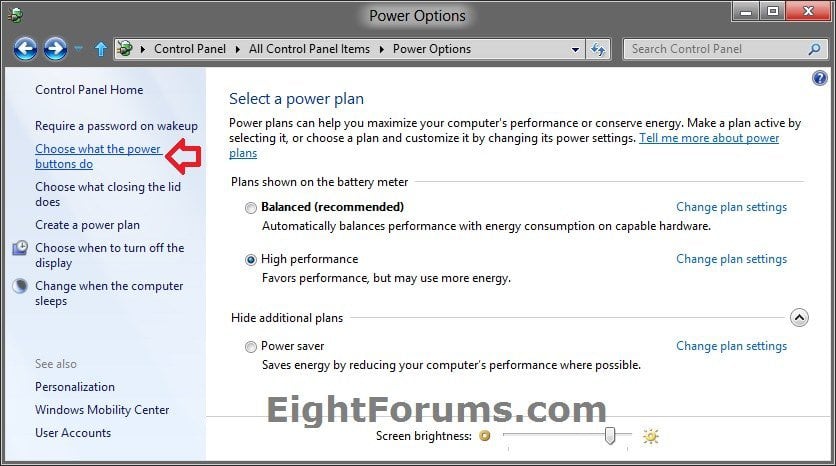
3. Click/tap on the Change settings that are currently unavailable link at the top. (see screenshot below)
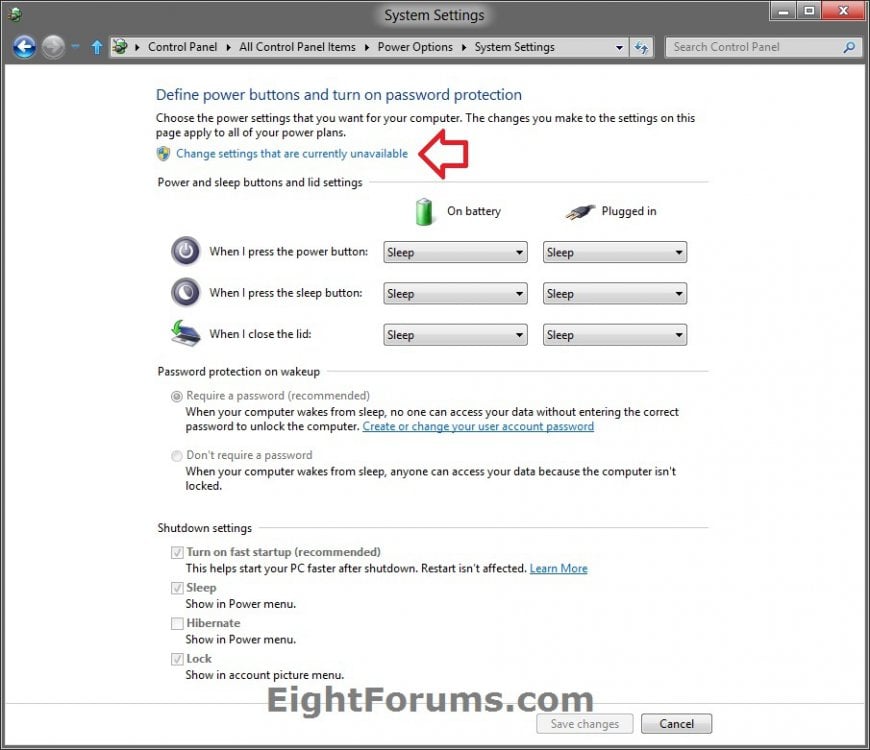
4. If prompted by UAC, then click/tap on Yes.
5. Do step 6 or step 7 below for what you would like to do.
6. To Turn On "Fast Startup" (Hybrid Boot) for a "Hybrid Shutdown"
NOTE: This is the default setting.
A) Under Shutdown settings, check the Turn on fast startup box, and click/tap on the Save changes button. (see screenshot below)
NOTE: If the Turn on fast startup setting is not listed, then you will need to close the System Settings window, enable hibernate, then start back at step 1 again.
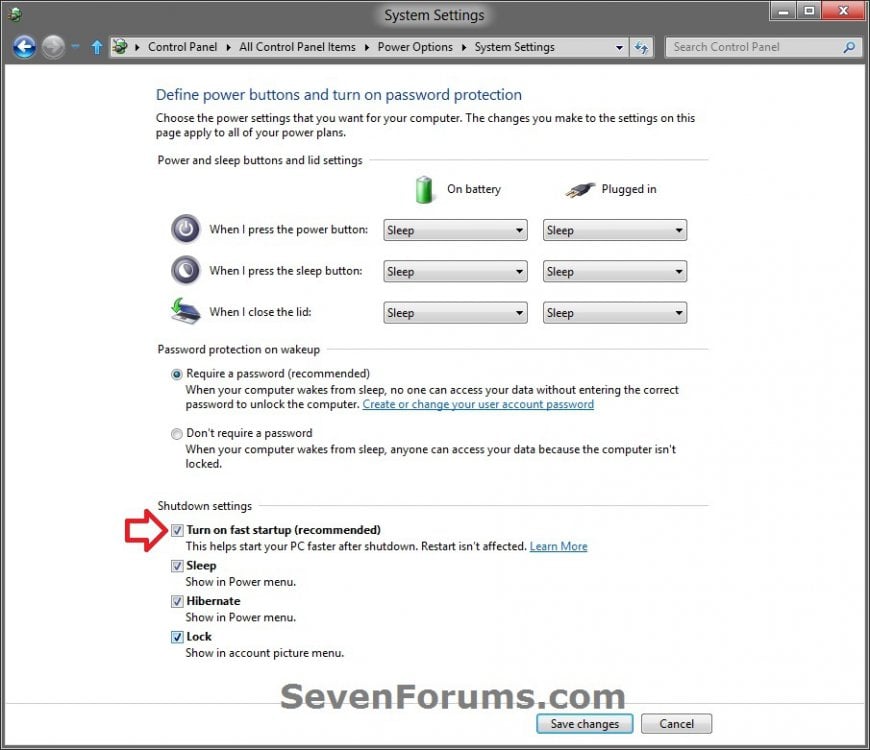
B) The Shut down Power option will now perform as a hybrid shut down when used.
C) Go to step 8 below.
7. To Turn Off "Fast Startup" for a "Full Shutdown"
A) Under Shutdown settings, uncheck the Turn on fast startup box, and click/tap on the Save changes button. (see screenshot below step 6A)
NOTE: If the Turn on fast startup setting is not listed, then hibernate has been disabled that removed this setting and also disabled fast startup.
B) The Shut down Power option will now perform as a normal full shut down when used.
C) Go to step 8 below.
8. You can now close the Power Options window if you like.
OPTION TWO
To Turn "Fast Startup" On or Off using a BAT File Download
The .bat files below are for the registry key and value below.
HKEY_LOCAL_MACHINE\SYSTEM\CurrentControlSet\Control\Session Manager\Power
HiberbootEnabled DWORD
0 = Turn off Fast Startup
1 = Turn on Fast Startup
HKEY_LOCAL_MACHINE\SYSTEM\CurrentControlSet\Control\Session Manager\Power
HiberbootEnabled DWORD
0 = Turn off Fast Startup
1 = Turn on Fast Startup
1. Do step 2 or 3 below for what you would like to do.
2. To Turn On "Fast Startup" (Hybrid Boot) for a "Hybrid Shutdown"
NOTE: This is the default setting.
A) Click/tap on the Download button below to download the BAT file below, and go to step 4 below.
Turn_On_Fast_Startup.bat

3. To Turn Off "Fast Startup" for a "Full Shutdown"
A) Click/tap on the Download button below to download the BAT file below, and go to step 4 below.
Turn_Off_Fast_Startup.bat

4. Save the .bat file to your desktop.
5. Right click or press and hold on the downloaded .bat file, and click/tap on Run as administrator.
6. If prompted, click/tap on Run and Yes (UAC).
NOTE: If you like, you can stop getting the Run prompt by unblocking the downloaded .bat file.
7. You will now notice your screen flicker as a command prompt quickly opens and closes to apply the registry changes.
8. You can now delete the downloaded .bat file if you like.
OPTION THREE
To Turn "Fast Startup" Off by Disabling Hibernate
1. Do step 2 or 3 below for what you would like to do.
2. To Turn On "Fast Startup" (Hybrid Boot) for a "Hybrid Shutdown"
NOTE: This is the default setting.
A) UseOPTION ONE or OPTION TWO above.
3. To Turn Off "Fast Startup" for a "Full Shutdown"
NOTE: This will turn off Fast Startup and also disable hibernate.
A) Disable hibernate.
That's it,
Shawn
Related Tutorials
[/note]- How to Check if Last Boot was from Fast Startup, Full Shutdown, or Hibernate
- How to Force "Fast Startup" to Always be Turned On in Windows 8 and 8.1
- How to Enable Fast Boot or Ultra Fast Boot in UEFI Firmware Settings for Windows
- How to Enable or Disable Hibernate in Windows 7 and Windows 8
- How to Change the Size of the hiberfil.sys File in Windows 7 and Windows 8
- How to Create a "Hybrid Shut Down" Shortcut in Windows 8 and 8.1
- How to Lock, Log off, Restart, Shut Down, and Switch User in Windows 8 and 8.1
- How to Add "Shut Down" Computer to the Desktop Context Menu in Windows 8 and 8.1
- How to Add a "Power" Cascading Desktop Context Menu in Windows 8 and 8.1
- How to Speed Up the Shut Down Time in Windows 7 and Windows 8
- How to Reduce the Startup Delay Time for Desktop Apps in Windows 8 and 8.1
Attachments
Last edited by a moderator:






