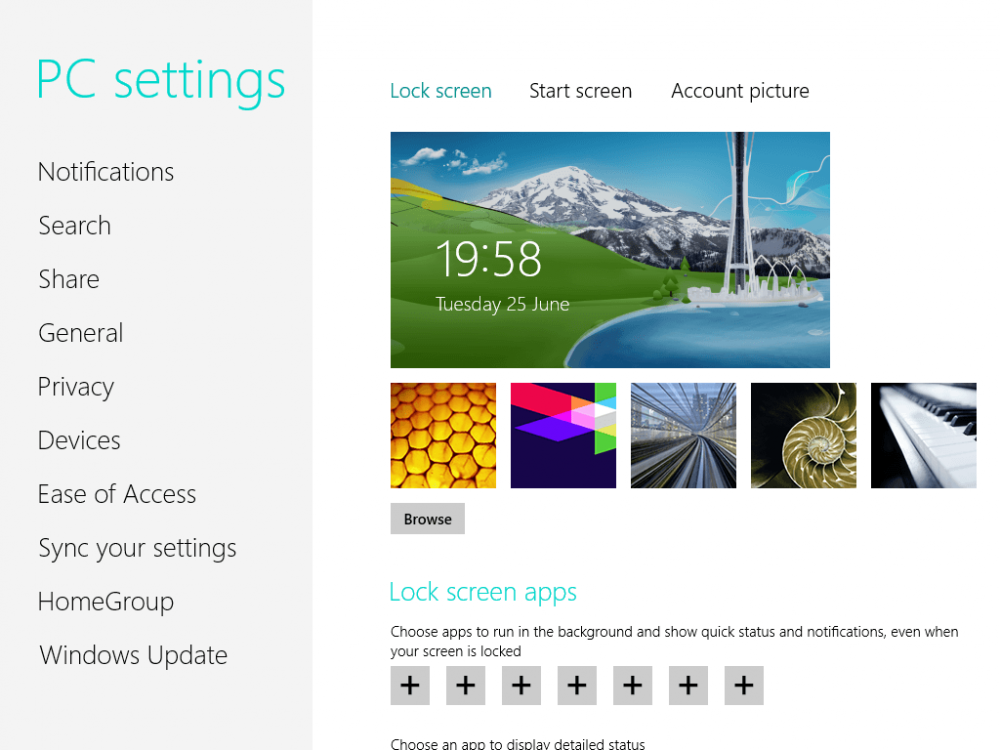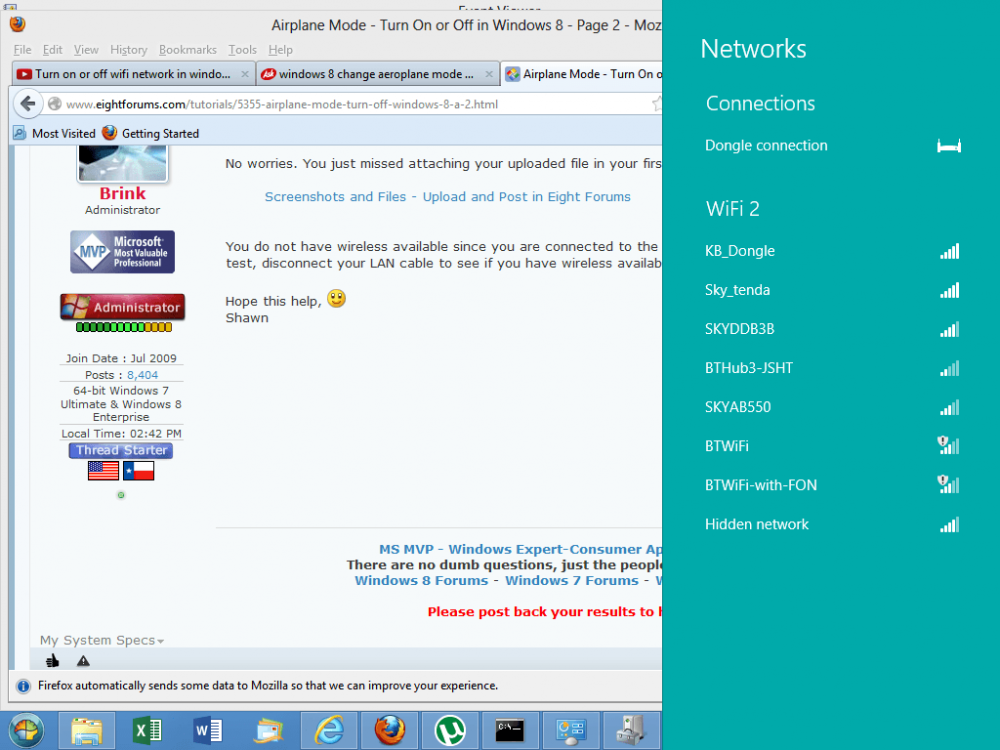How to Turn Airplane Mode On or Off in Windows 8 and 8.1
This will show you how to turn Airplane mode on or off to enable or disable all wireless radio devices (ex: Wi-Fi, mobile broadband, Bluetooth) at once in your Windows 8, Windows RT, Windows 8.1, or Windows RT 8.1 PC or device.
You will only have the Airplane mode feature available on a mobile Windows 8 device (ex: laptop, tablet, mobile phone, etc...) that has a wireless network connection (ex: Wi-Fi, mobile broadband, Bluetooth).
You will only have the Airplane mode feature available on a mobile Windows 8 device (ex: laptop, tablet, mobile phone, etc...) that has a wireless network connection (ex: Wi-Fi, mobile broadband, Bluetooth).
Even if your PC has a hardware switch for airplane mode, it's recommended to use one of the following options below instead. Some hardware switches might turn off your wireless connection in a way that allows certain apps to turn the connection back on without telling you.
When airplane mode is turned on, you'll see an airplane icon in the taskbar notification area of your desktop.
in the taskbar notification area of your desktop.
After you tap or click the toggle to turn Airplane mode on or off, it can take your PC a few seconds to turn each wireless device on or off. If you toggle Airplane mode on and off too quickly, or if you turn on Airplane mode and then put your PC to sleep before your PC can turn your wireless devices on or off, your wireless device settings might get out of sync with the Airplane mode setting.
When airplane mode is turned on, you'll see an airplane icon
After you tap or click the toggle to turn Airplane mode on or off, it can take your PC a few seconds to turn each wireless device on or off. If you toggle Airplane mode on and off too quickly, or if you turn on Airplane mode and then put your PC to sleep before your PC can turn your wireless devices on or off, your wireless device settings might get out of sync with the Airplane mode setting.
If you use an app that can turn on wireless devices while Airplane mode is on, your wireless devices could be turned on without you being notified.
OPTION ONE
To Turn "Airplane Mode" On or Off from Taskbar
1. Go to your Desktop.
NOTE: You could do this by pressing the Windows :winkey: + D keys.
2. Click/tap on the Network icon in the taskbar system icons area at the far right. (see screenshot below)
3. At the top of the Charms bar under Airplane mode, move the sliders right or left to turn it on or off. (see screenshot below)
4. When finished, you could press the Windows :winkey: key to return to the Start screen if you like.
OPTION TWO
To Turn "Airplane Mode" On or Off from Charms Bar
1. Open the Charms bar, click on the Settings charm, and click/tap on your wireless network icon. (see screenshot below)
NOTE: You could also press the Windows :winkey: + I keys to directly open the Settings charm.
2. At the top of the Charms bar under Airplane mode, move the slider right or left to turn it on or off. (see screenshot below)
3. When finished, you could press the Windows :winkey: key to return to the Start screen if you like.
OPTION THREE
To Turn "Airplane Mode" On or Off from Control Panel
1. Open the Control Panel (category view), click on the Network and Sharing Center link, and click on the Connect to a network link. (see screenshot below)
2. At the top of the Charms bar under Airplane mode, move the slider right or left to turn it on or off. (see screenshot below)
3. When finished, you could close the Control Panel and press the Windows :winkey: key to return to the Start screen if you like.
OPTION FOUR
To Turn "Airplane Mode" On or Off from PC Settings
1. Open PC Settings, and do step 2 or 3 below for what Windows 8 you have.
2. In Windows 8 and Windows RT, click/tap on Wireless on the left side, and go to step 4 below. (see screenshot below step 4)
3. In Windows 8.1 and Windows RT 8.1, click/tap on Network on the left side. (see screenshot below)
A) Click/tap on Airplane mode on the left side of Network, and go to step 4 below. (see screenshot below)
4. In the right pane under Airplane mode, move the slider right or left to turn it on or off. (see screenshot below)
NOTE: If you like, you could turn on or off individual Wireless devices here instead of all of them with Airplane mode.
5. When finished, you can close PC settings if you like.
That's it,
Shawn
Related Tutorials
- How to Turn On or Off Wi-Fi in Windows 8 and 8.1
- How to Turn On or Off Bluetooth in Windows 8 and 8.1
- How to Hide or Show Data Usage for Wireless Networks in Windows 8 and 8.1
- Turn On or Off "Download over Metered Connections" for Devices in Windows 8 and 8.1
- Turn On or Off "Metered Internet Connections" for Sync Settings in Windows 8 and 8.1
- How to Turn On or Off SkyDrive Usage Over Metered Connections in Windows 8.1
- Wireless Network - Set or Unset as Metered Connection in Windows 8 and 8.1
- How to Enable or Disable Networks UI on Sign in Screen in Windows 8 and 8.1
- How to Connect To or Disconnect from a Wireless Network in Windows 8 and 8.1
- How to Turn On or Off Airplane Mode in Windows Phone 8
Attachments
Last edited:

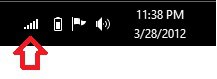
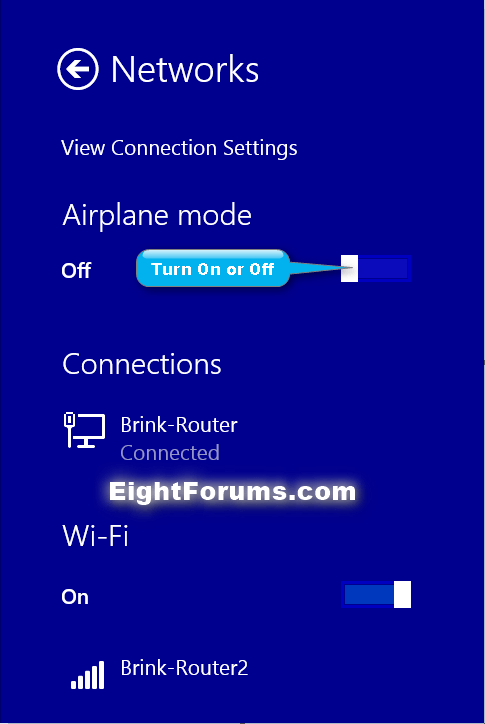
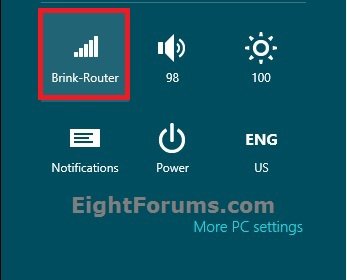
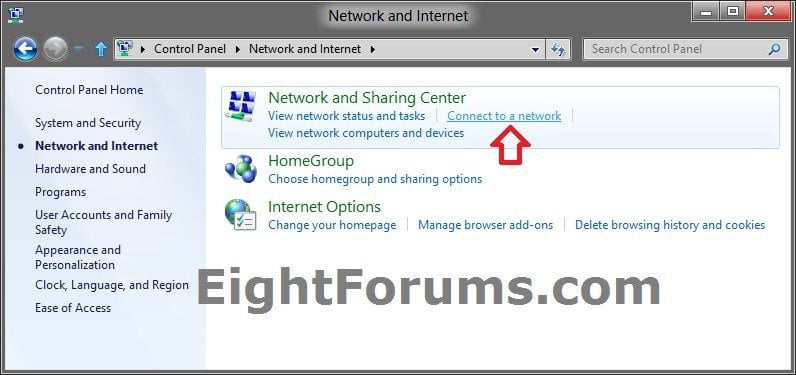
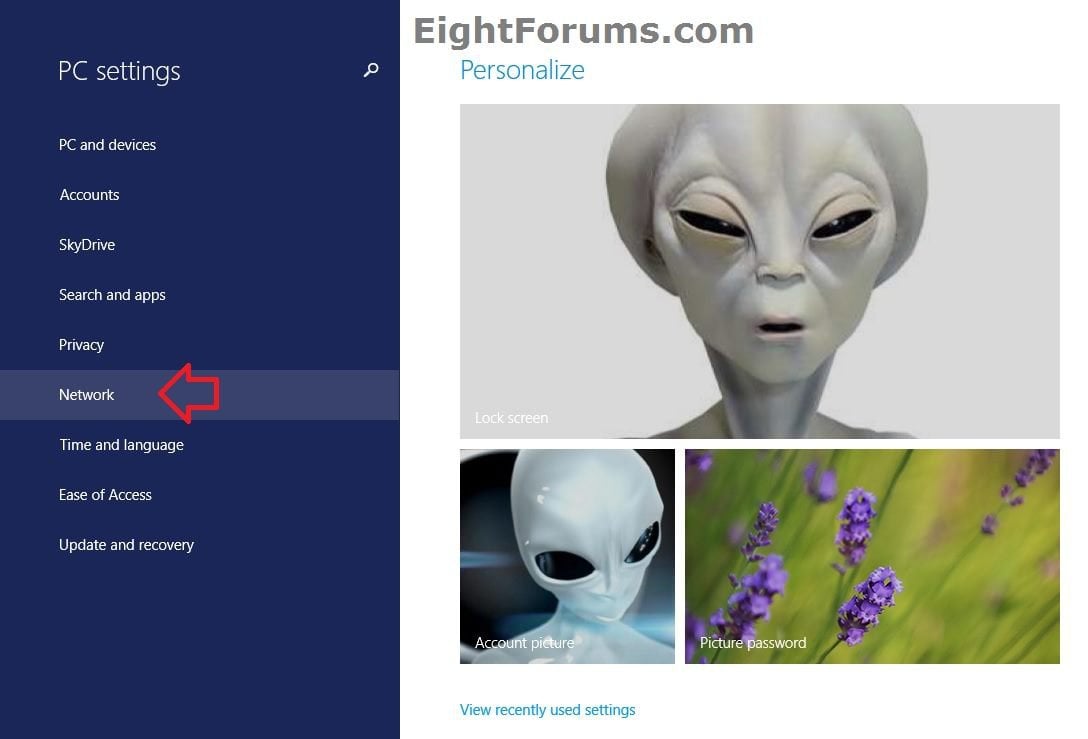
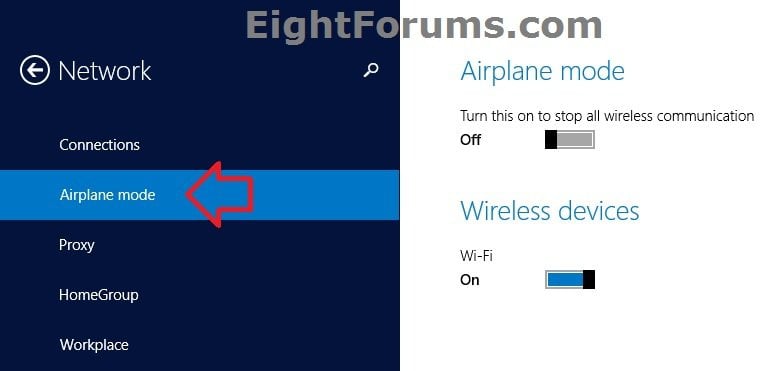
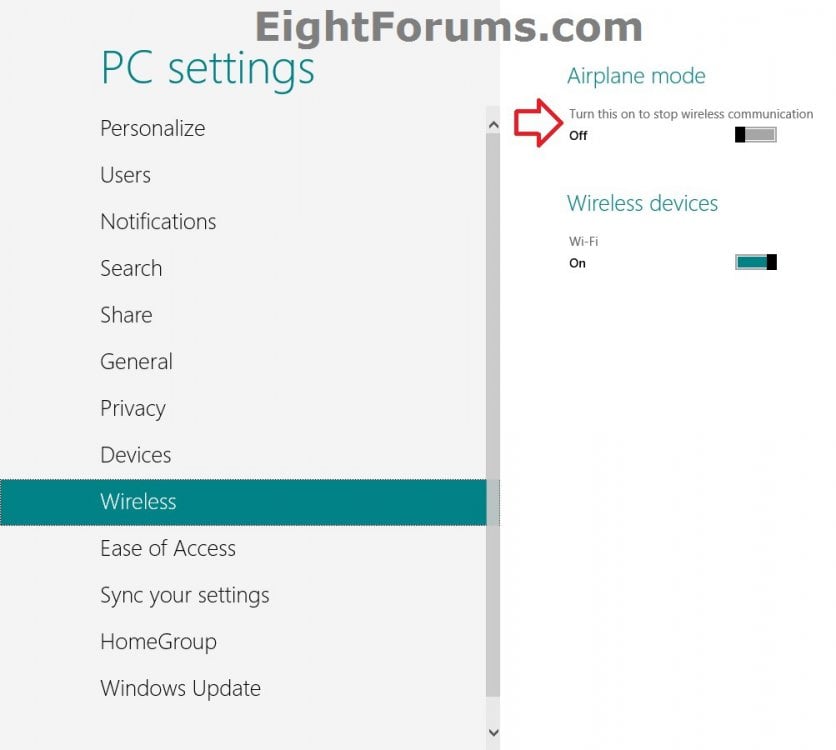
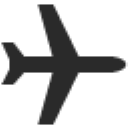




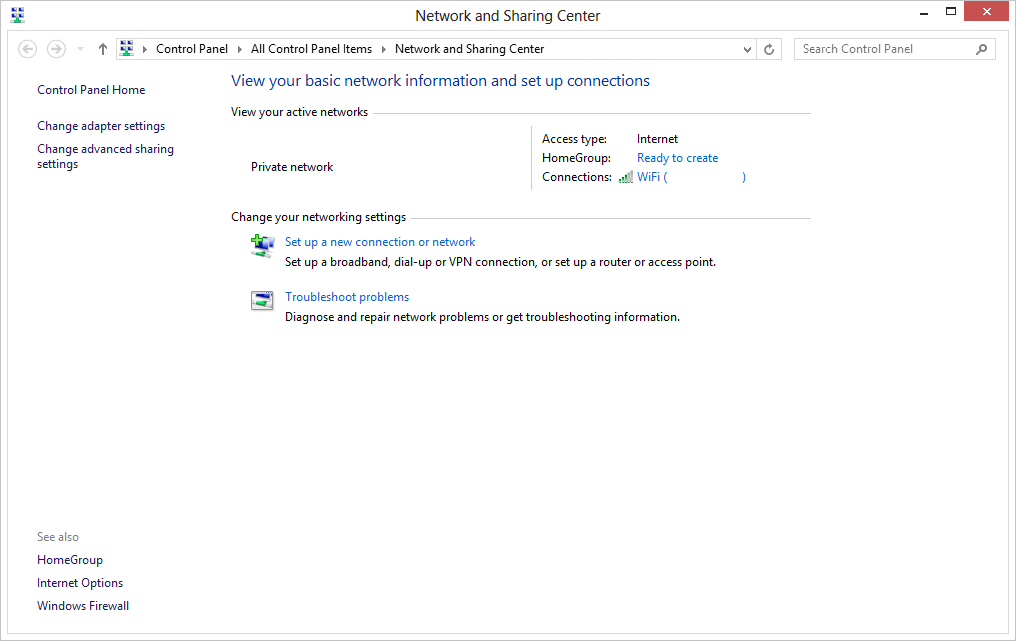
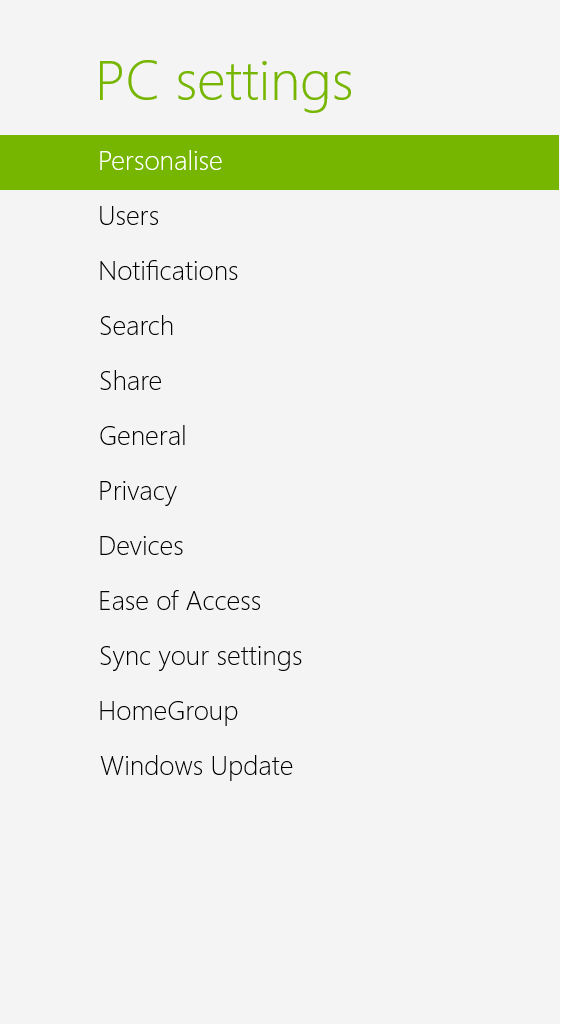

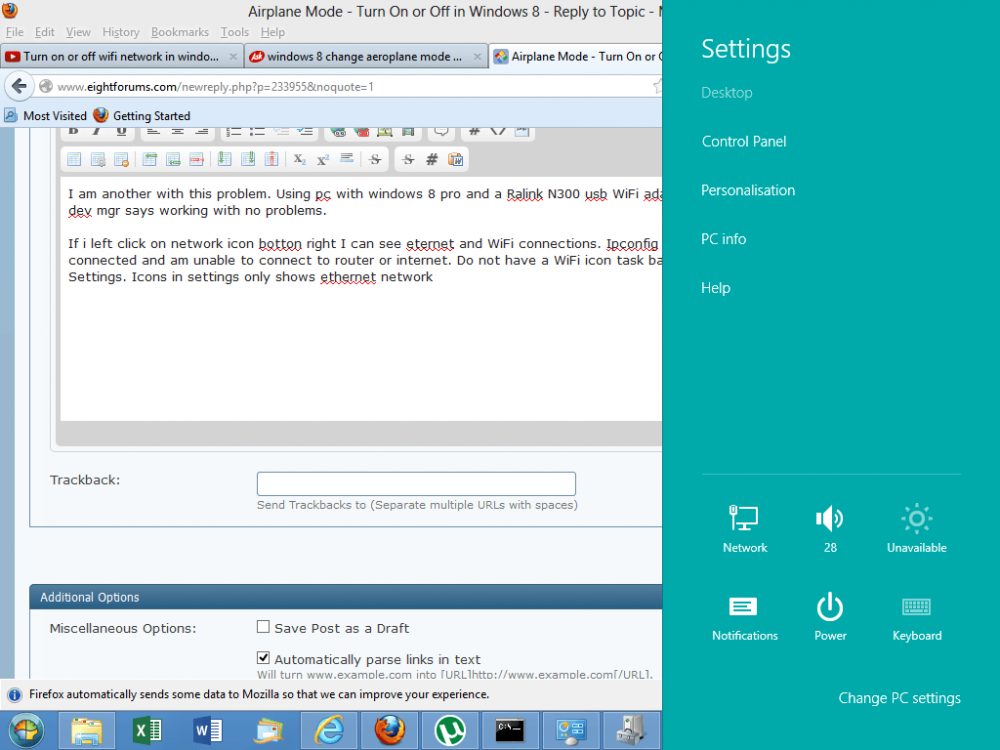

 )
)