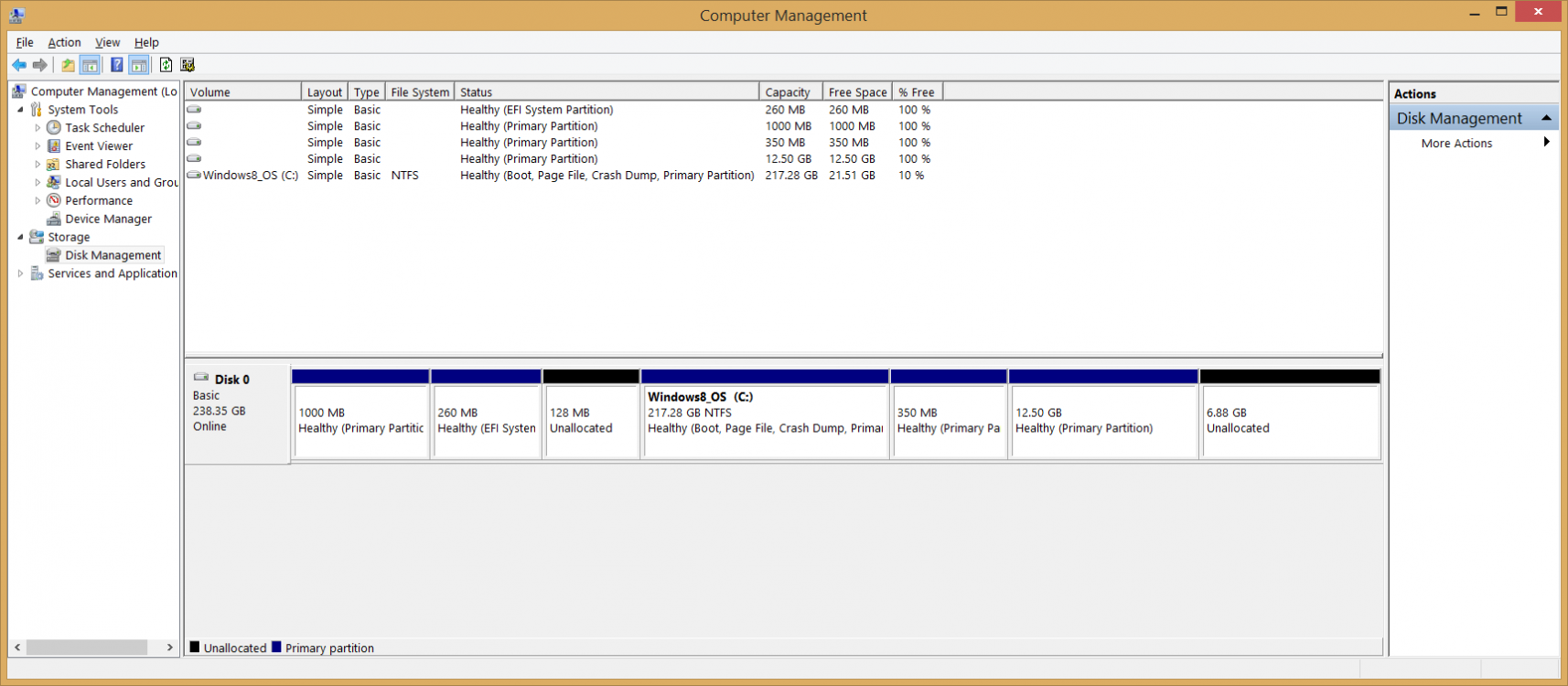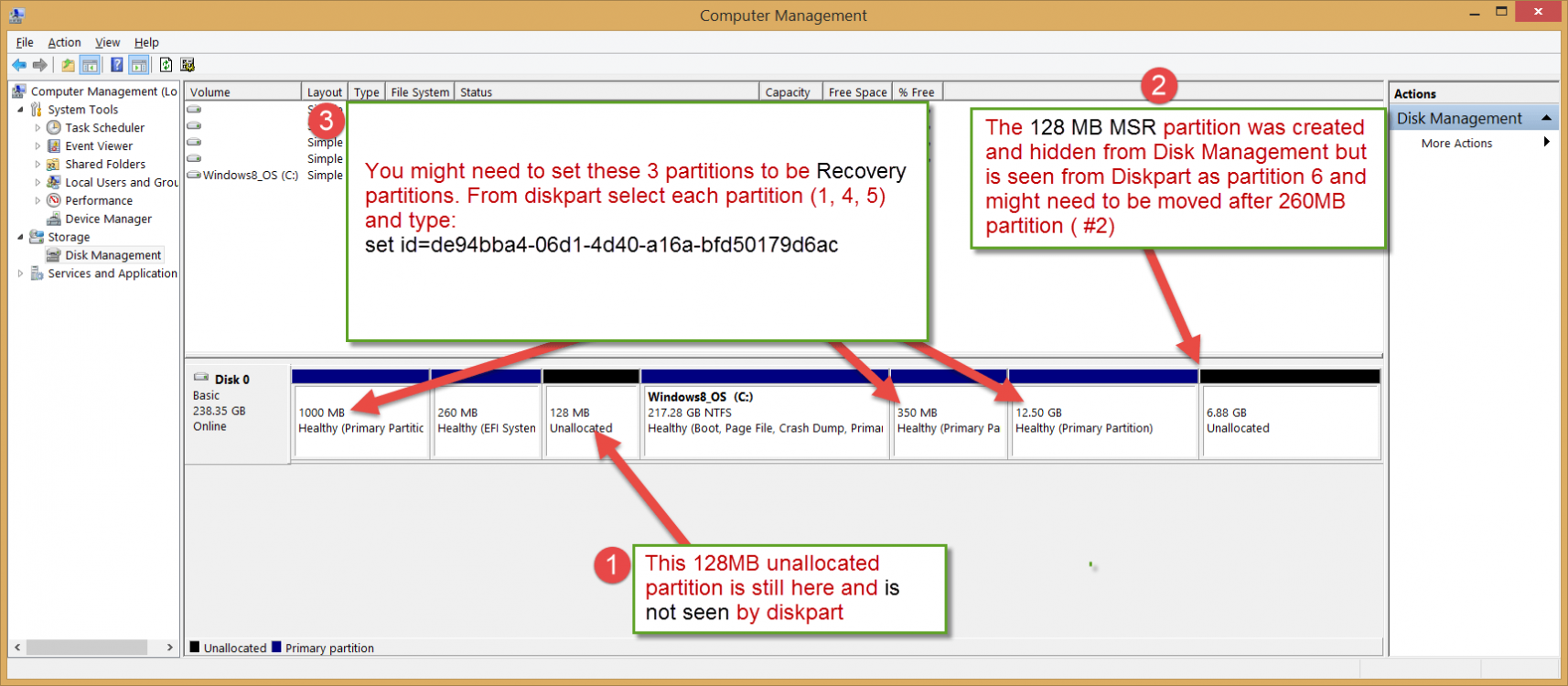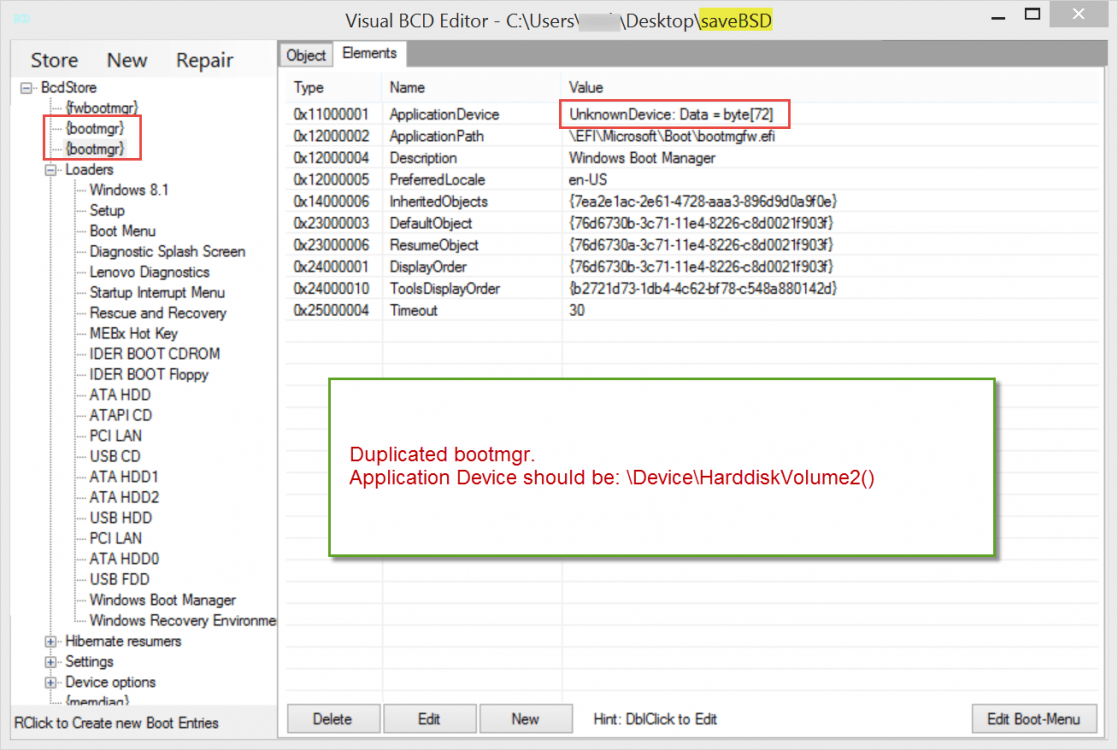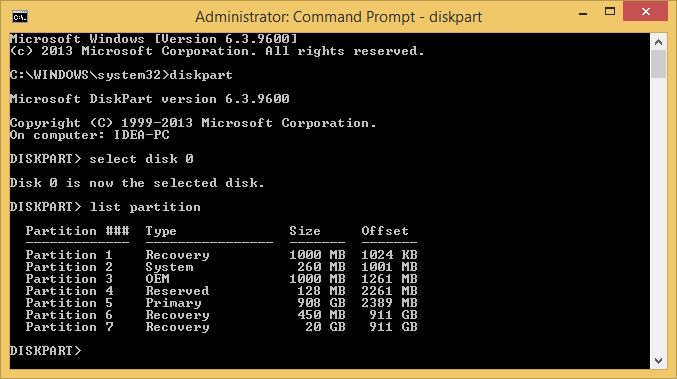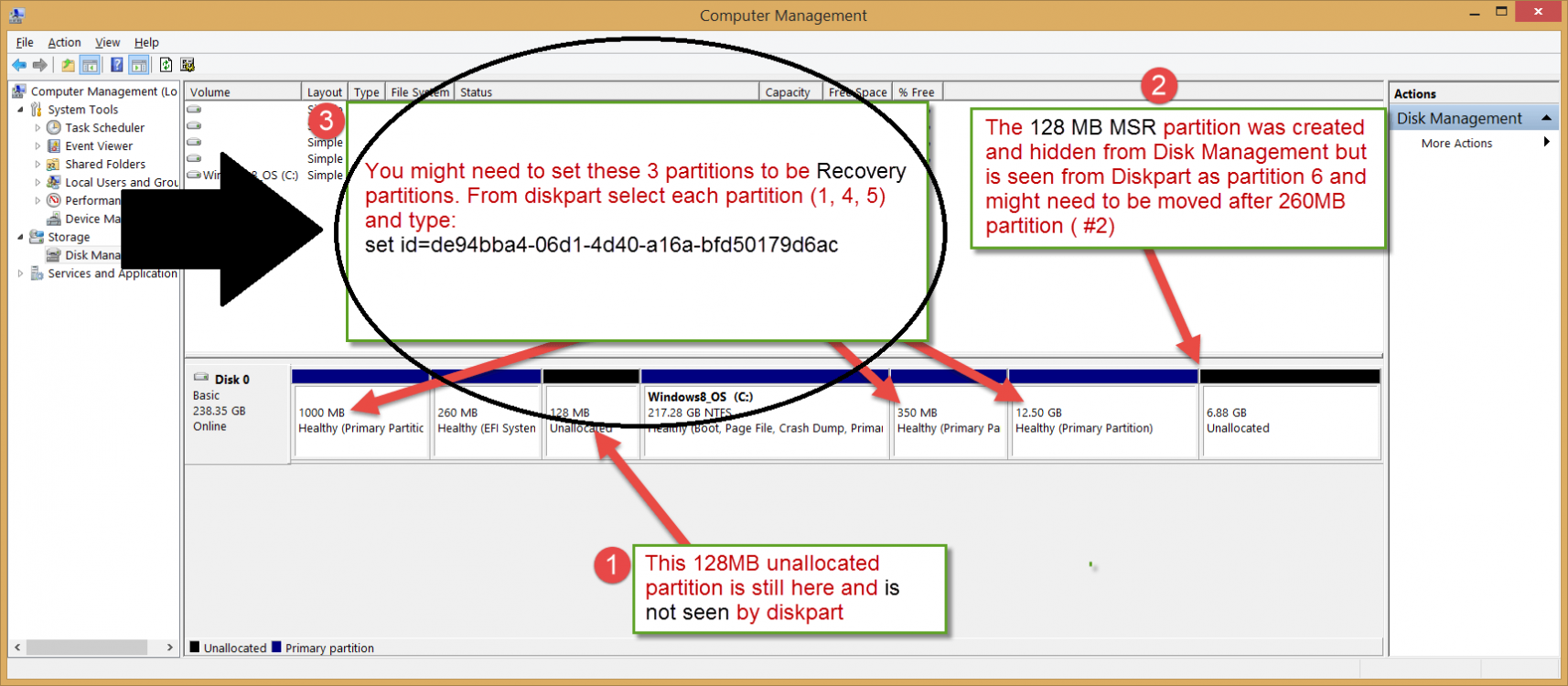Yes, I have done this creation of msr step by step. Diskpart said it was sucessful.
Current partitions.
DISKPART> list partition
Partition ### Type Size Offset
------------- ---------------- ------- -------
Partition 1 Primary 1000 MB 1024 KB
Partition 2 System 260 MB 1001 MB
Partition 3 Primary 217 GB 1389 MB
Partition 4 Primary 350 MB 218 GB
Partition 5 Primary 12 GB 218 GB
Partition 6 Reserved 128 MB 231 GB
DISKPART>
Current partitions.
DISKPART> list partition
Partition ### Type Size Offset
------------- ---------------- ------- -------
Partition 1 Primary 1000 MB 1024 KB
Partition 2 System 260 MB 1001 MB
Partition 3 Primary 217 GB 1389 MB
Partition 4 Primary 350 MB 218 GB
Partition 5 Primary 12 GB 218 GB
Partition 6 Reserved 128 MB 231 GB
DISKPART>
My Computer
System One
-
- OS
- Windows 8.1