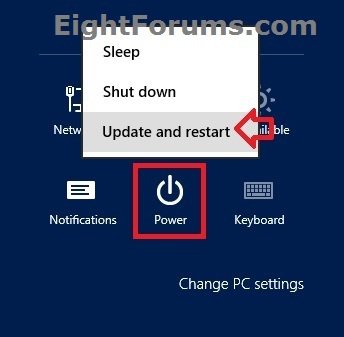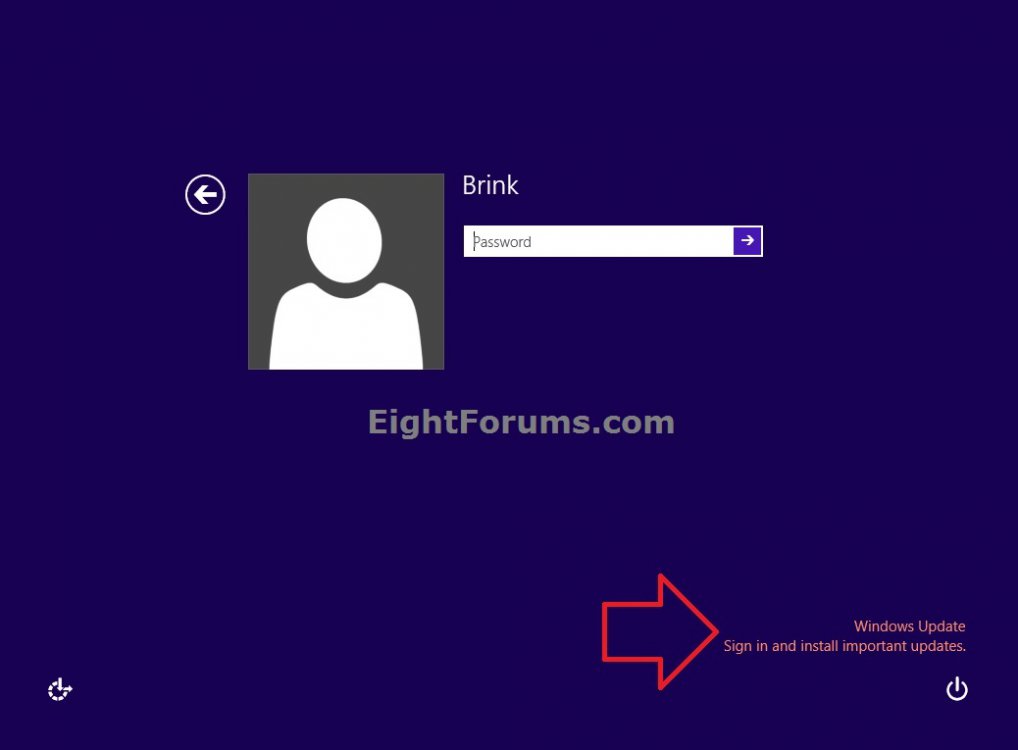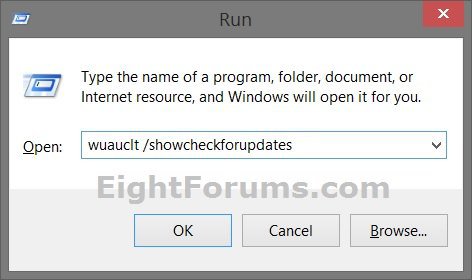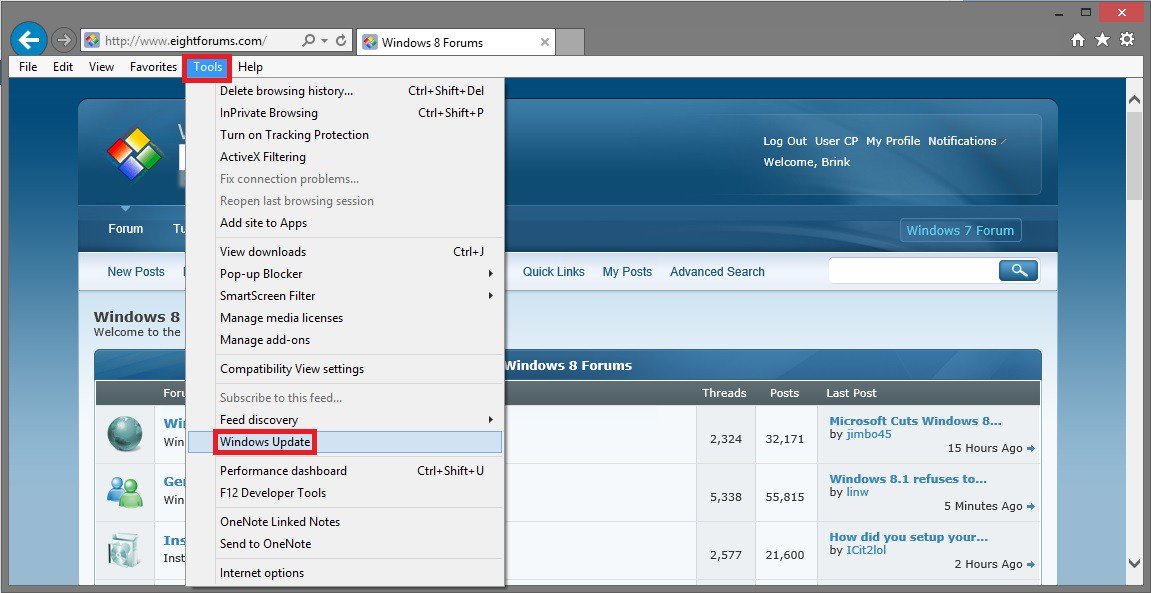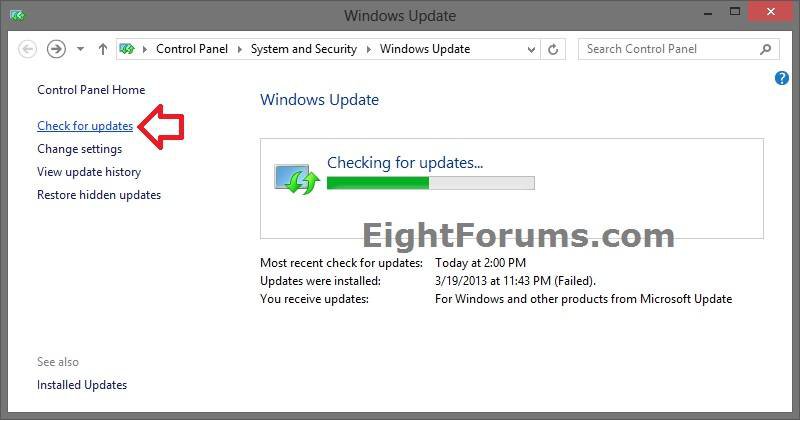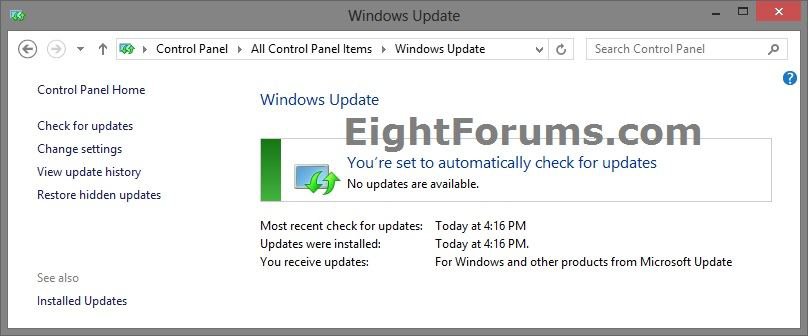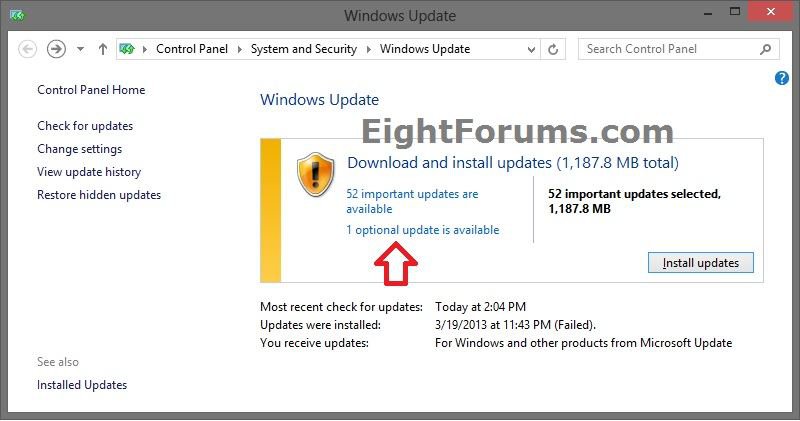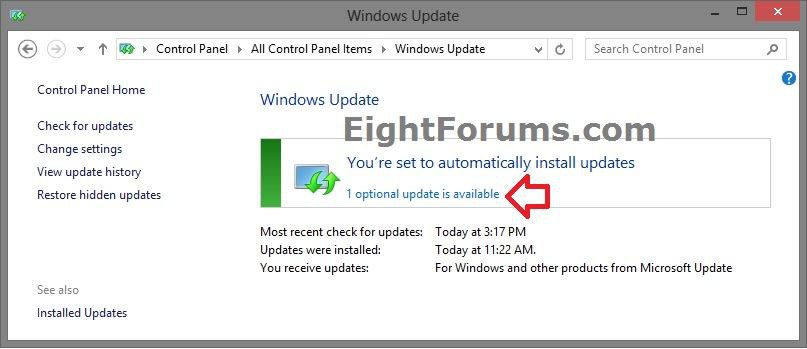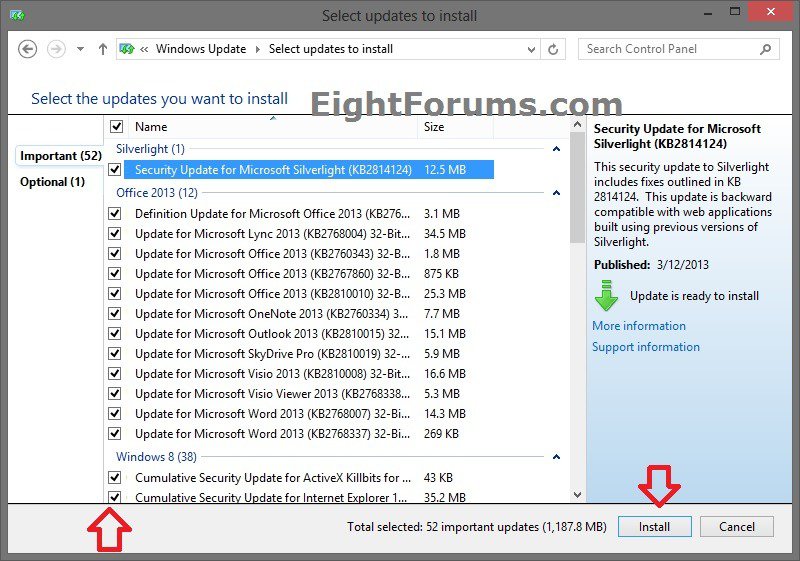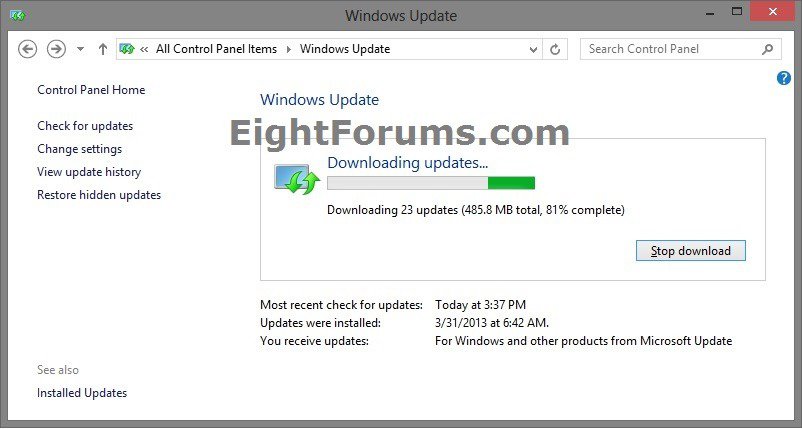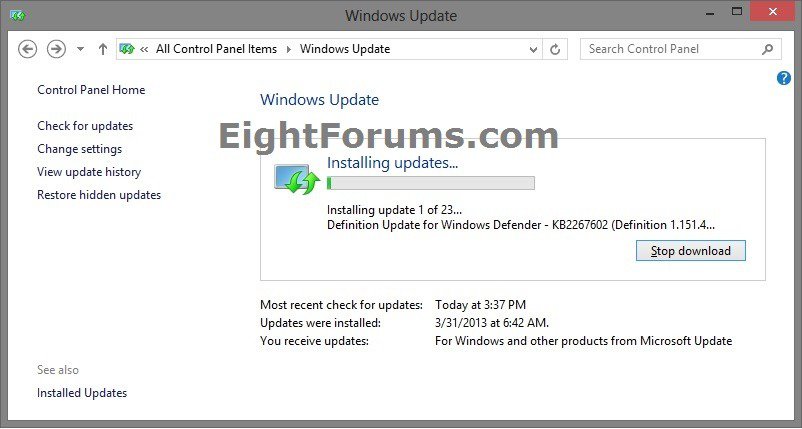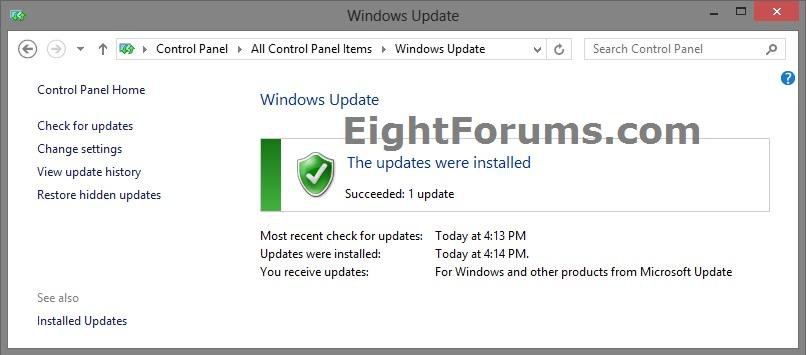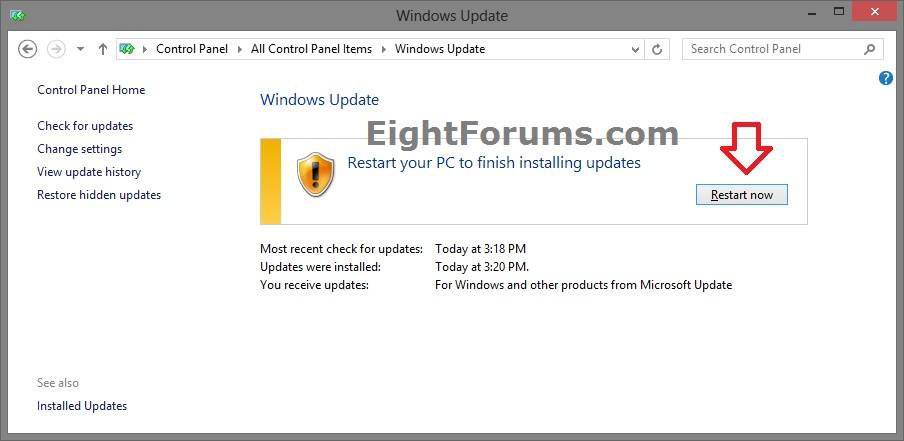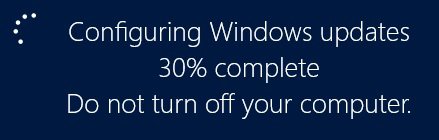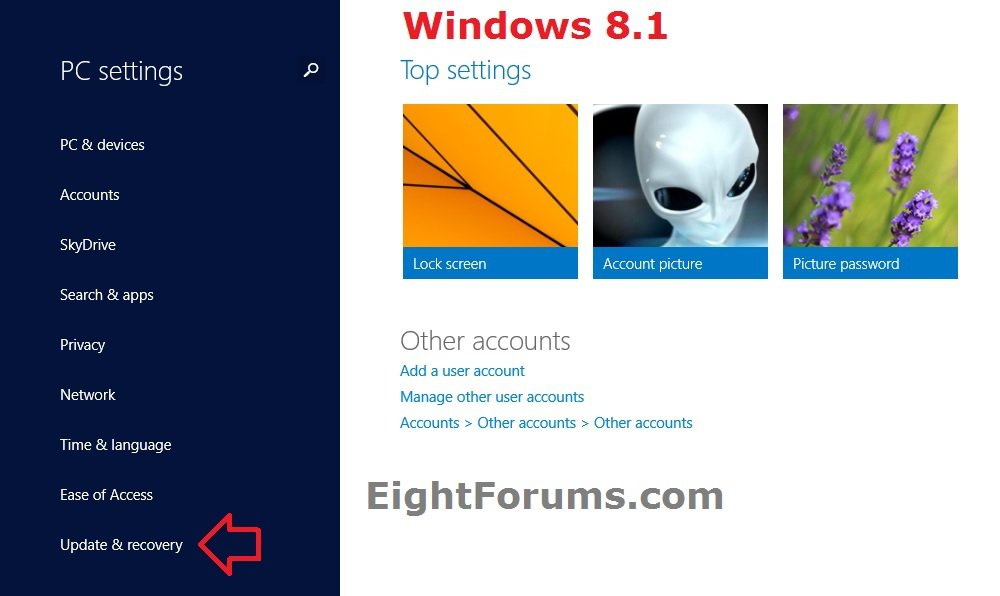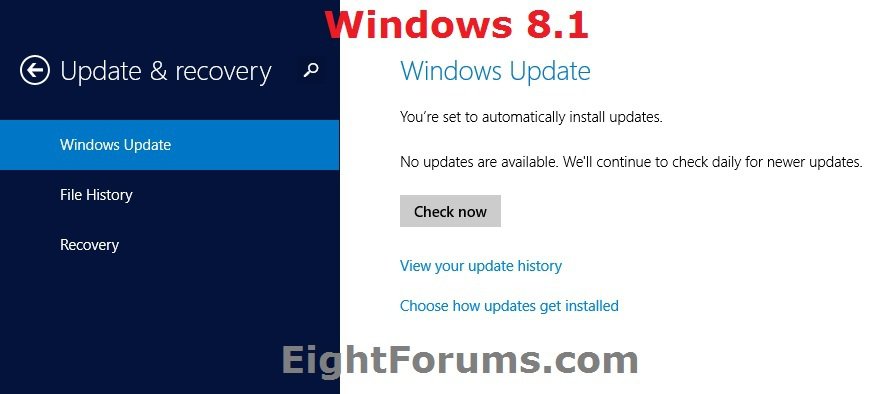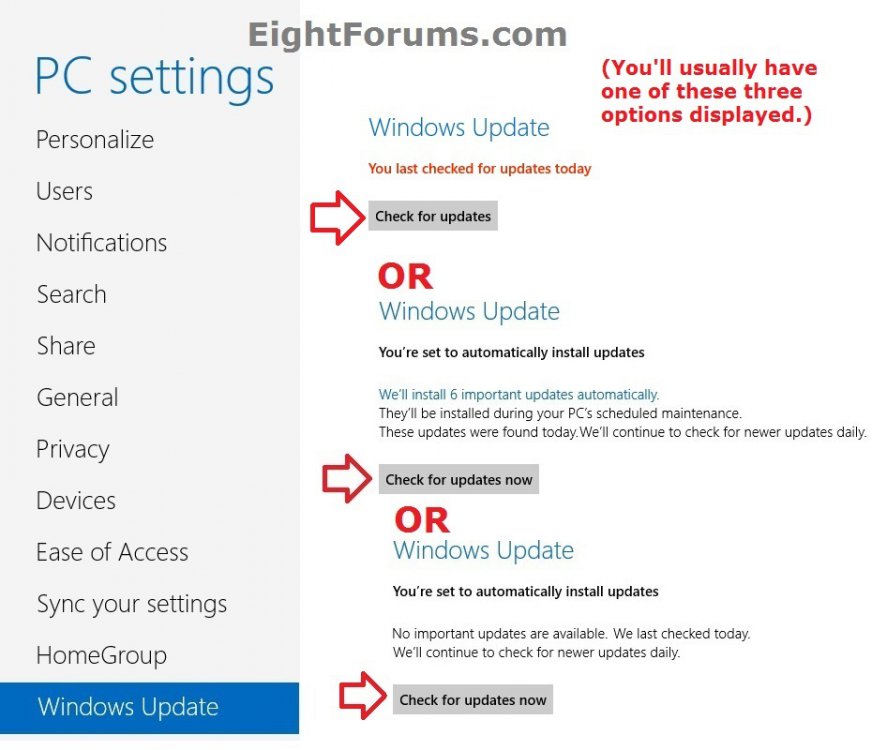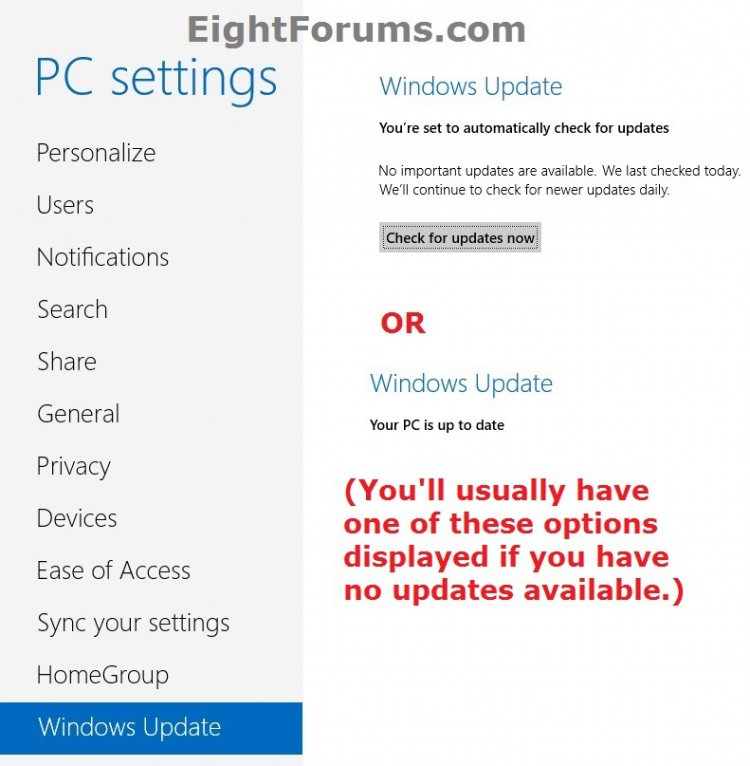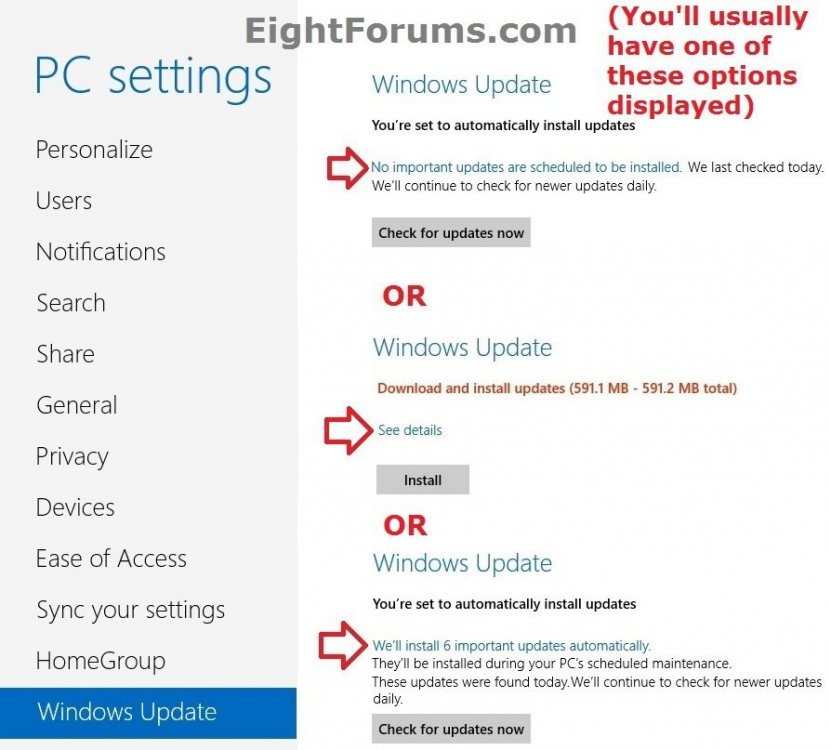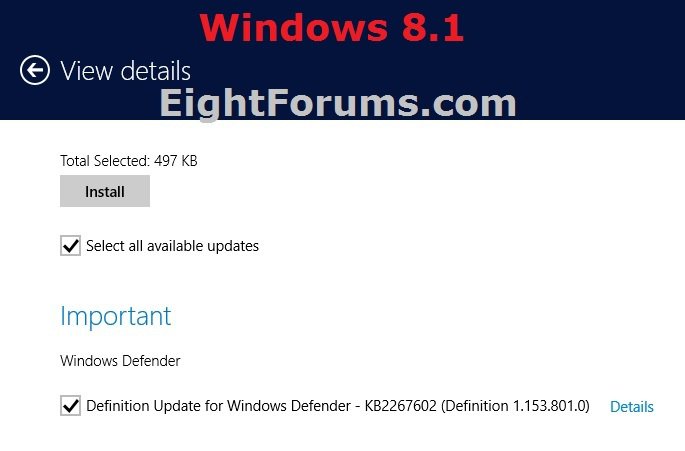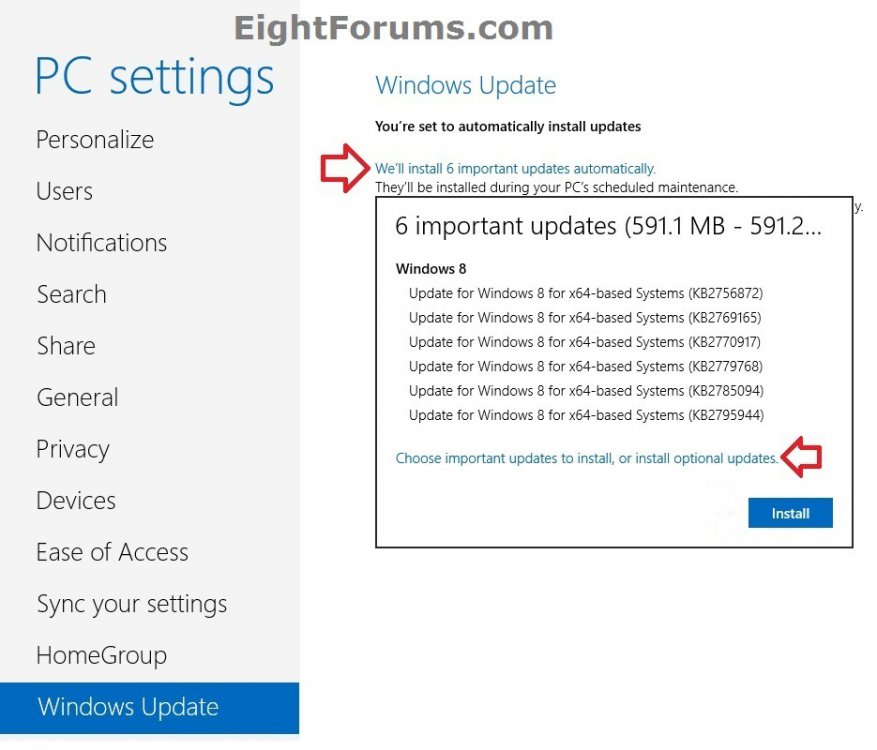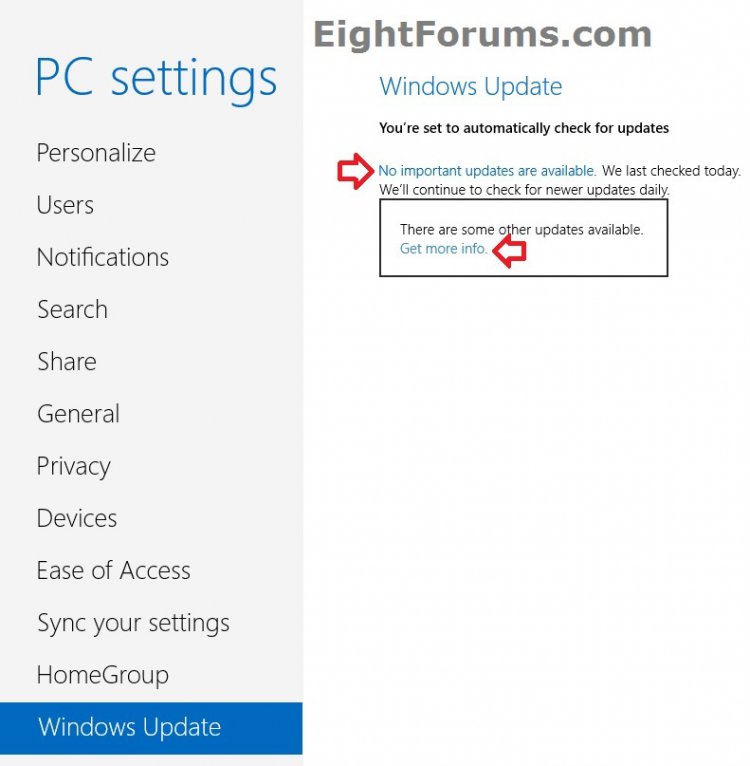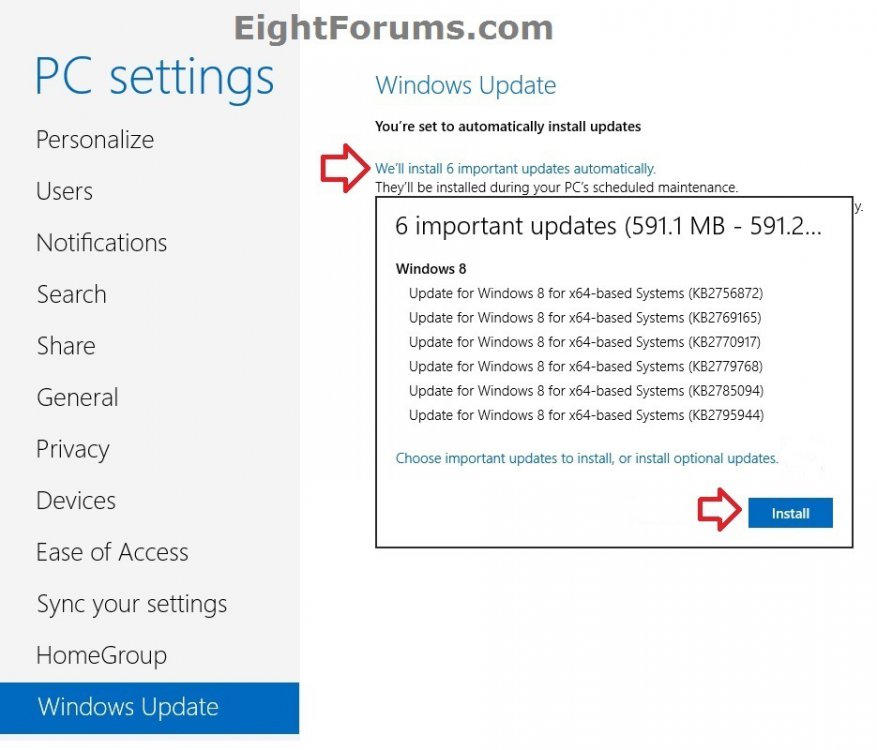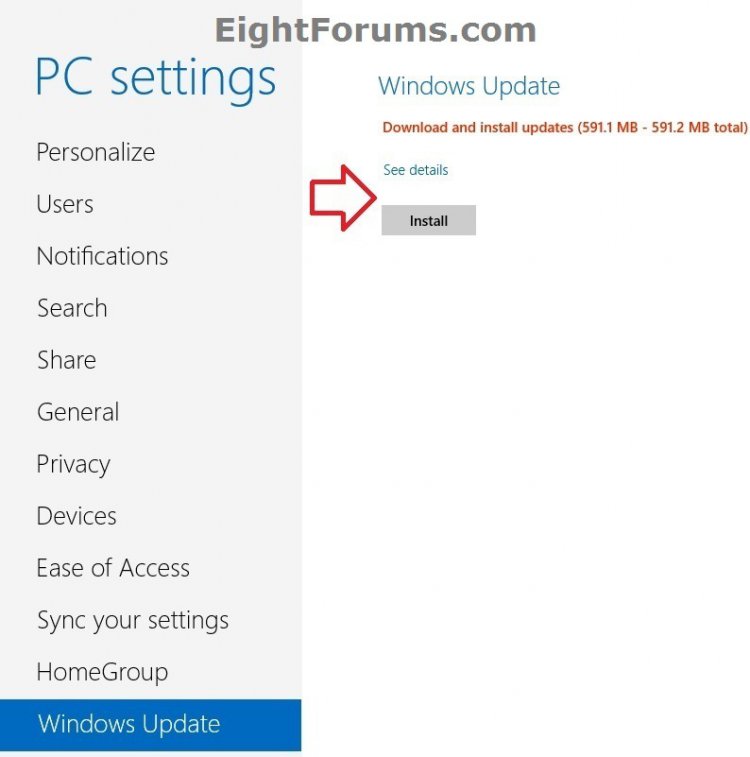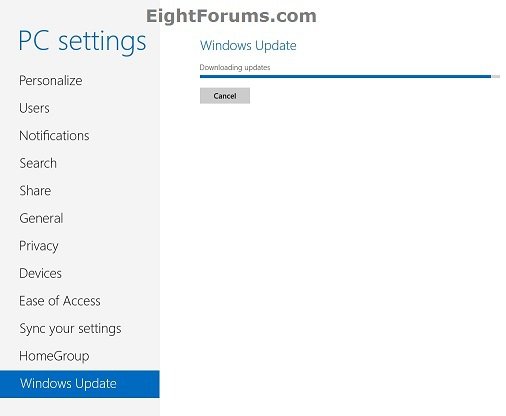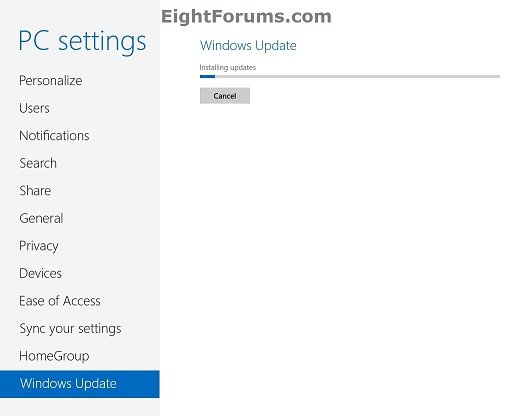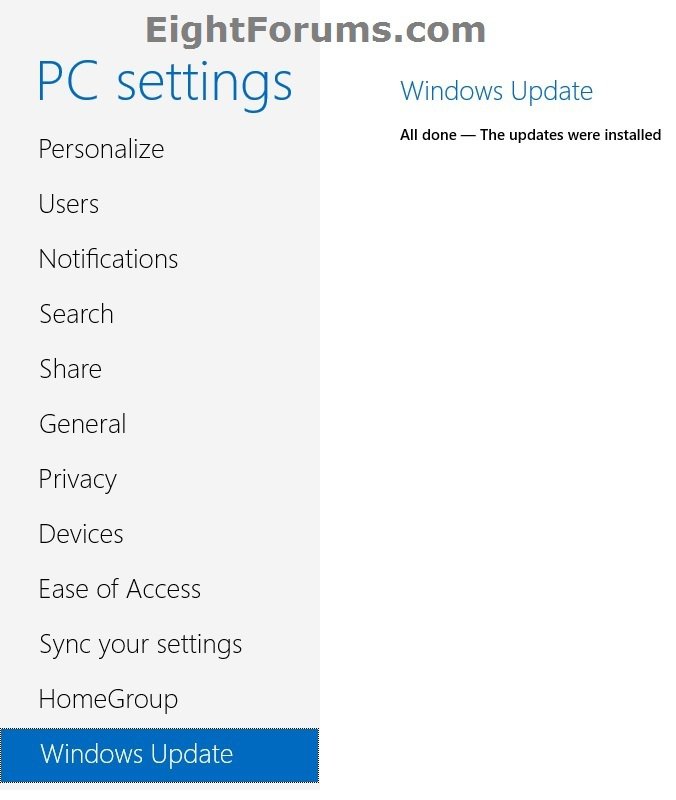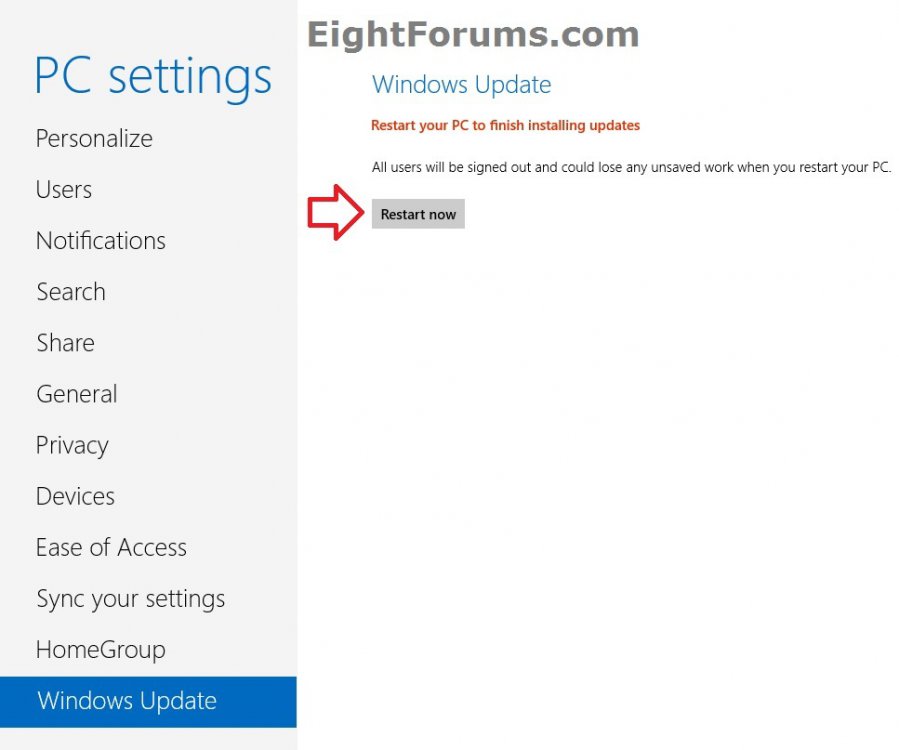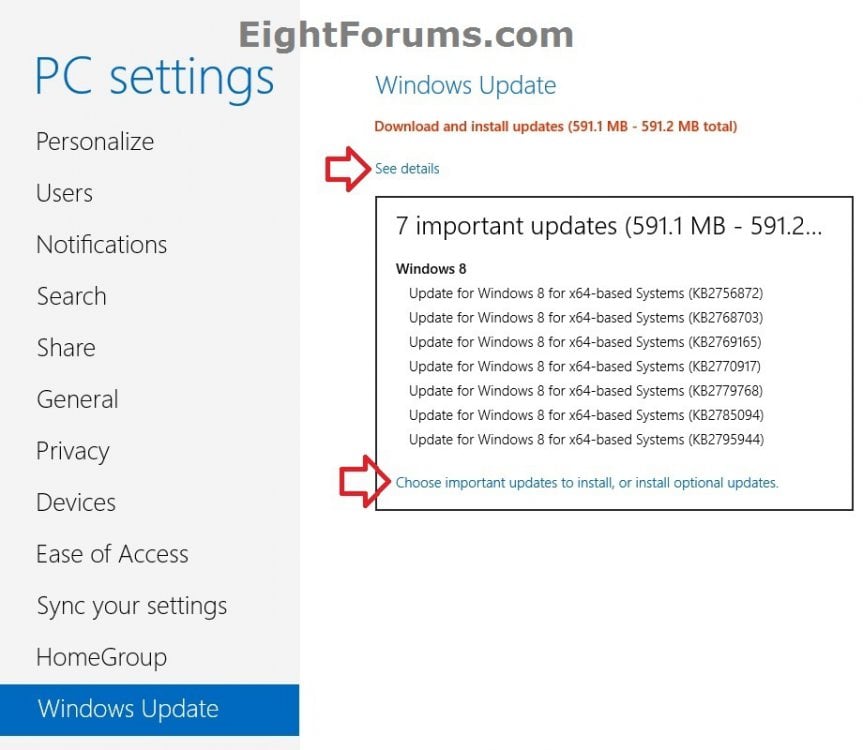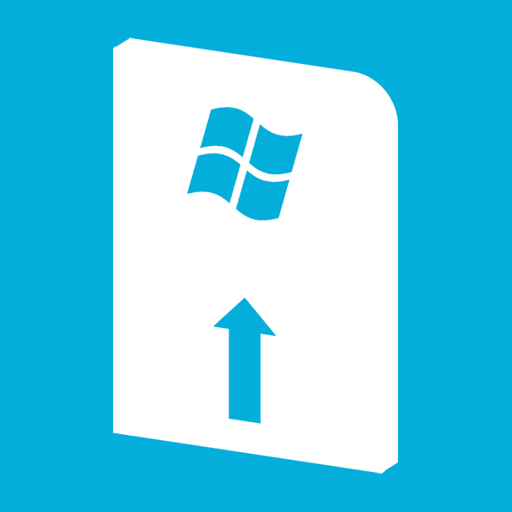How to Check for and Install Windows Updates in Windows 8 and RT
There's an easy, free way to help keep your PC safer and running smoothly. It's called Windows Update. All you have to do is turn on automatic updating, and you'll get the latest security and other important and recommended updates from Microsoft automatically.
If you don't use automatic updating, then you should manually check for updates at least once every week. Microsoft usually releases important updates on the second Tuesday of every month. Known as patch Tuesday. However, updates could be released at any time.
No matter what your settings are, some updates aren't installed automatically. This includes optional updates and updates that require you to accept new terms of use. When these updates are available, you'll see an alert in the notification area at the far right of the taskbar to let you know that they're ready to be installed.
In addition, some updates are required to be installed before others, so some may not be automatically selected until the others that were already automatically selected are installed first.
To learn more about the types of updates that Microsoft publishes, see this Knowledge Base article on the Microsoft Help and Support website.
This tutorial will show you how to manually check for and install Windows Updates in Windows 8 , Windows 8.1, Windows RT, and Windows RT 8.1.
If you don't use automatic updating, then you should manually check for updates at least once every week. Microsoft usually releases important updates on the second Tuesday of every month. Known as patch Tuesday. However, updates could be released at any time.
No matter what your settings are, some updates aren't installed automatically. This includes optional updates and updates that require you to accept new terms of use. When these updates are available, you'll see an alert in the notification area at the far right of the taskbar to let you know that they're ready to be installed.
In addition, some updates are required to be installed before others, so some may not be automatically selected until the others that were already automatically selected are installed first.
To learn more about the types of updates that Microsoft publishes, see this Knowledge Base article on the Microsoft Help and Support website.
This tutorial will show you how to manually check for and install Windows Updates in Windows 8 , Windows 8.1, Windows RT, and Windows RT 8.1.
To save drive space, Microsoft has limited offering only the following types of updates from Windows Update to WIMBoot devices with 32GB or less of storage space:
For more details, see: Windows Image File Boot (WIMBoot) Overview
What this feature does
Update services for Windows includes Windows Update and Microsoft Update:
Information collected, processed, or transmitted
The Update Services collect info from your PC that allows Microsoft to operate and improve the services, such as:
You can use these Update Services by going to Windows Update in Control Panel and checking for updates or changing your settings to allow Windows to automatically install updates as they become available (recommended). Within the Windows Update feature, you can choose whether to opt in to Microsoft Update.
If you choose to get important software updates for your PC, the Windows Malicious Software Removal Tool (MSRT) might be included with these updates. MSRT checks PCs for infections by specific, prevalent malicious software (“malware”) and helps remove any infections found. If the software runs, it will remove the malware listed on the Microsoft Support website. During a Malware check, a report will be sent to Microsoft with specific info about malware detected, errors, and other info about your PC. For more info, read the Windows Malicious Software Removal Tool privacy statement.
Use of information
The data sent to Microsoft is used to operate and maintain the Update Services. It is also used to generate aggregate statistics that help us analyze trends and improve our products and services, including the Update Services.
To generate aggregate statistics, the update services use the GUID collected by the Update Services to track and record the number of individual computers that use the Update Services, and whether the download and installation of specific updates succeeds or fails. The Update Services record the GUID of the computer that attempted the download and installation, the ID of the item that was requested, whether updates were available, and standard computer information.
The MSRT information described above is used to help improve our anti-malware and other security products and services. No information in the MSRT reports will be used to identify or contact you.
Required updates
If you turn on the Update Services, in order for them to properly function some software components on your system that make up or are directly related to the Update Services will need to be updated from time to time. These updates must be performed before the service can check for, download, or install other updates. These required updates fix errors, provide ongoing improvements, and maintain compatibility with the Microsoft servers that support the service.
If the Update Services are turned off, you won’t receive these updates.
Software updates required to install or update Windows Store apps will be downloaded and installed automatically. These updates must be performed for apps to function properly.
Cookies and tokens
A token is similar to a cookie. It stores information in a small file that is placed on your hard disk by the Update Services server, and is used when your computer connects to the Update Services server to maintain a valid connection. It is stored on your computer only, not on the server. This cookie or token contains information (such as last scan time) in order to find the most recently available updates. It contains information to manage what content should be downloaded to your computer, when that should happen, as well as a GUID to identify your computer to the server.
Information contained in the contents of the cookie or token is encrypted by the server (with the exception of the cookie or token expiration time). This cookie or token is not a browser cookie, so it cannot be controlled with your browser settings. The cookie or token cannot be removed; however, if you don’t use the Update Services, the cookie or token won't be used.
For more information, see: Windows 8.1 and Windows Server 2012 R2 privacy statement - Microsoft Windows
- Critical updates that keep the system or programs running.
- Security updates and security advisory updates.
For more details, see: Windows Image File Boot (WIMBoot) Overview
What this feature does
Update services for Windows includes Windows Update and Microsoft Update:
- Windows Update is a service that provides you with software updates for Windows software and other supporting software, such as drivers supplied by device manufacturers.
- Microsoft Update is a service that provides you with software updates for Windows software, as well as other Microsoft software such as Microsoft Office.
Information collected, processed, or transmitted
The Update Services collect info from your PC that allows Microsoft to operate and improve the services, such as:
- The Microsoft software and other supporting software (e.g., drivers and firmware supplied by device manufacturers) installed on your PC for which the update services have updates available. This helps us determine which updates are appropriate for you.
- Your Windows Update and/or Microsoft Update configuration settings such as whether you want updates automatically downloaded or installed.
- The successes, failures, and errors you experience when accessing and using the update services.
- Plug and Play ID numbers of hardware devices – a code assigned by the device manufacturer that identifies the device (e.g., a particular type of keyboard).
- Globally Unique Identifier (GUID) – a randomly generated number that doesn’t contain any personal information. GUIDs are used to identify individual PCs without identifying the user.
- BIOS name, revision number, vendor, and revision date – info about the set of essential software routines that test your hardware, start the operating system on your PC, and transfer data among hardware devices connected to your PC.
- Manufacturer, Model, Platform Role, and SKU Number—information about the PC used to enable diagnostic investigations into driver installations.
You can use these Update Services by going to Windows Update in Control Panel and checking for updates or changing your settings to allow Windows to automatically install updates as they become available (recommended). Within the Windows Update feature, you can choose whether to opt in to Microsoft Update.
If you choose to get important software updates for your PC, the Windows Malicious Software Removal Tool (MSRT) might be included with these updates. MSRT checks PCs for infections by specific, prevalent malicious software (“malware”) and helps remove any infections found. If the software runs, it will remove the malware listed on the Microsoft Support website. During a Malware check, a report will be sent to Microsoft with specific info about malware detected, errors, and other info about your PC. For more info, read the Windows Malicious Software Removal Tool privacy statement.
Use of information
The data sent to Microsoft is used to operate and maintain the Update Services. It is also used to generate aggregate statistics that help us analyze trends and improve our products and services, including the Update Services.
To generate aggregate statistics, the update services use the GUID collected by the Update Services to track and record the number of individual computers that use the Update Services, and whether the download and installation of specific updates succeeds or fails. The Update Services record the GUID of the computer that attempted the download and installation, the ID of the item that was requested, whether updates were available, and standard computer information.
The MSRT information described above is used to help improve our anti-malware and other security products and services. No information in the MSRT reports will be used to identify or contact you.
Required updates
If you turn on the Update Services, in order for them to properly function some software components on your system that make up or are directly related to the Update Services will need to be updated from time to time. These updates must be performed before the service can check for, download, or install other updates. These required updates fix errors, provide ongoing improvements, and maintain compatibility with the Microsoft servers that support the service.
If the Update Services are turned off, you won’t receive these updates.
Software updates required to install or update Windows Store apps will be downloaded and installed automatically. These updates must be performed for apps to function properly.
Cookies and tokens
A token is similar to a cookie. It stores information in a small file that is placed on your hard disk by the Update Services server, and is used when your computer connects to the Update Services server to maintain a valid connection. It is stored on your computer only, not on the server. This cookie or token contains information (such as last scan time) in order to find the most recently available updates. It contains information to manage what content should be downloaded to your computer, when that should happen, as well as a GUID to identify your computer to the server.
Information contained in the contents of the cookie or token is encrypted by the server (with the exception of the cookie or token expiration time). This cookie or token is not a browser cookie, so it cannot be controlled with your browser settings. The cookie or token cannot be removed; however, if you don’t use the Update Services, the cookie or token won't be used.
For more information, see: Windows 8.1 and Windows Server 2012 R2 privacy statement - Microsoft Windows
If you like, you could download and save standalone Windows Updates or updates for other Microsoft software at the website below.
Microsoft Update Catalog
Microsoft Update Catalog
EXAMPLE: "Restart" and "Sign in" when Windows Updates are available
OPTION ONE
To Check for and Install Windows Updates in Control Panel
1. Do step 2, 3, or 4 below for how you would like to open Windows Update.
2. Open the Control Panel (icons view), click/tap on the Windows Update icon, and go to step 5 below.
3. Open a command prompt or Run dialog  winkey: + R), copy and paste the command below, press Enter, and go to step 6 below. (see screenshot below)
winkey: + R), copy and paste the command below, press Enter, and go to step 6 below. (see screenshot below)
wuauclt /showcheckforupdates
4. While in the desktop Internet Explorer 11, click/tap on Tools (Alt+T) on the menu bar, click/tap on Windows Update, and go to step 5 below. (see screenshot below)
5. In the left pane of Windows Update, click/tap on the Check for updates link. (see screenshot below)
6. Do step 7 or 8 below depending on if any updates are available or not.
7. If No Updates are Available
A) You are finished, and can close Windows Update. (see screenshot below)
8. If Updates are Available
A) Click/tap on the available updates links to be able to select which updates to install or not and for more details, then go to step 9 below. (see screenshots below)
If you have any "important" updates available, then you will have the option to click/tap on Install Updates to go ahead and install all selected important updates, and pick up at step 10 below.
9. Select (check) any available updates that you want to install, unselect (uncheck) any available updates that you do not want to install at this time, then click/tap on Install. (see screenshot below)
NOTE: It's usually best to only install the updates that are selected by default to avoid any possible installation conflicts, then go back and finish installing any other available updates after the first batch are finished installing.
If you like, you can also hide updates that you do not want to install and no longer be available in Windows Update anymore.
10. If prompted by UAC, then click/tap on Yes (if administrator) or enter an administrator's password (if standard user)
NOTE: A standard user will not always be able to install available updates without having to provide administrator credentials for approval.
11. Windows Update will now start downloading and installing the selected updates. (see screenshots below)
If an update requires it, you may need to Read and accept the license terms, and then tap or click/tap Finish before it will be installed.
12. When updates have finished installing, you might need to restart your PC to finish installing some updates. Save and close all your files and apps before you restart so you don't lose anything.
OPTION TWO
To Check for and Install Windows Updates in PC settings
1. Open PC settings, and do step 2 or 3 below for the Windows 8 you have installed.
2. If you have Windows 8.1 Installed
A) Click/tap on Update & Recovery in the left pane. (see screenshot below)
B) Click/tap on Windows Update, and go to step 4 below. (see screenshot below)
3. If you have Windows 8 Installed
A) Click/tap on Windows Updates in the left pane, and click/tap on Check for updates now in the right pane, and go to step 4 below. (see screenshot below)
4. Do step 5 or 6 below depending on if any updates are available or not.
5. If No Updates are Available
A) You are finished, and can close PC settings if you like. (see screenshot below)
6. If Updates are Available
A) Click/tap on the highlighted link to see more details about what updates are available, then go to step 7 below. (see screenshot below)
7. Do step 8, 9, or 10 below depending on what options you get and what you want to do.
8. To Choose Important or Optional Updates to Install or Not in Window 8.1
A) Click/tap on View details, select (check) the updates you want to install, click/tap on the Install button, and go to step 11 below. (see screenshot below)
9. To Choose Important or Optional Updates to Install or Not in Window 8
A) Click/tap on the Get more info or Choose important updates to install, or install optional updates type link, and go to step 5 in OPTION ONE above. (see screenshots below)
NOTE: If you wanted to close the details pop-up, then you could click/tap on an empty area on the right side in PC settings to do so.
10. To Install all Selected Important Updates in Windows 8
A) Click/tap on Install, and go to step 11 below. (see screenshots below)
NOTE: If you wanted to close the details pop-up, then you could click/tap on an empty area on the right side in PC settings to do so.
11. If prompted by UAC, then click/tap on Yes (if administrator) or enter an administrator's password (if standard user)
NOTE: A standard user will not always be able to install available updates without having to provide administrator credentials for approval.
12. Windows Update will now start downloading and installing the selected updates. (see screenshots below)
If an update requires it, you may need to Read and accept the license terms, and then tap or click/tap Finish before it will be installed.
13. When updates have finished installing, you might need to restart your PC to finish installing some updates. Save and close all your files and apps before you restart so you don't lose anything.
That's it,
Shawn
Related Tutorials
- How to Update Metro Apps in Windows 8 and 8.1
- How to Uninstall a Windows Update in Windows 7 and Windows 8
- How to Use Windows Update Cleanup in Windows 8 and 8.1
- How to Turn Automatic Updating On or Off in Windows 8 and 8.1
- How to Create a "Windows Update" Shortcut in Windows 8 and 8.1
- How to Create a Modern "Windows Update" Shortcut in Windows 8.1
- How to Create Modern "View Update History" Shortcut in Windows 8.1
- How to Create Modern Change "Windows Update Settings" Shortcut in Windows 8.1
- How to Check for and Install Windows Updates in Windows 8 and Windows RT
- How to Change "Automatic Maintenance" Settings in Windows 8 and 8.1
- How to Manually Start or Stop "Automatic Maintenance" in Windows 8 and 8.1
- How to Hide or Restore Hidden Windows Updates in Windows 7 and Windows 8
- How to Enable or Disable Windows Updates from Automatically Restarting the Computer
- How to View Windows Update History Details in Windows 7 and Windows 8
- Change Device Driver and Information Installation Settings in Windows 7 and Windows 8
- How to Manually Check for Updates in Windows Media Player
Attachments
Last edited by a moderator: