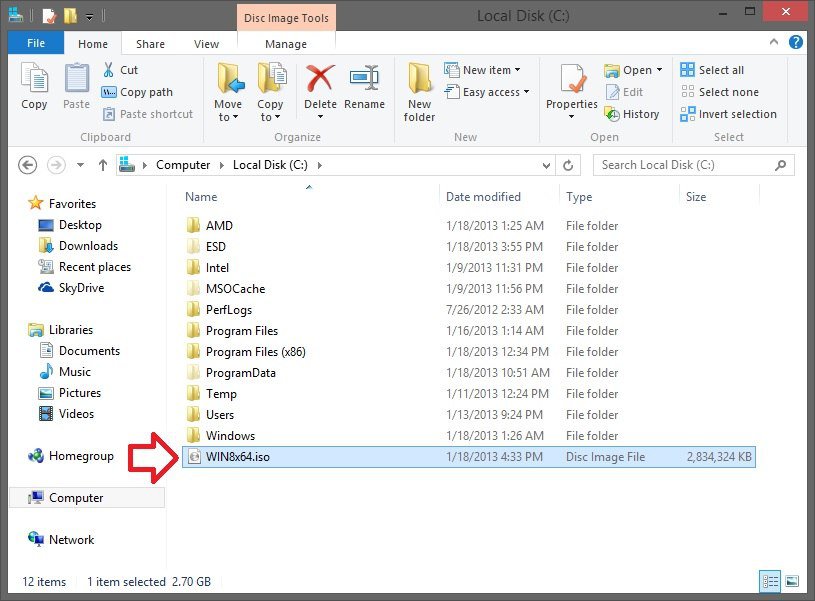If you purchased Windows 8/8.1 and have a "retail" Windows 8/8.1 product key, then this tutorial will show you how to create or download an upgrade Windows 8 ISO or full Windows 8.1 Update ISO file directly from Microsoft.
You must be signed in as an administrator to be able to do the steps in this tutorial.
You will need to have your Windows 8 or 8.1 product key number from your retail box package OR online order information in the confirmation email for your purchase.
For example, if you purchased Windows 8 or 8.1 online using the "Windows 8/8.1 Upgrade Assistant".
A Windows 8 product key will not directly activate Windows 8.1 Update. To be able to clean install Windows 8.1 Update and activate it with a Windows 8 product key, see:Clean Install - Windows 8
CONTENTS:
- Option One: (recommended) Download Windows 8.1 Update ISO File with "Windows Installation Media Creation Tool"
- Option Two: Download Windows 8.1 Update ISO File with Retail Windows 8 or 8.1 Key
- Option Three: Download Windows 8 or Windows 8.1 Update ISO File with a Retail Key
- Option Four: To Create a Windows 8 or 8.1 ISO File from "C:\ESD\Windows" Folder
OPTION ONE
Download Windows 8.1 Update ISO File with "Windows Installation Media Creation Tool"
This option allows you to download the latest Windows 8.1 ISO file without needing a product key.
If you have a retail Windows 8 or 8.1 PC, then you will still need to have a valid Windows 8 or 8.1 product key to be able to install and activate Windows 8.1.
If you have an OEM Windows 8 or 8.1 PC, then you will also be able to use this ISO to install and activate Windows 8.1 if you are installing the same edition of Windows the key is for. The Windows 8 or 8.1 product key embedded in the UEFI firmware of the OEM PC will be automatically detected and used during installation to activate Windows 8.1.
When you run the mediacreationtool.exe file below it will permanently delete any folder named Download and it's contents that's in the same folder as the mediacreationtool.exe file.
If you have a folder named Download in the same folder (ex: on desktop), then you will need to rename it before running the mediacreationtool.exe file to avoid it and it's contents from being permanently deleted.
1. Click/tap on the Download button below to download and run the mediacreationtool.exe file for the Windows Installation Media Creation Tool.
Source: Create installation media for Windows 8.1 - Windows Help

2. If prompted by UAC, click/tap on Yes.
3. Select the Language, Edition, and 32-bit (x86) or 64-bit (x64) Architecture you want for the ISO file, and click/tap on Next. (see screenshot below)
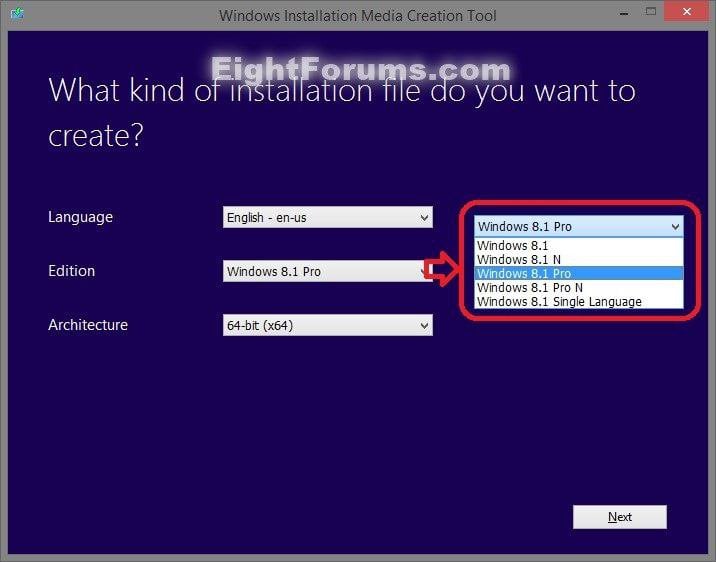
4. Select (dot) ISO file, and click/tap on Next. (see screenshot below)
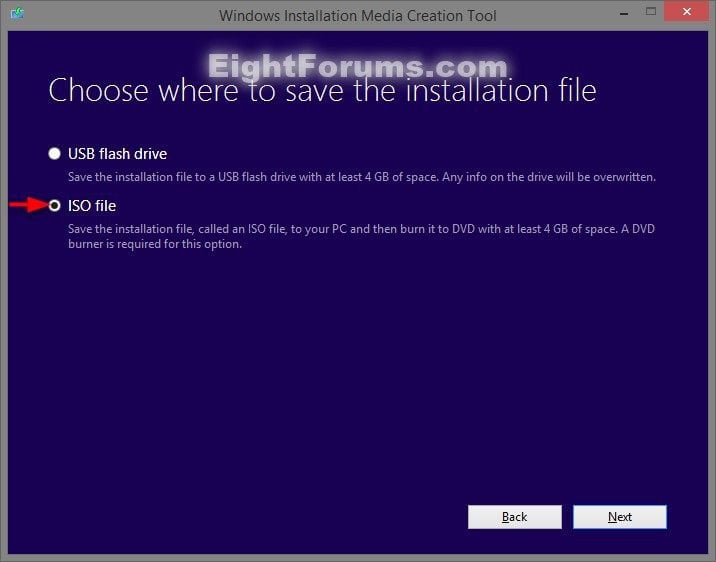
5. Select where you would like to save the ISO file to, type in a name you want for the ISO file, and click/tap on Save. (see screenshot below)
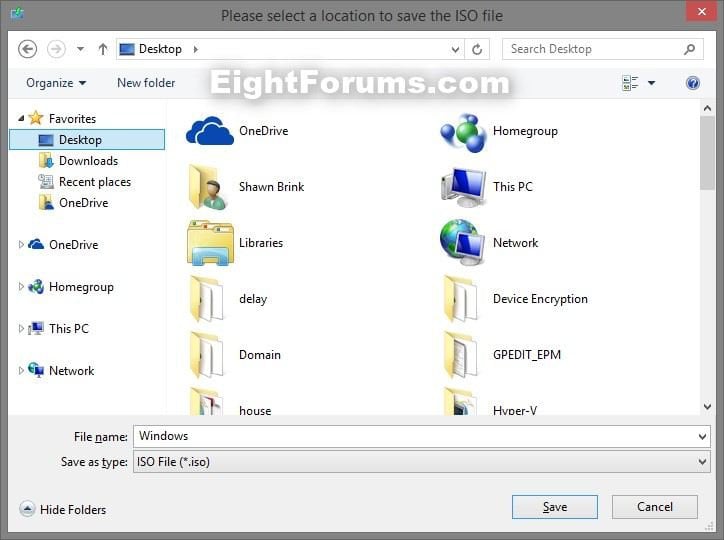
6. The Windows 8.1 ISO file will now begin to download. (see screenshot below)
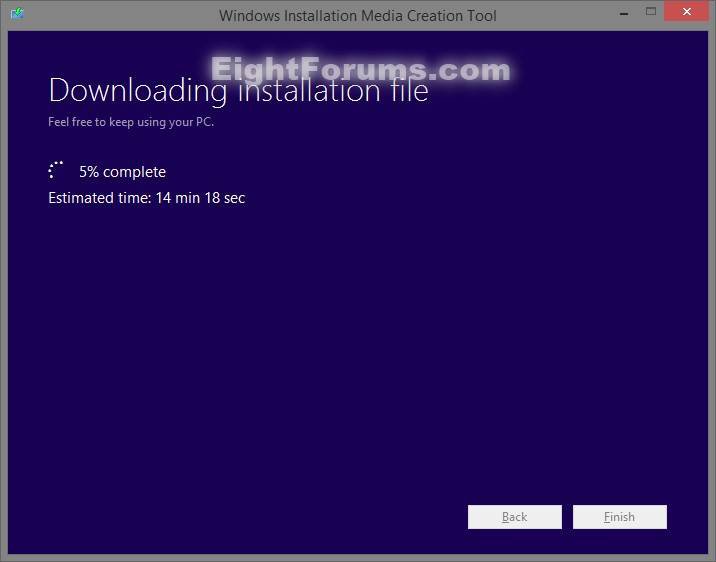
7. When the download has finished, you can click/tap on Finish. (see screenshot below)
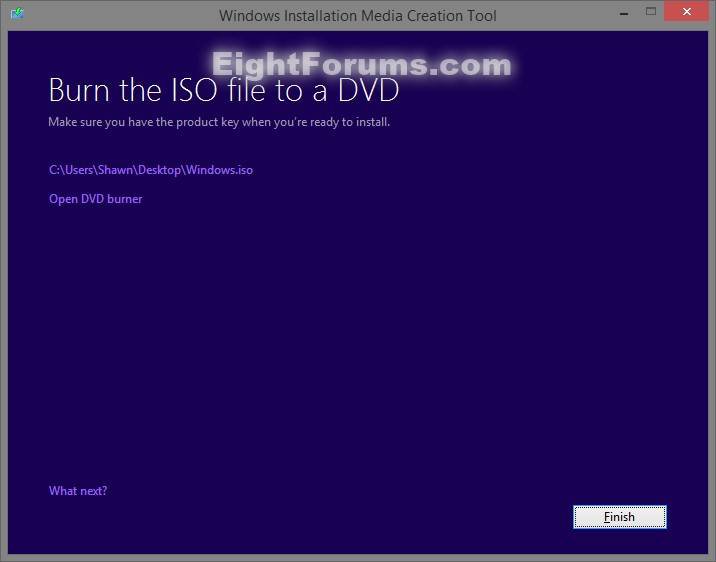
You could now create a bootable DVD/USB or UEFI USB with this ISO file when you like to do a clean or upgrade install of Windows 8.1 with.
OPTION TWO
Download Windows 8.1 Update ISO File with Retail Windows 8 or 8.1 Key
This option will not work with an OEM product key number.
This option will only work with a retail product key number.
1. Click/tap on the Microsoft site link below for your location, only click/tap on the Install Windows 8.1 button at the site like below to only download the Windows8-Setup.exe file, and save it to your desktop.
US: Upgrade Windows with only a product key - Microsoft Windows Help
UK: Upgrading Windows with only a product key - Microsoft Windows Help
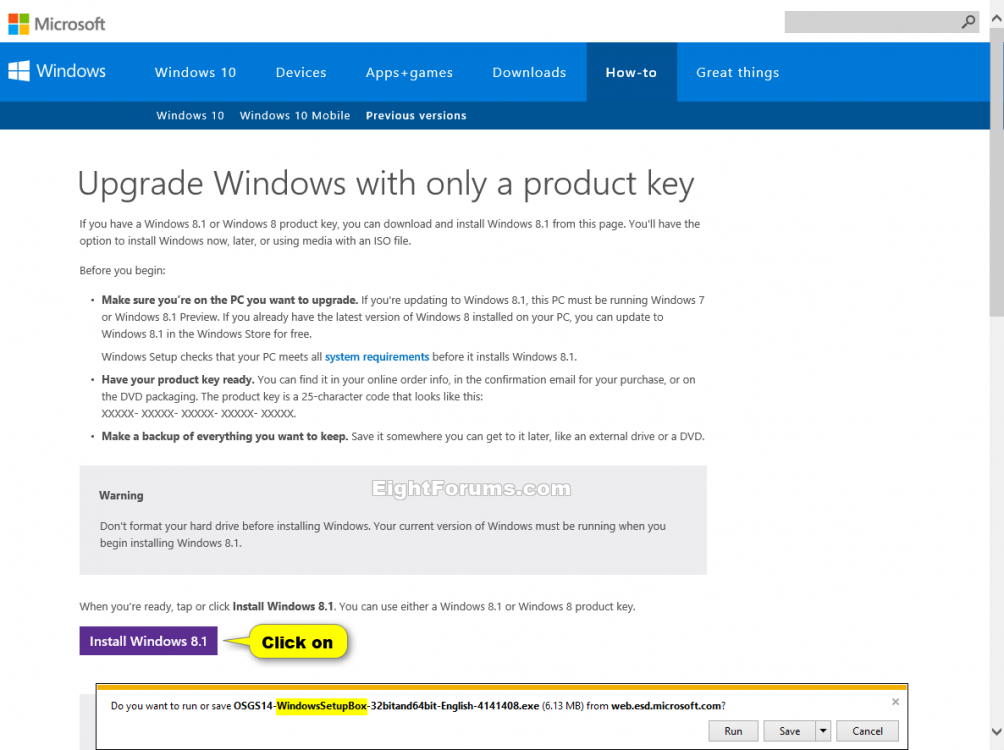
2. Click/tap on the Download button below to download the WindowsSetupBox.zip file for Windows 8.1 Update. Open the ZIP file, and extract (drag and drop) the WindowsSetupBox.exe file to your desktop.
This is the official older 6.3.9600.16415 version of the WindowsSetupBox.exe file that is no longer available for download at Microsoft.

3. Run the Windows8-Setup.exe file (step 1), enter your RETAIL Windows 8 product key, and click/tap on Next. (see screenshot below)
This will not work if you use an OEM or system builders product key.
If you enter a generic key, then you will get a We can't connect right now message since they have been blocked.
If you still have the hidden folders below on your computer from the Windows 8/8.1 Upgrade Assistant, then you will see step 7 in OPTION THREE below instead.
You can delete these two hidden folders below to be able to enter your product key and download a new ISO file.
%UserProfile%\AppData\Local\Microsoft\WebSetup
AND
C:\ESD\Windows
To get a 32-bit Windows 8.1 Update ISO, you must run the .exe on a 32-bit Windows computer.
To get a 64-bit Windows 8.1 Update ISO, you must run the .exe on a 64-bit Windows computer.
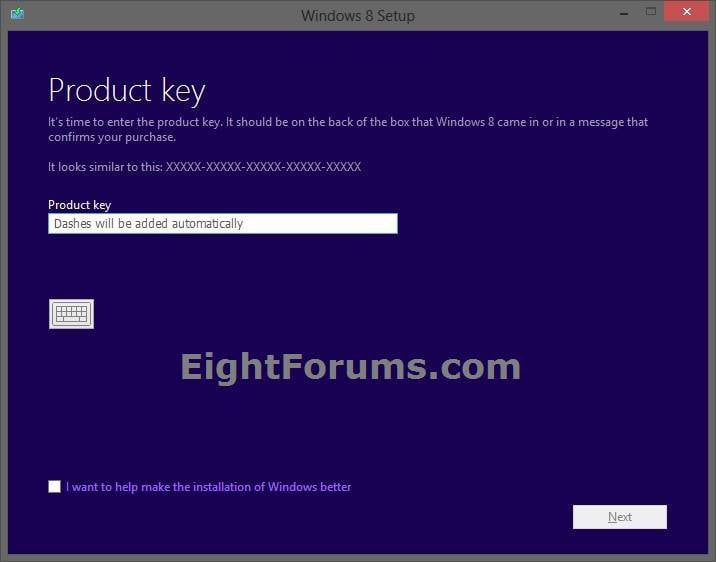
4. Click/tap on Next. (see screenshot below)
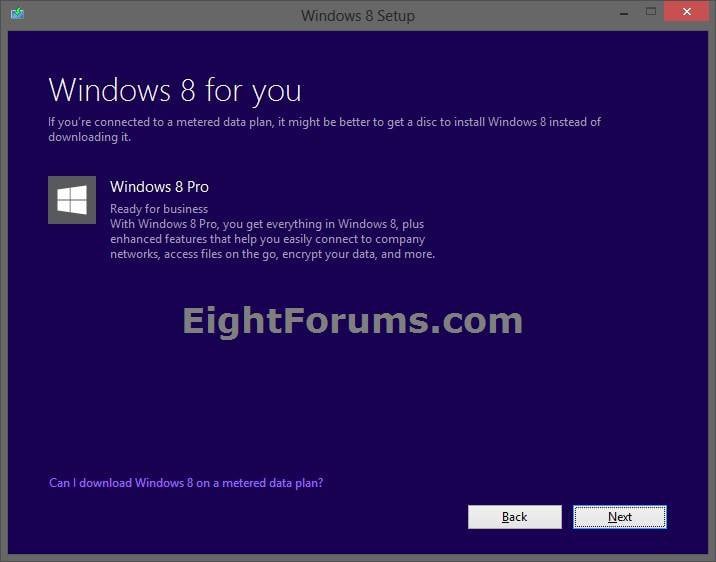
5. Once downloading starts and still at 0%, CLOSE
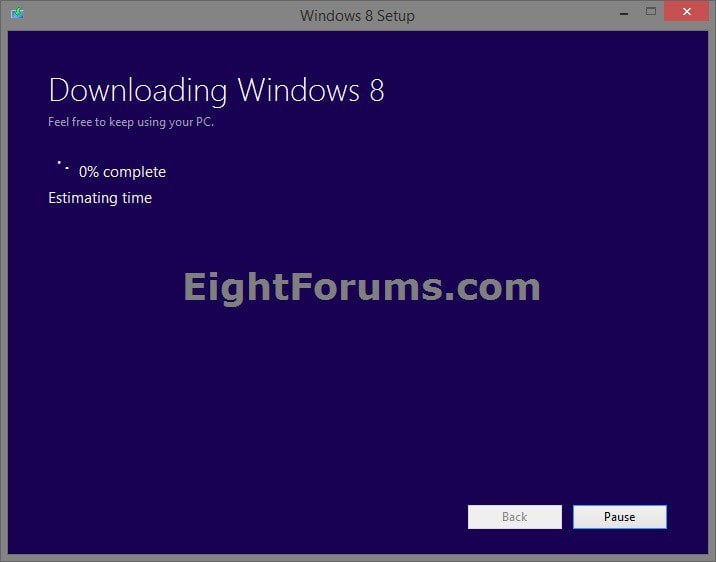
6. Quickly click/tap on Yes to approve closing "Windows 8 Setup". (see screenshot below)
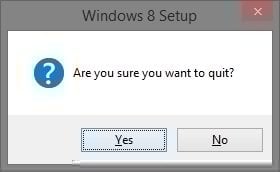
7. Run the WindowsSetupBox.exe file (step 2) for Windows 8.1 Update.
8. Windows 8.1 Setup should now start downloading Windows 8.1 Update. Go to step 6 in OPTION THREE below to continue for the Windows 8.1 Update ISO file. (see screenshot below)
If it fails to start downloading Windows 8.1 or you get an error, then delete the two hidden folders below, and start over at step 3 above.
%UserProfile%\AppData\Local\Microsoft\WebSetup
AND
C:\ESD\Windows
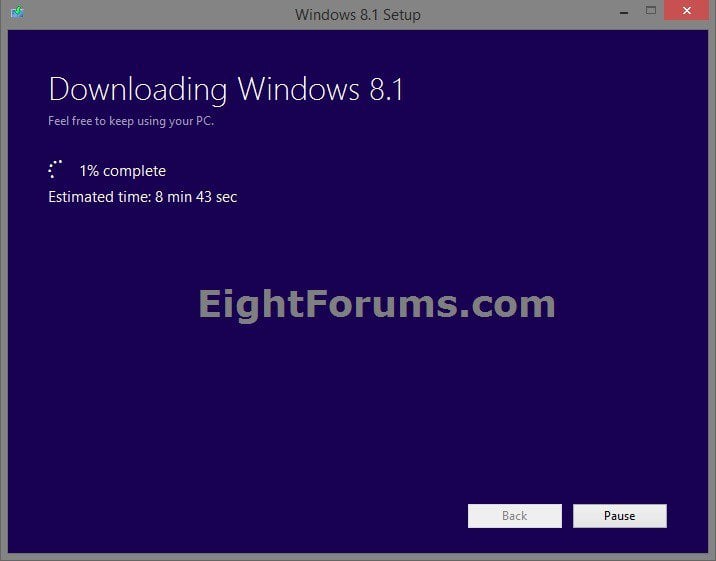
OPTION THREE
Download Windows 8 or Windows 8.1 Update ISO File with a Retail Key
This option is for how to only download a Windows 8 ISO file using a Windows 8 product key, or to download a Windows 8.1 Update ISO file using a Windows 8.1 product key.
This option will not work with an OEM product key number.
This option will only work with a retail product key number.
1. Click/tap on the Microsoft site link below for your location, click/tap on the Install Windows 8 or Install Windows 8.1 button at the site to download and run the Windows8-Setup.exe (Windows 8) or OSGS14-WindowsSetupBox-32bitand64bit-English-4141408.exe (Windows 8.1 Update) file.
US: Upgrade Windows with only a product key - Microsoft Windows Help
UK: Upgrading Windows with only a product key - Microsoft Windows Help
To get a 32-bit Windows 8 or 8.1 ISO, you must run the .exe on a 32-bit Windows computer.
To get a 64-bit Windows 8 or 8.1 ISO, you must run the .exe on a 64-bit Windows computer.
2. If prompted by UAC, then click/tap on Yes (Windows 7/8) or Continue (Vista).
3. Type in either your RETAIL Windows 8 or Windows 8.1 product key for the one you want to get an ISO for, and click/tap on Next. (see screenshot below)
This will not work if you use an OEM or system builders product key
If you enter a generic key, then you will get a We can't connect right now message since they have been blocked.
If you still have the hidden folders below on your computer from the Windows 8/8.1 Upgrade Assistant, then you will see step 7 instead.
You can delete the two folders below to be able to enter your product key and download a new ISO file.
%UserProfile%\AppData\Local\Microsoft\WebSetup
AND
C:\ESD\Windows
You will only be able to enter a Windows 8 or Windows 8.1 product key.
A Windows 8 product key will only get you a Windows 8 ISO file.
A Windows 8.1 product key will only get you a Windows 8.1 Update ISO file.
You will not be able to enter a Window Media Center Pack or Windows 8 Pro Pack product key. These are considered to be an upgrade key and can't be used to install Windows 8/8.1 with. You could use Add Features to add the Window Media Center Pack or Windows 8 Pro Pack again after Windows 8/8.1 is finished installing.
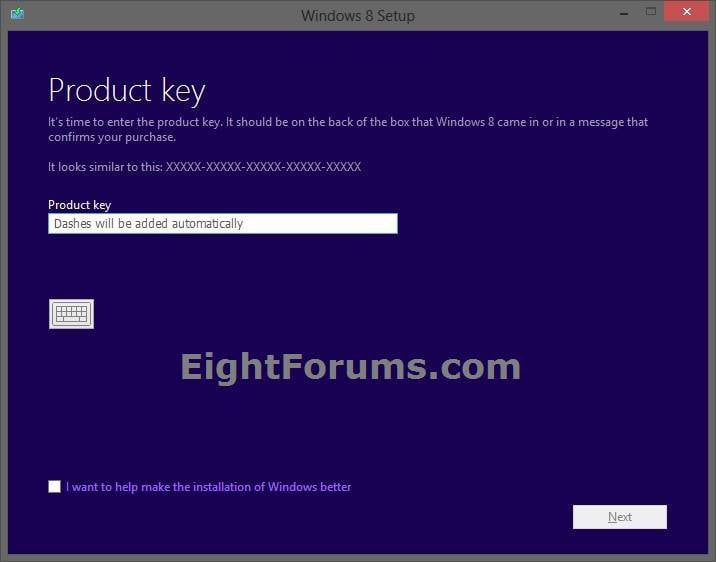
4. You will now see that Windows 8 or 8.1 will be downloaded. Click/tap on Next. (see screenshot below)
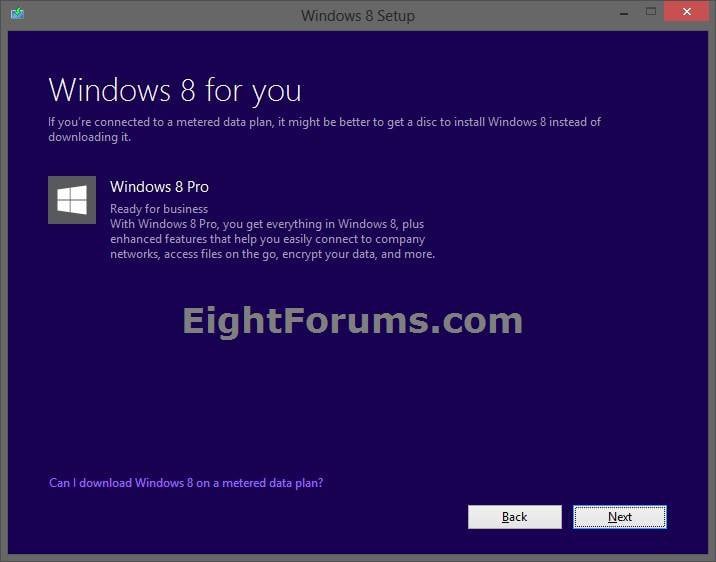
5. Windows 8 or 8.1 will now begin to download. (see screenshot below)
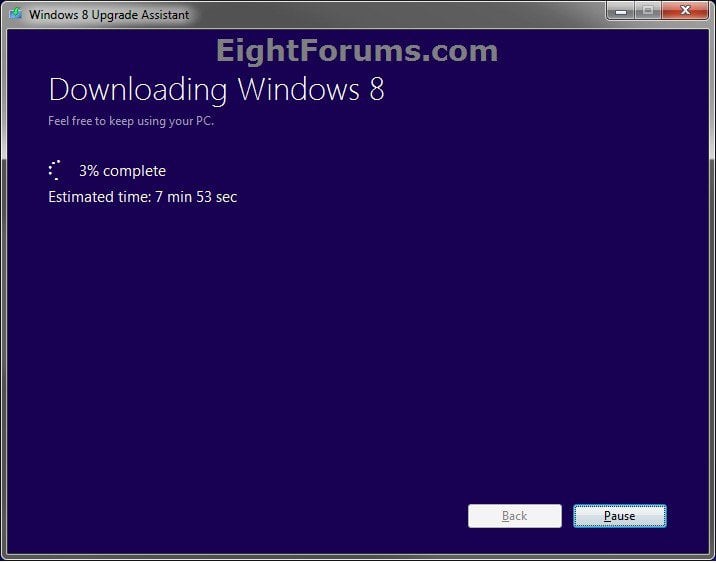
6. When it's finished downloading, it will check and verify the download, then start to getting files ready. (see screenshots below)
The Window 8 or 8.1 installation files will be saved in the hidden C:\ESD\Windows folder.
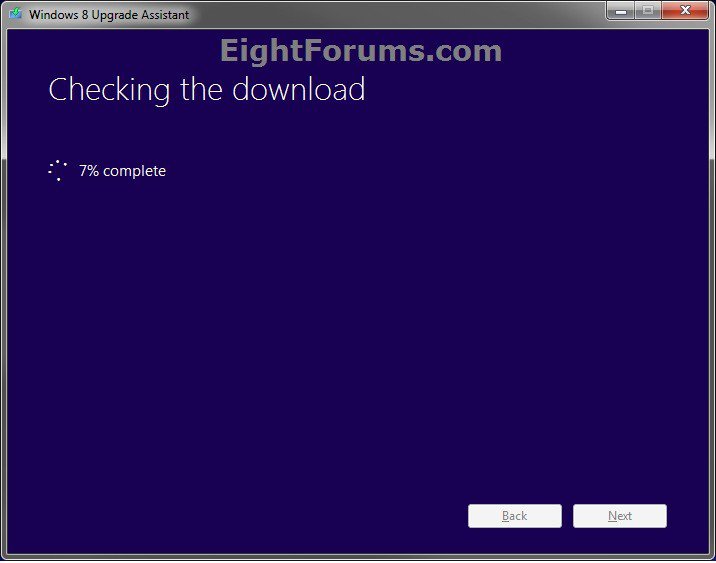
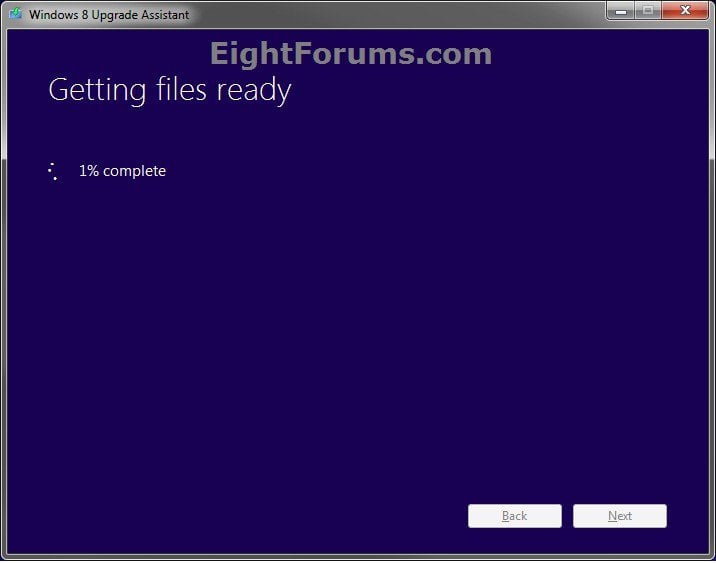
7. Select (dot) Install by creating media, and click/tap on Next. (see screenshot below)
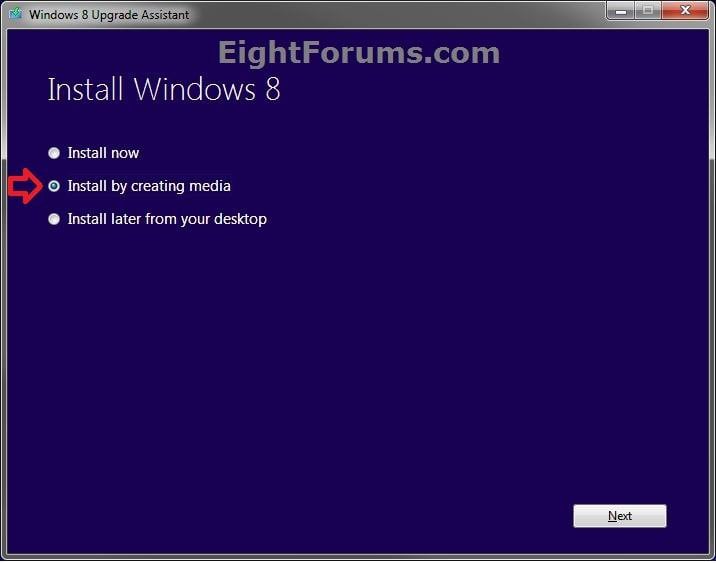
8. Select (dot) ISO file, and click/tap on Save. (see screenshot below)
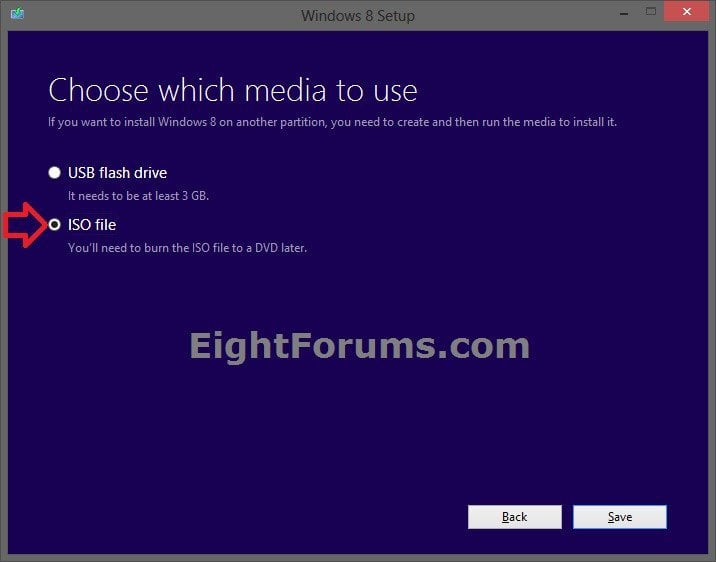
9. Navigate to a location where (ex: Desktop) you want to save the .iso file at, type in a name for the .iso file, and click/tap on Save. (see screenshot below)
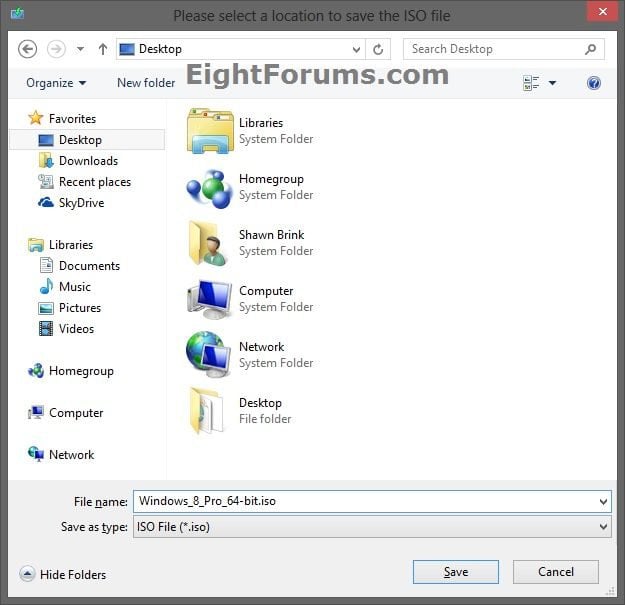
10. Click/tap on Finish. (see screenshot below)
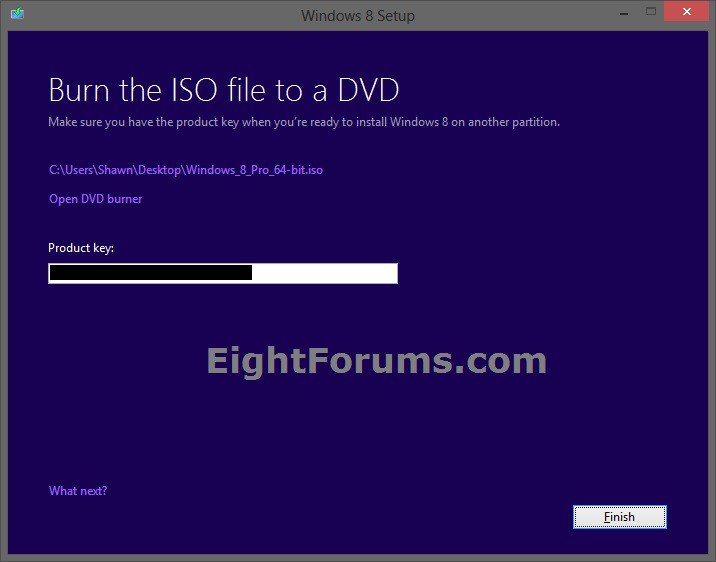
11. You will now have your upgrade Windows 8 ISO or full Windows 8.1 Update ISO file.
You could now create a bootable DVD/USB or UEFI USB with this ISO file to do a clean (8.1), clean for upgrade (8), or upgrade (8/8.1) install of Windows 8 with.
OPTION FOUR
To Create a Windows 8 or 8.1 ISO File from "C:\ESD\Windows" Folder
You will only be able to do this option if you still have the hidden "C:\ESD\Windows" folder from previously using OPTION TWO or OPTION THREE above, or from the Windows 8/8.1 Upgrade Assistant on this PC.
1. Click/tap on the Download button below to download the ESD-TO-ISO.zip file created by our member SIW2 (Simon).
If you use the ESD-TO-ISO.exe to create a 64-bit ISO, then it will also have UEFI support.

2. Save the ZIP file to your desktop, then extract (drag and drop) the contents to your desktop.
3. Unblock the ESD-TO-ISO.EXE, then right click on the ESD-TO-ISO.EXE file, and click on Run as administrator.
4. If prompted by UAC, then click/tap on Yes (Windows 7/8) or Continue (Vista).
5. Click/tap on GO. (see screenshot below)
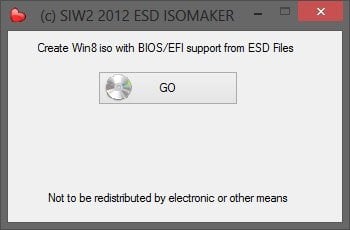
6. Click/tap on Yes. (see screenshot below)
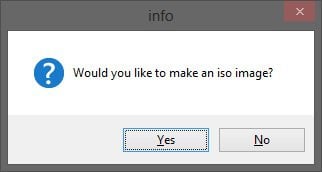
7. It will now create the ISO file. (see screenshot below)
If you get an error saying the ISO file cannot be created, then delete the C:\ESD folder, and do OPTION TWO above instead.
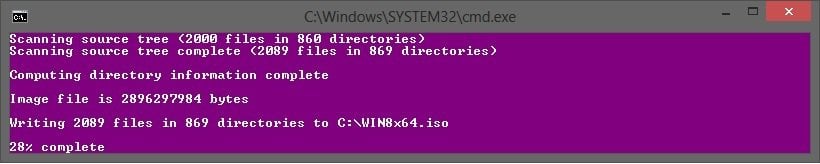
8. Click/tap on Cancel unless you wanted to create (burn) a bootable DVD with ISO file. (see screenshot below)
Burning a DVD with a 64-bit ISO created using this option will also have UEFI support.
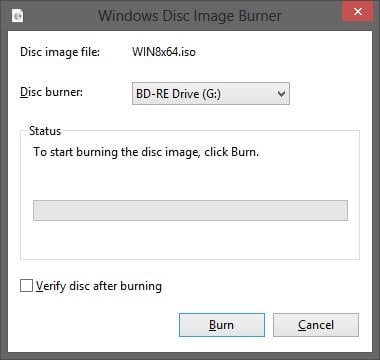
9. The upgrade Windows 8 ISO or full Windows 8.1 Update ISO file will be at the root of your C: drive. For example, C:\WIN8x64.iso. (see screenshot below)
You could now create a bootable DVD/USB or UEFI USB with this ISO file to do a clean (8.1), clean for upgrade (8), or upgrade (8/8.1) install of Windows 8/8.1 with.
That's it,
Shawn
Related Tutorials
- How to Download and Use Official Recovery Image for your Surface
- How to Do a Clean Install of Windows 8 or Windows 8.1
- How to Download and Run "Windows 8 Upgrade Assistant" and "Windows 8.1 Upgrade Assistant"
- How to Upgrade from Windows 8, Windows 7, Vista, or XP to Windows 8 or 8.1
- Create a Bootable UEFI USB Flash Drive for Installing Windows 7 and Windows 8
- How to Create a Bootable USB or DVD with a Windows 8 or 8.1 ISO
- How to Install Windows 8 and 8.1 on VMware Player
- How to Install Windows 8 and 8.1 on VirtualBox
- How to Add Features to Windows 8 and 8.1
- How to Find Your Windows 8 and 8.1 Product Key Number
Attachments
Last edited by a moderator: