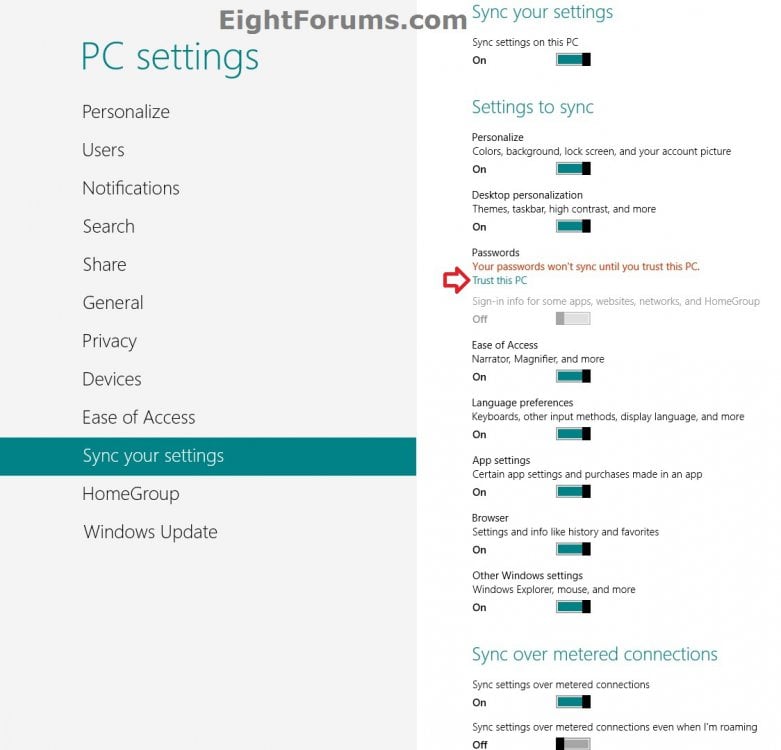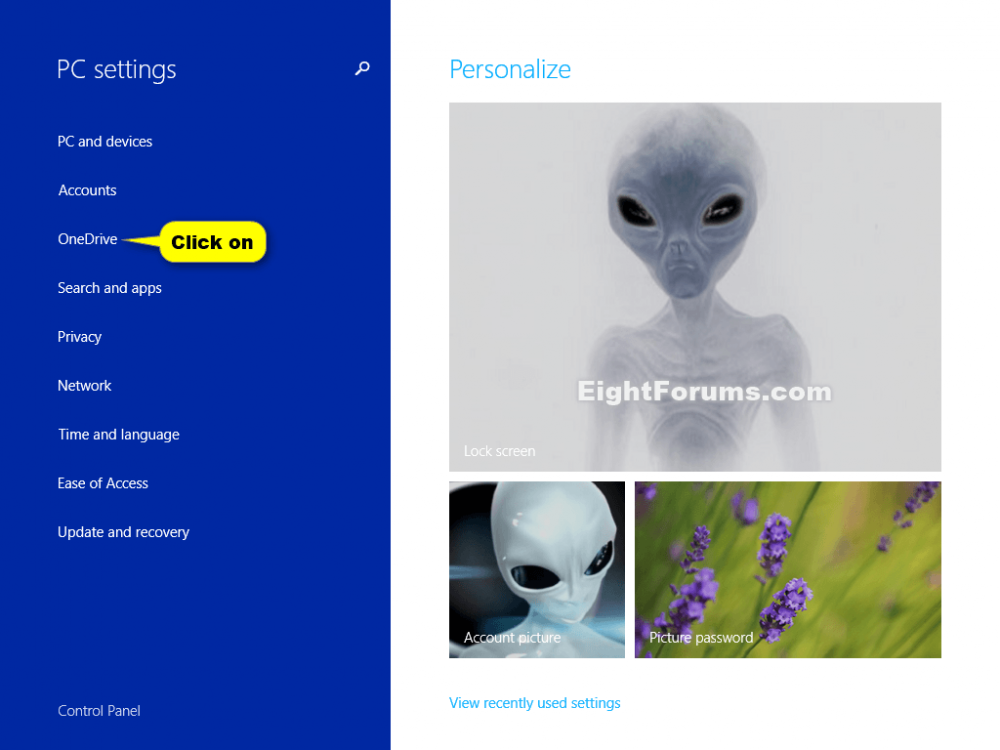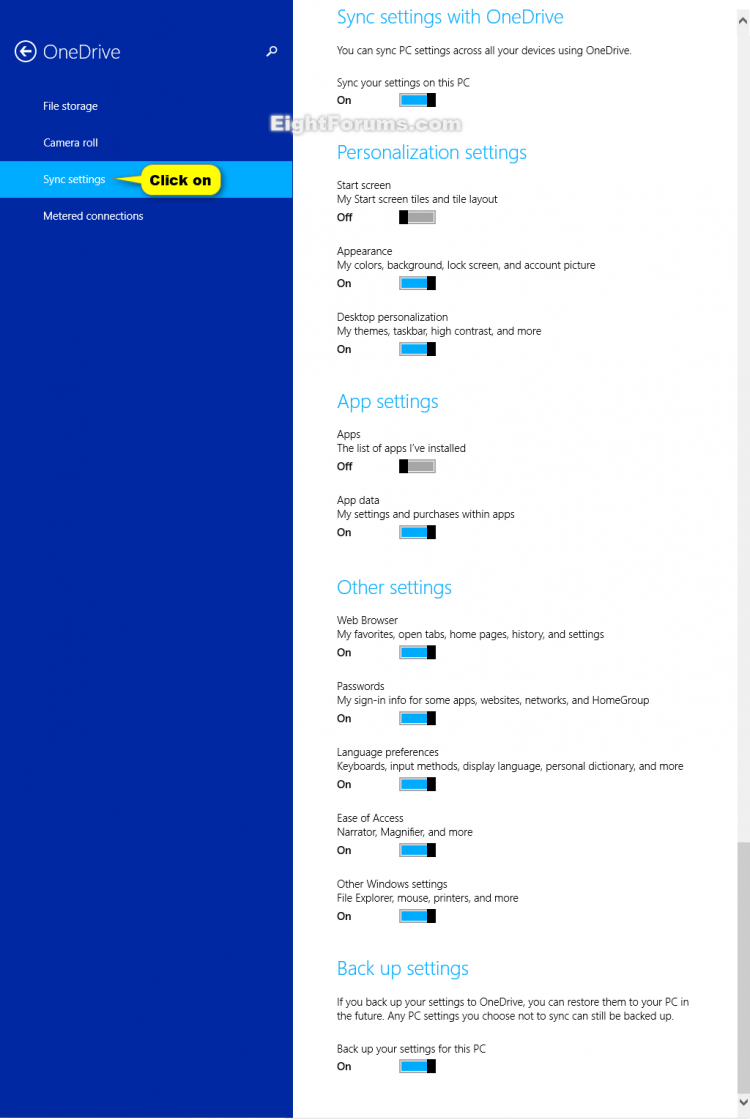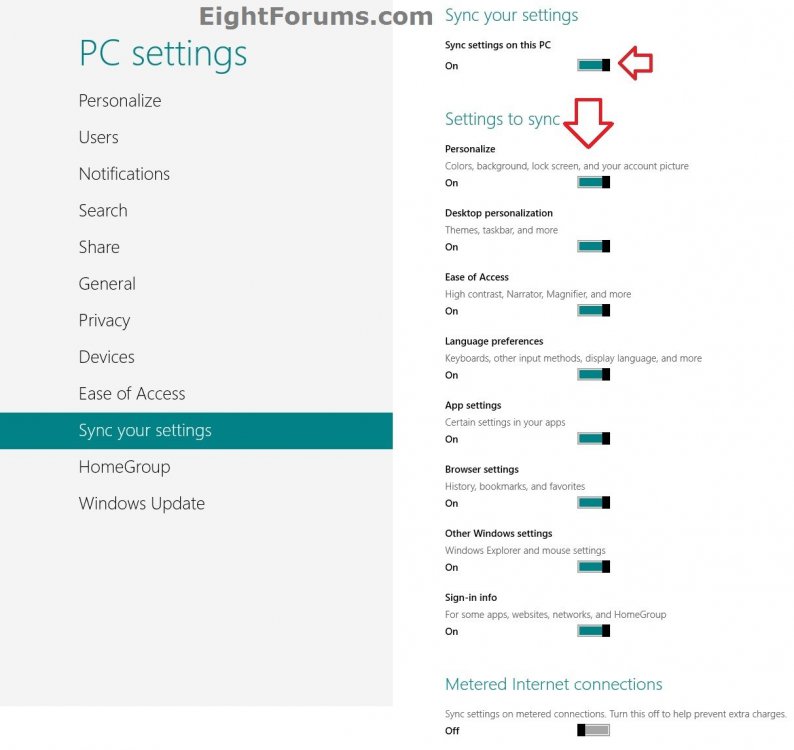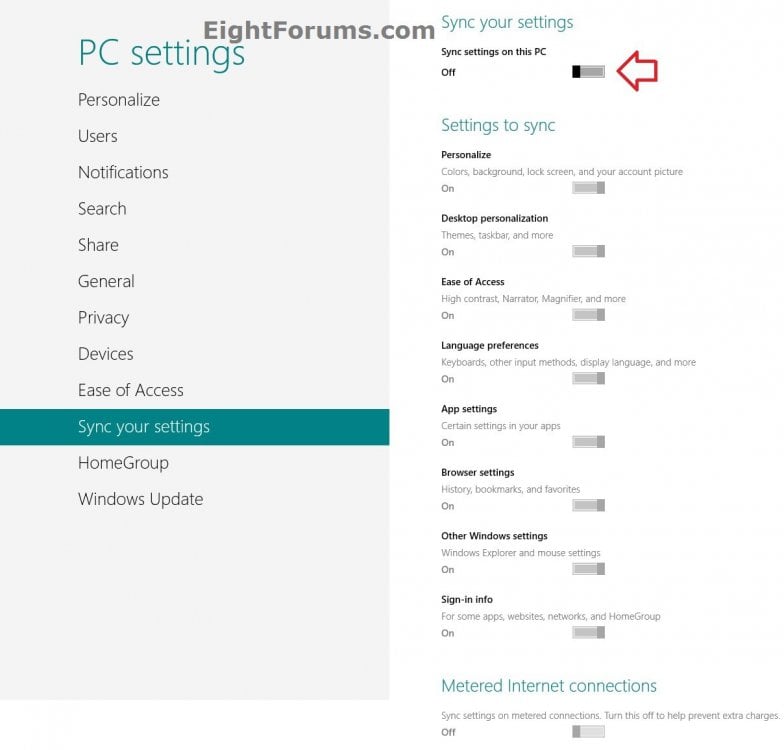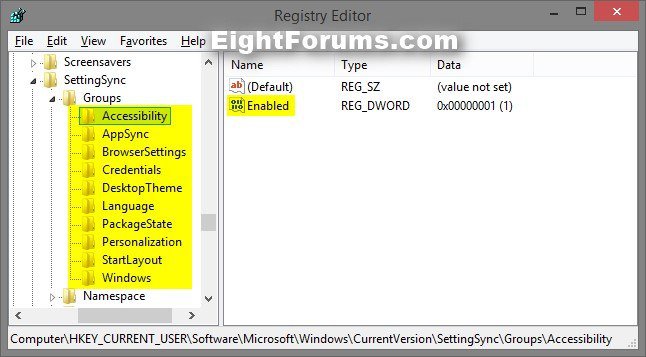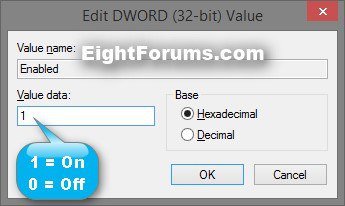How to Turn On or Off Your Sync Settings Between PCs in Windows 8 and 8.1
If you use a Microsoft account to sign in to Windows 8 or 8.1, then you will be able to sync your settings between your other confirmed trusted PCs running Windows 8 or 8.1 that you sign in to with the same Microsoft account.
This tutorial will show you how to turn your sync settings on or off for your Microsoft account in Windows 8, Windows RT, Windows 8.1, and Windows RT 8.1.
This tutorial will show you how to turn your sync settings on or off for your Microsoft account in Windows 8, Windows RT, Windows 8.1, and Windows RT 8.1.
Settings to Sync in Windows 8 and Windows RT
When you turn on sync settings on your PC, you will also be able to turn on or off the individual settings to sync between your PCs.
Settings to Sync in Windows 8.1 and Windows RT 8.1
When you sign in to Windows 8.1 with a Microsoft account, the PC settings and app data you choose to sync are also saved on OneDrive. When you turn on sync settings on your PC, you will also be able to turn on or off the individual settings to sync between your PCs.
When you are setting up Windows 8.1 with a Microsoft account (see step 17E at link), you will be able to select to copy one of your synced settings from any Windows 8.1 PC that is still available in "Backed up device settings" on your OneDrive.
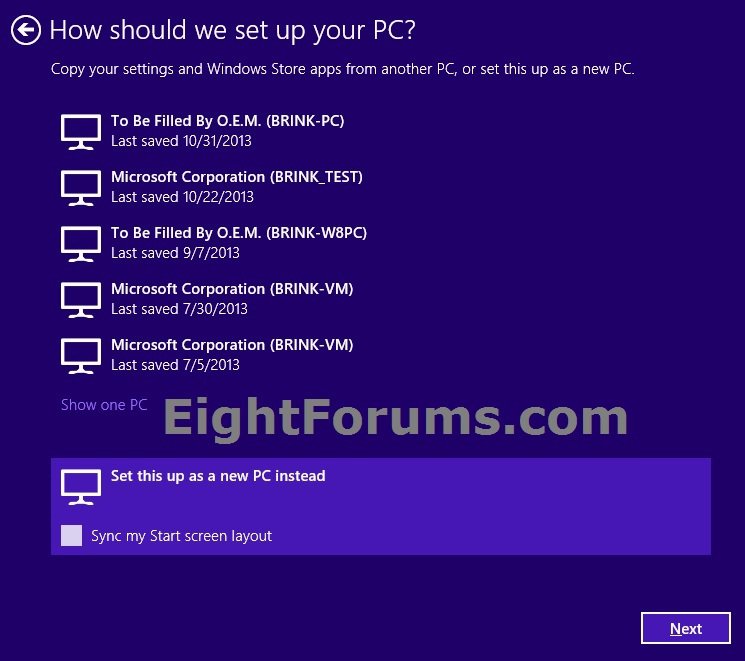
When you turn on sync settings on your PC, you will also be able to turn on or off the individual settings to sync between your PCs.
- Personalize - Colors, background, lock screen, and your account picture
- Desktop personalization - Themes, taskbar, and more
- Ease of Access - Settings for Narrator, Magnifier, and more
- Language preferences - Keyboards, other input methods, display language, and more
- App settings - Certain settings in your apps, but not all
- Browser settings - Internet Explorer history and bookmarks (favorites)
- Other Windows settings - File Explorer and mouse settings
- Sign-in info - For some apps, websites, networks, and HomeGroup
Settings to Sync in Windows 8.1 and Windows RT 8.1
When you sign in to Windows 8.1 with a Microsoft account, the PC settings and app data you choose to sync are also saved on OneDrive. When you turn on sync settings on your PC, you will also be able to turn on or off the individual settings to sync between your PCs.
- Start screen - Start screen tiles and tile layout
- Appearance - Colors, background, lock screen, and account picture
- Desktop personalization - Themes, taskbar, high contrast, and more
- Installed Apps - Apps installed on your PCs
- App settings - Your settings and purchases with apps. (This setting can only be synced and not backed up.)
- Web Browser - Your favorites, open tabs, home pages, history, and settings
- Passwords - Your sign-in info for some apps, websites, networks, and HomeGroup
- Language preferences - Keyboards, input methods, display language, personal dictionary, and more
- Ease of Access - Settings for Narrator, Magnifier, and more
- Other Windows settings - File Explorer mouse, printers, and more
- Back up settings - Allows you to set whether you want Windows 8.1 to back up your settings even if you don't choose to sync them between PCs and devices.
When you are setting up Windows 8.1 with a Microsoft account (see step 17E at link), you will be able to select to copy one of your synced settings from any Windows 8.1 PC that is still available in "Backed up device settings" on your OneDrive.
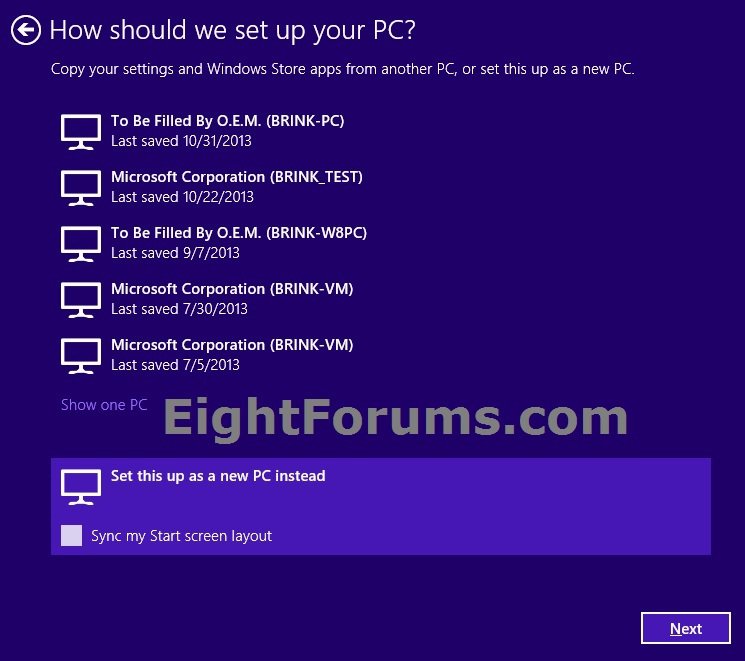
If you're having problems syncing your settings, you can try running the Microsoft Accounts troubleshooter. It's an automated tool that can find and automatically fix some syncing problems.
You will not be able to sync your settings if you sign in to Windows with a local user account. You will need to use a Microsoft account to use to sign in to Windows with instead.
CONTENTS:
- Option One: To Turn On or Off your Sync Settings in PC Settings
- Option Two: To Turn On or Off your Sync Settings in Registry Editor
OPTION ONE
To Turn On or Off your Sync Settings in PC Settings
2. In Windows 8 and Windows RT, open PC settings, and click/tap on Sync your settings on the left side.
A) If you have not already, then you will need you will need to click/tap on the Trust this PC link on the right side to add this Windows 8 PC as a trusted PC before you will be able to sync with your Microsoft account. (see screenshot below)
B) Go to step 4 below.
3. In Windows 8.1 and Windows RT 8.1, open PC settings, and click/tap on OneDrive on the left side. (see screenshot below)
A) Click/tap on Sync settings on the left side of "OneDrive". (see screenshot below)
B) If you have not already, then you will need to click/tap on the Verify link on the right side to add this Windows 8.1 PC as a trusted PC before you will be able to sync with your Microsoft account.
C) Go to step 4 below.
A) On the right side under Sync settings on this PC, move the slider to the right to turn it on, and go to step 7 below. (see screenshots below step 3C and below)
A) In Windows 8.1 or Windows RT 8.1, under Back up settings on the right side, move the slider to the right (turn on) or left (turn off) for what you want, and go to step 7 below. (see screenshot below step 3C)
A) If you have not already, do step 5 above.
B) On the right side you can move the slider to the left (off) or right (on) for each individual sync setting to what you want, and go to step 9 below. (see screenshots below steps 3C and 5A)
A) On the right side under Sync your settings, move the slider to the left to turn it off, and go to step 9 below. (see screenshot below)
NOTE: This will gray out all sync settings.
OPTION TWO
To Turn On or Off your Sync Settings in Registry Editor
1. Press the :winkey: + R keys to open the Run dialog, type regedit, and click/tap on OK.
2. If prompted by UAC, then click/tap on Yes.
3. In Registry Editor, navigate to the location below. (see screenshot below)
HKEY_CURRENT_USER\Software\Microsoft\Windows\CurrentVersion\SettingSync\Groups
4. Expand open the Groups key, and click on the subkey for the sync setting that you want to turn on or off. (see screenshot above)
Registry Subkey | Sync Setting | Description |
Accessibility | Other settings -> Ease of Access | Narrator, Magnifier, and more |
AppSync | App settings -> Apps | The list of apps I've installed |
BrowserSettings | Other settings -> Web Browser | My favorites, open tabs, home pages, history, and settings |
Credentials | Other settings -> Passwords | My sign-in info for some apps, websites, networks, and HomeGroup |
DesktopTheme | Personalization settings -> Desktop personalization | My themes, taskbar, high contrast, and more |
Language | Other settings -> Language preferences | Keyboards, input methods, display language, personal dictionary, and more |
PackageState | App settings -> App data | My settings and purchases within apps |
Personalization | Personalization settings -> Appearance | My colors, backgrounds, lock screen, and account picture |
StartLayout | Personalization settings -> Start screen | My Start screen tiles and tile layout |
Windows | Other settings -> Other Windows settings | File Explorer, mouse, printers, and more |
5. In the right pane of the subkey (ex: Accessibility), double/click tap on the Enabled DWORD to modify it. (see screenshot below step 3)
6. Do step 7 or 8 below for what you would like to do.
7. To Turn On Sync Setting
NOTE: This is the default setting.
A) Type 1, click/tap on OK, and go to step 9 below. (see screenshot below)
8. To Turn Off Sync Setting
A) Type 0 (zero), click/tap on OK, and go to step 9 below. (see screenshot above)
9. Repeat step 5 if you would like to turn on or off any other of your sync settings.
10. When finished, you can close Registry Editor.
That's it,
Shawn
Related Tutorials
- How to Create a "Sync Settings" Shortcut for Your Microsoft Account in Windows 8.1
- How to Remove Your Synced Windows 8.1 Personal Settings from OneDrive
- How to Delete Your Synced Settings Backed Up on SkyDrive for Windows 8.1 PCs and Devices
- How to Open Synced Tabs from your PCs in Internet Explorer 11 in Windows 8.1
- How to Turn "Two-step Verification" On or Off for your Microsoft Account
- Create or Remove App Passwords in your Microsoft Account when Two-Step Verification is Turned On
- How to Add or Remove Trusted Devices for your Microsoft Account
- How to Sign up for and Create a Microsoft Account
- How to Close Your Microsoft Account
- How to Switch from a Local Account to a Microsoft Account in Windows 8 and Windows 8.1
- Turn On or Off "Metered Internet Connections" for Sync Settings in Windows 8 and Windows 8.1
- How to Enable or Disable "Sync Your Settings" in Windows 8 and 8.1
- Fix Microsoft Account Issues in Windows 8 with "Microsoft Accounts Troubleshooter"
- How to Back Up Your Windows Phone 8 App List and Settings
Attachments
Last edited by a moderator: