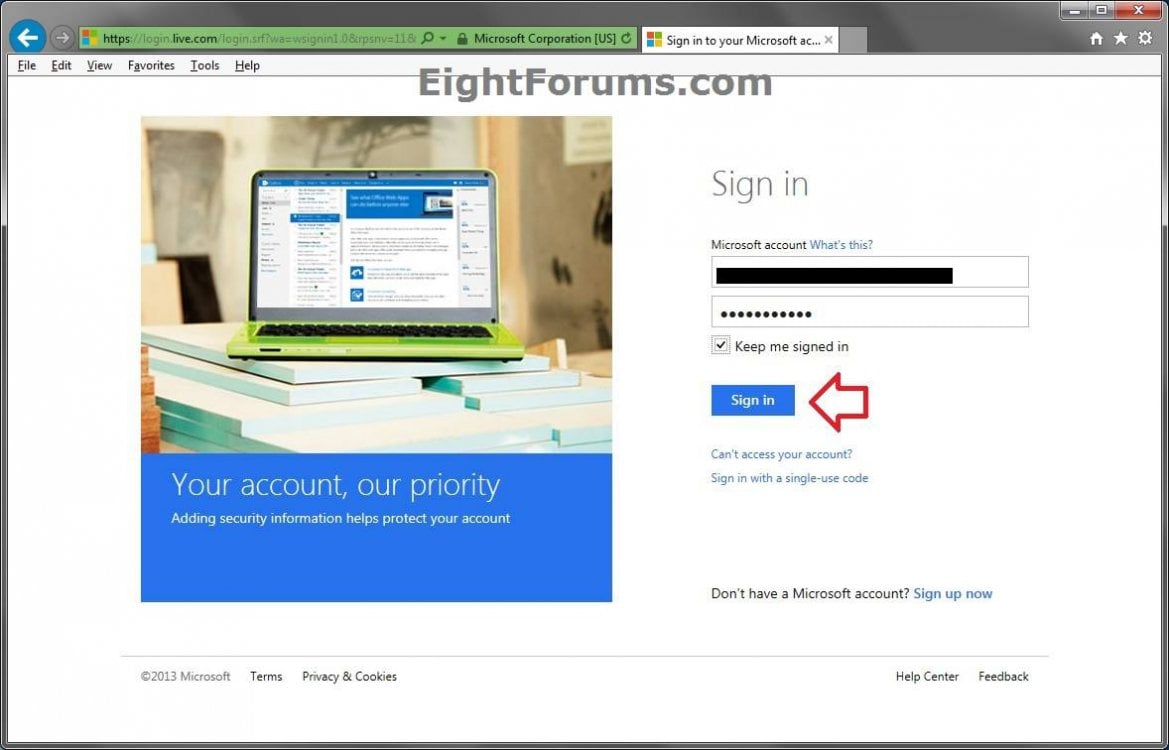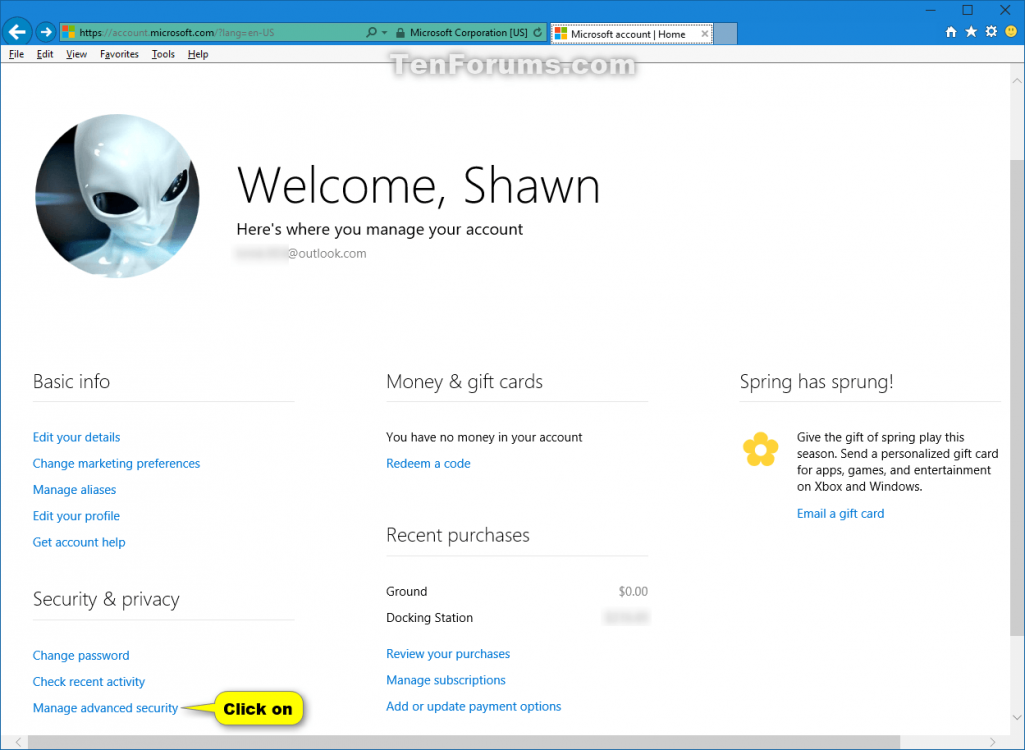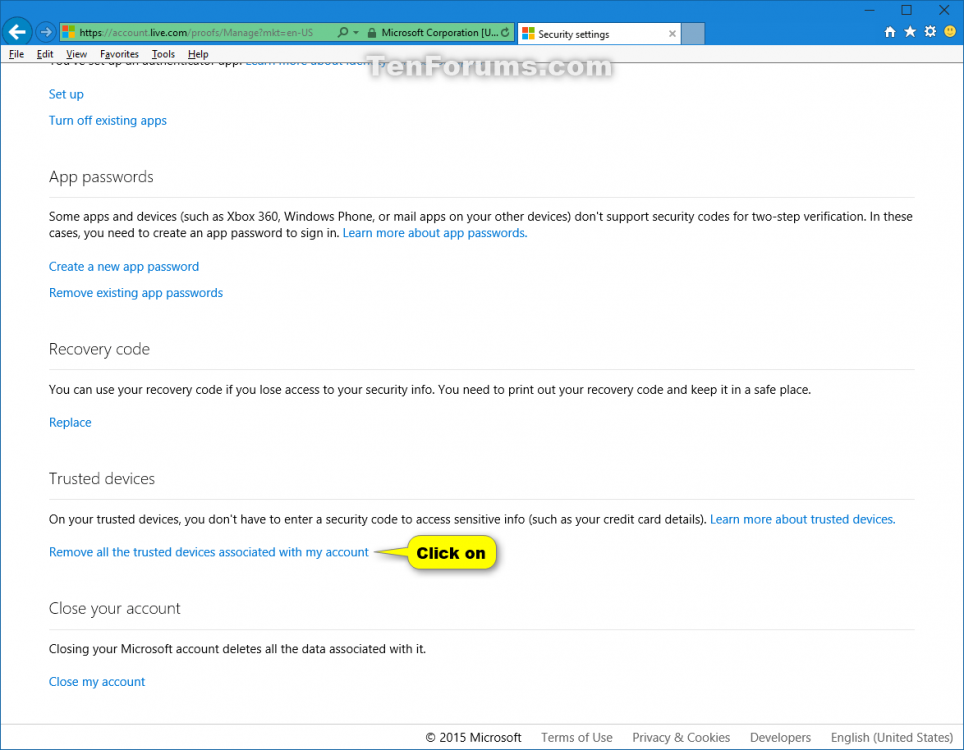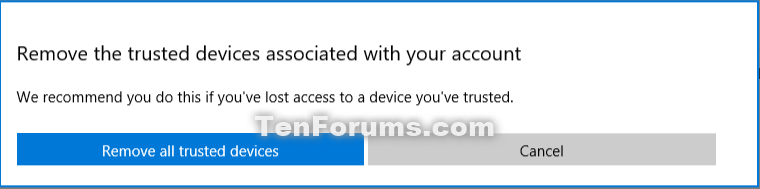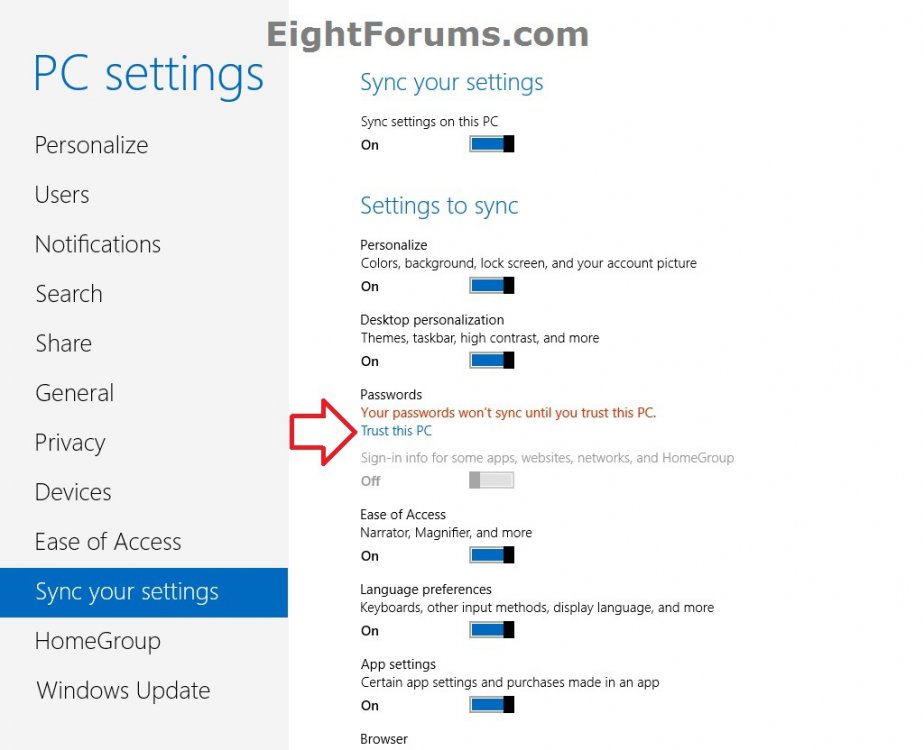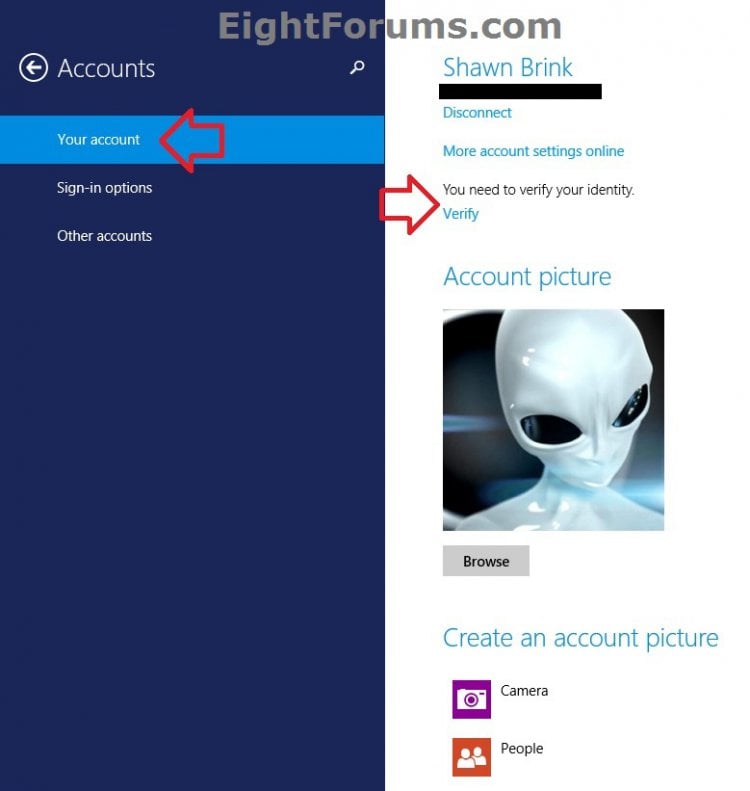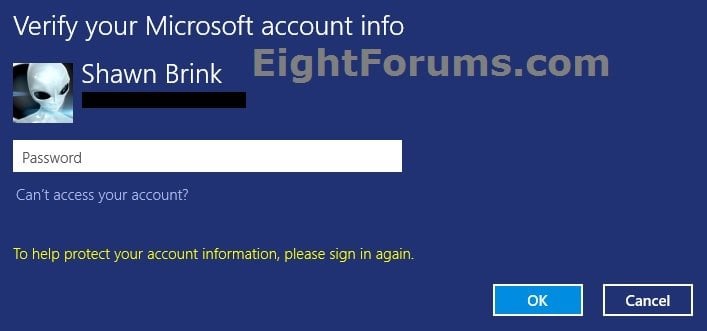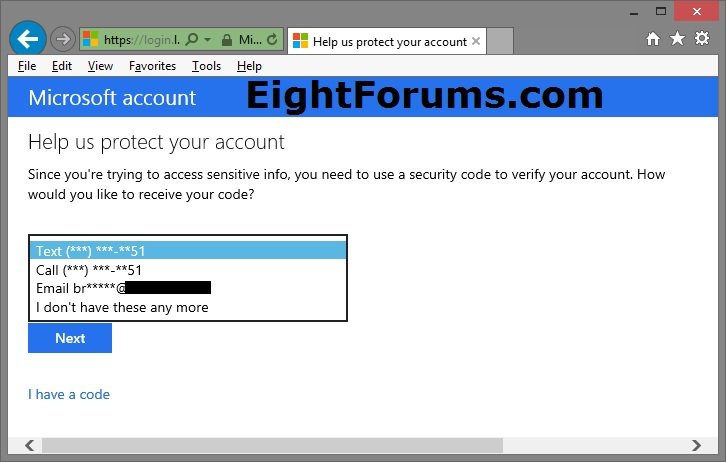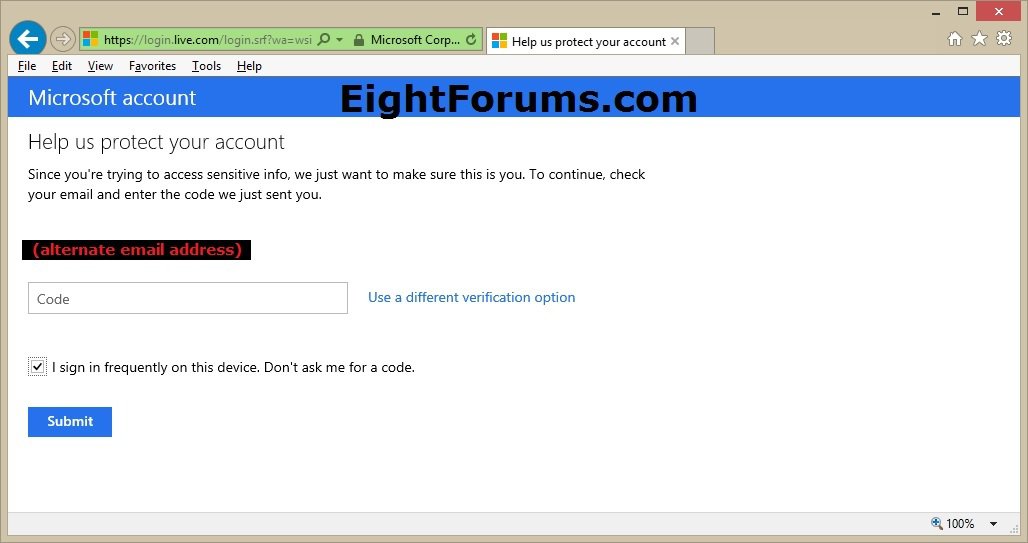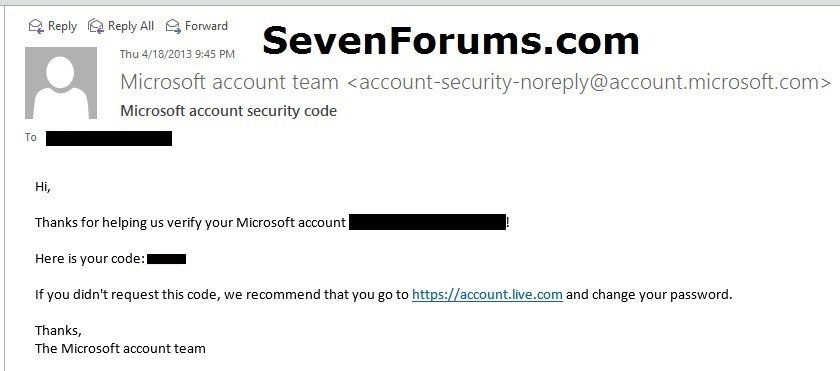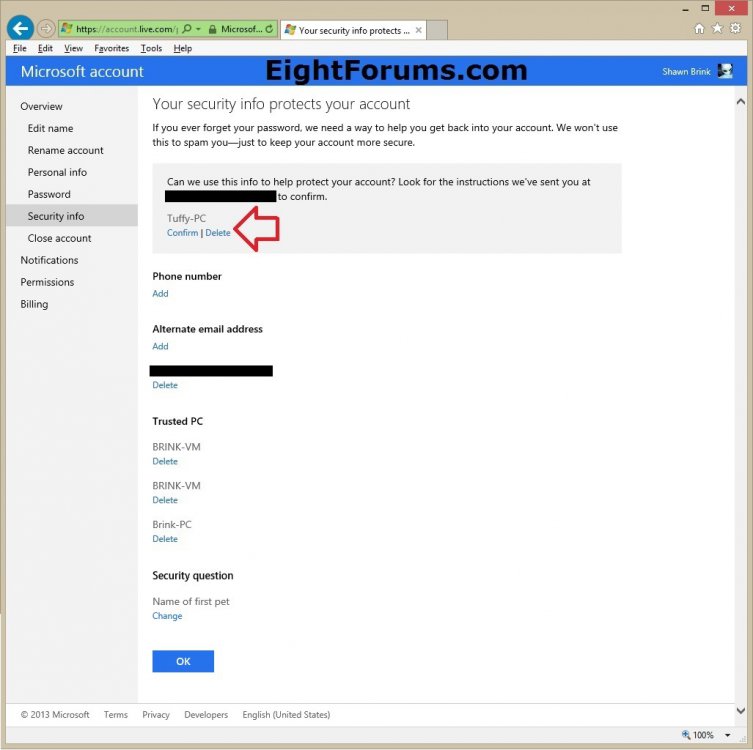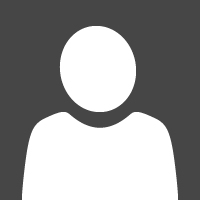How to Add or Remove Trusted Devices for your Microsoft Account
You can designate a Windows 8 PC or other device (like a Windows Phone, a Surface, or another tablet), as a trusted device to use with your Microsoft account. When you use a trusted device to perform sensitive actions like resetting your password or managing your billing info, you can automatically verify your identity without having to enter a security code each time. For example, if you forget your password, or if someone else tries to take over your account.
For more information, see also: Trusted devices: FAQ - Microsoft Windows Help
This tutorial will show you how to remove or verify your PC as a trusted device for your Microsoft Account online or in Windows 8, Windows RT, Windows 8.1, or Windows RT 8.1.
For more information, see also: Trusted devices: FAQ - Microsoft Windows Help
This tutorial will show you how to remove or verify your PC as a trusted device for your Microsoft Account online or in Windows 8, Windows RT, Windows 8.1, or Windows RT 8.1.
OPTION ONE
How to Remove All Trusted Devices from your Microsoft Account
1. Go the Sign in to your Microsoft account site, and sign in to your Microsoft account. (see screenshot below)
2. Click/tap on the Manage advanced security link under Security & Privacy. (see screenshot below)
3. Scroll down towards the bottom of the page to the Trusted devices section, and click/tap on the Remove all the trusted devices associated with my account link. (see screenshot below)
4. Click/tap on Remove all trusted devices to confirm. (see screenshot below)
OPTION TWO
How to Add a Trusted Device to your Microsoft Account
1. Do step 2, 3, or 4 below for what you would like to do.
2. Add a Trusted Device using PC Settings in Windows 8 or Windows RT
NOTE: This is only an available option for when you sign in to Windows 8 PC with a Microsoft account, and the PC has not been verified to be trusted yet.
A) In Windows 8 and Windows RT, open PC settings, click/tap on Users or Sync your settings on the left side, click/tap on the Trust this PC link on the right side, and go to step 5 below. (see screenshot below)
3. Add a Trusted Device using PC Settings in Windows 8.1 or Windows RT 8.1
NOTE: This is only an available option for when you sign in to Windows 8 PC with a Microsoft account, and the PC has not been verified to be trusted yet.
A) In Windows 8.1 and Windows RT 8.1, open PC settings, click/tap on Accounts on the left side, click/tap on Your account on the left side, and click/tap on the Verify link on the right side. (see screenshot below)
B) Verify your Microsoft account info by entering your Microsoft account password, click/tap on OK, and go to step 5 below. (see screenshot below)
4. To Add a Trusted Device by Signing in to your Microsoft Account Online
A) While on the Windows 8 PC or device you want to add as a trusted device, go to the Microsoft account Security info overview webpage.
B) If not already, sign in to your Microsoft account, and go to step 5 below. (see screenshot below)
5. Select how (ex: text, call, email) you would like to receive a code, and click/tap on Next. (see screenshot below)
NOTE: If you do not see this, then sign out of your online Microsoft account and repeat step 4B.
6. Enter the security code, check the I sign in frequently on this device. Don't ask me for a code box, and click/tap on Submit. (see screenshot below)
7. This Windows 8 PC or device has now been added as a trusted device to your Microsoft account.
That's it,
Shawn
Related Tutorials
- How to Sign up for and Create a Microsoft Account
- How to Turn On or Off "Two-step Verification" for your Microsoft Account
- Create or Remove App Passwords in your Microsoft Account when Two-Step Verification is Turned On
- How to Close Your Microsoft Account
- How to Add a New User Account in Windows 8 and 8.1
- How to Switch from a Local Account to a Microsoft Account in Windows 8 and 8.1
- How to Change Email Address of Your "Microsoft Account" in Windows 8 and 8.1
- How to Add or Remove Aliases for your Microsoft Account
- How to Change your Microsoft Account Primary Alias Email Address
- How to Change your Microsoft Account Display Name
- How to Change your Microsoft Account Name in Windows 8 and 8.1
- How to Change or Reset Password of Your Microsoft Account in Windows 8 and 8.1
- How to Sync Your Settings Between PCs in Windows 8 and 8.1
- How to Allow to Block "Microsoft Accounts" in Windows 8 and 8.1
- Fix Microsoft Account Issues in Windows 8 with "Microsoft Accounts Troubleshooter"
- How to See Detailed Information about your Microsoft Account Recent Activity
- How to Set up or Replace your Microsoft Account Recovery Code
- How to Verify or Recover your Microsoft Account in Windows 8.1
Attachments
Last edited: