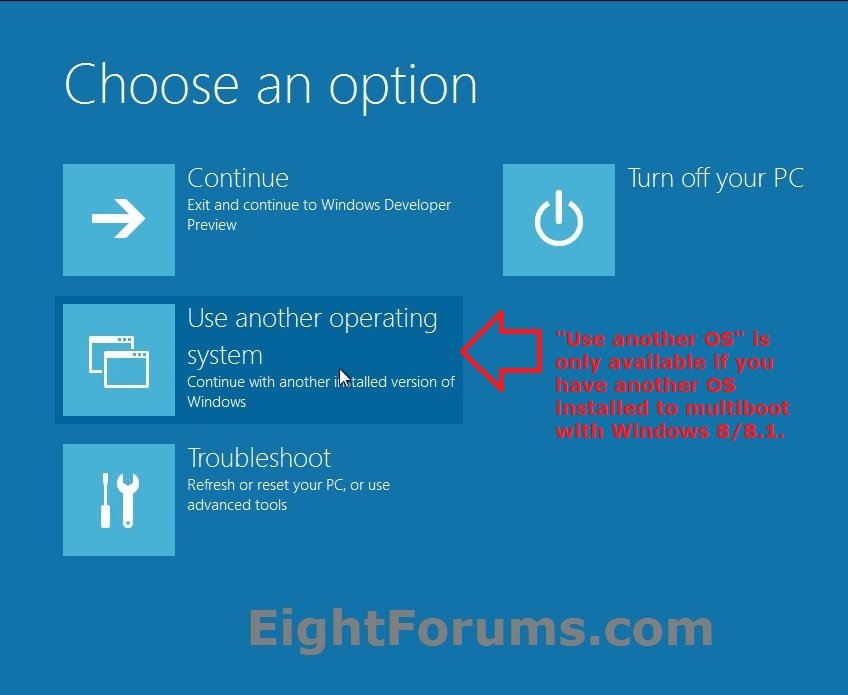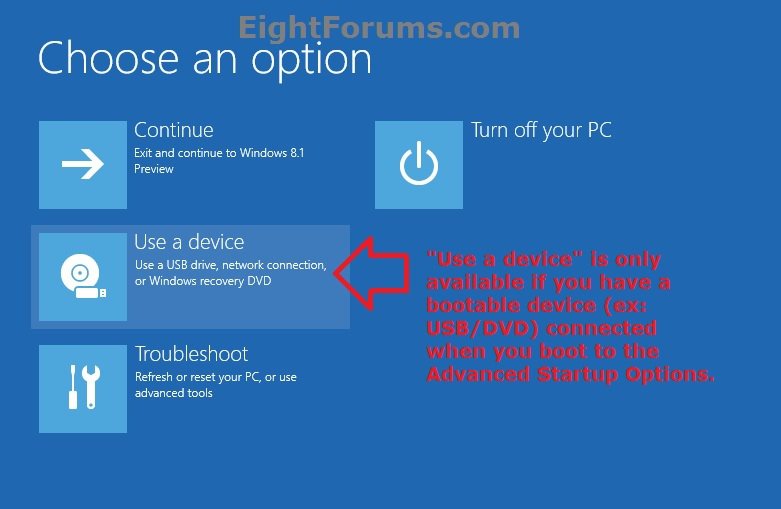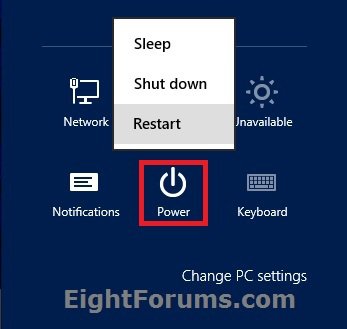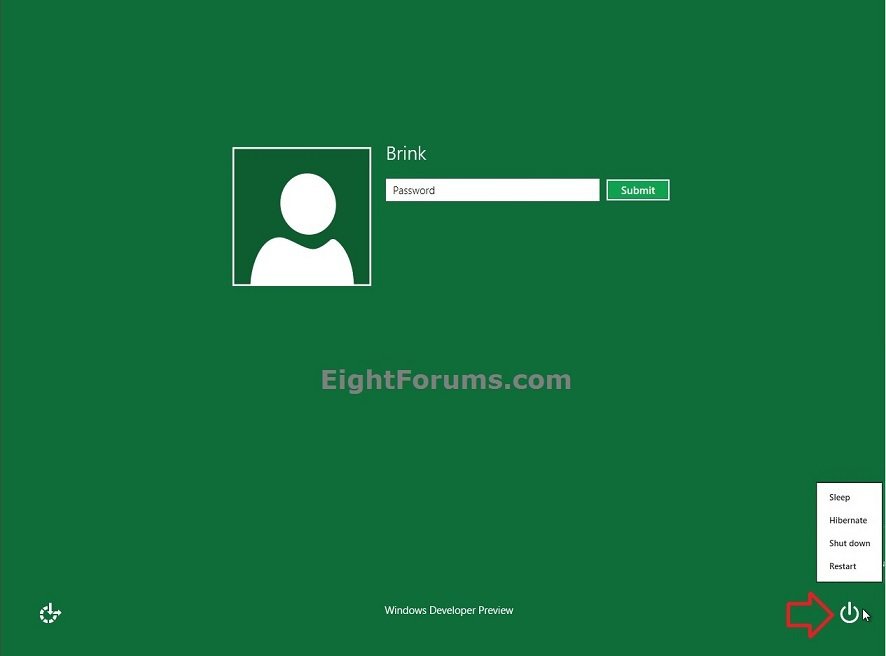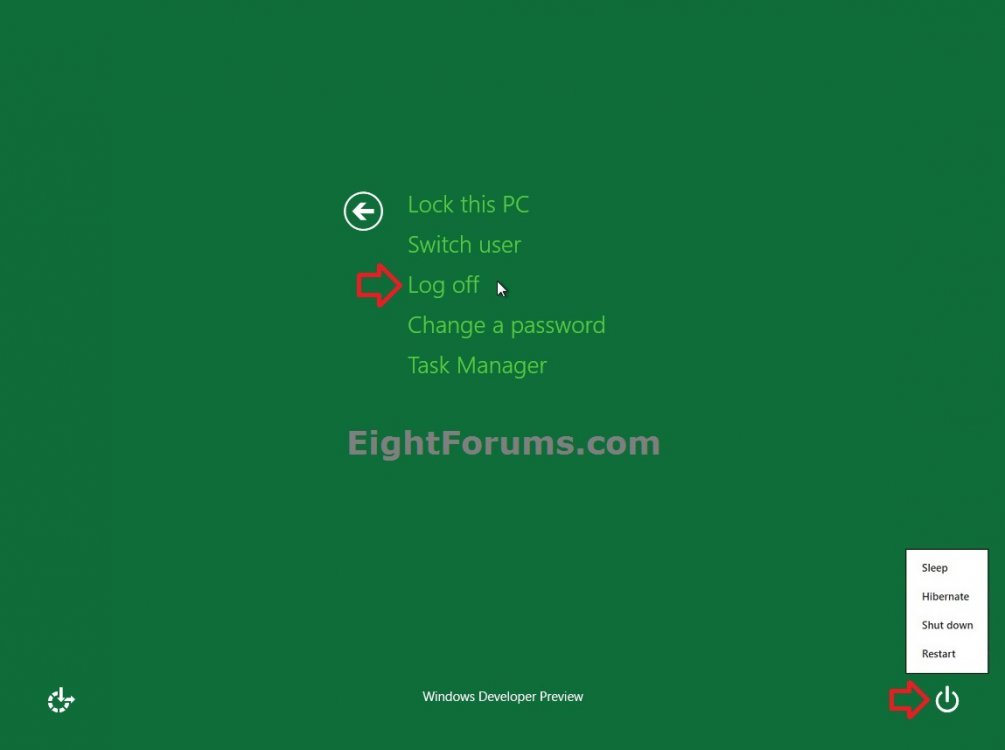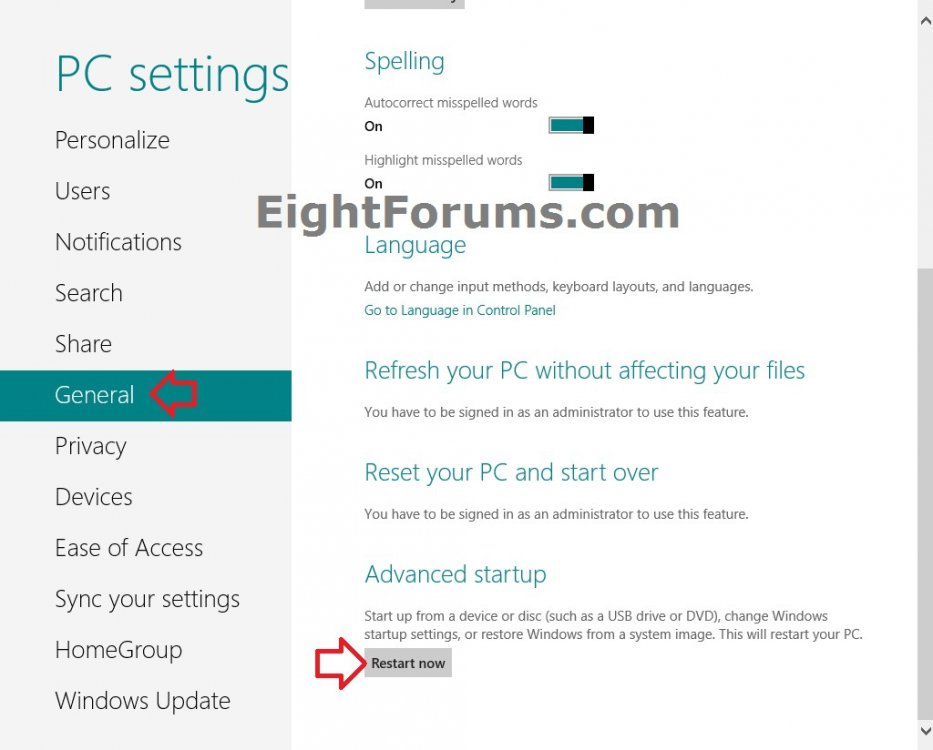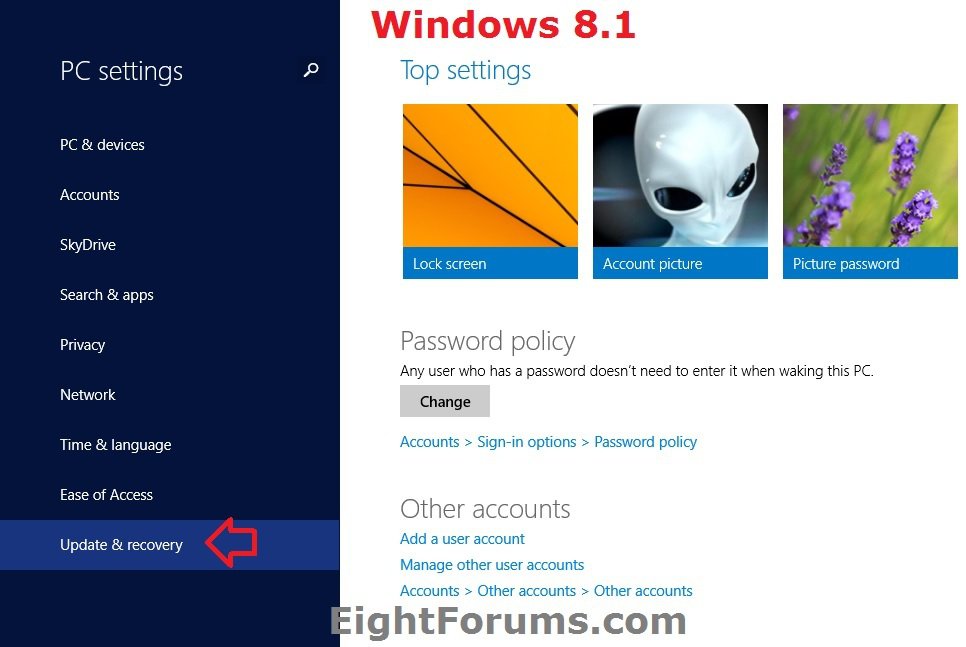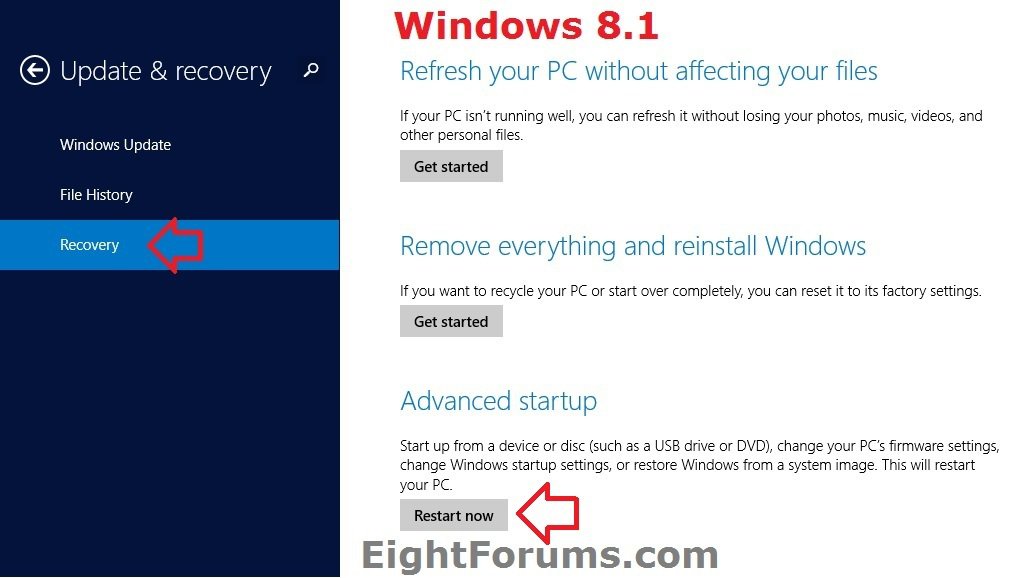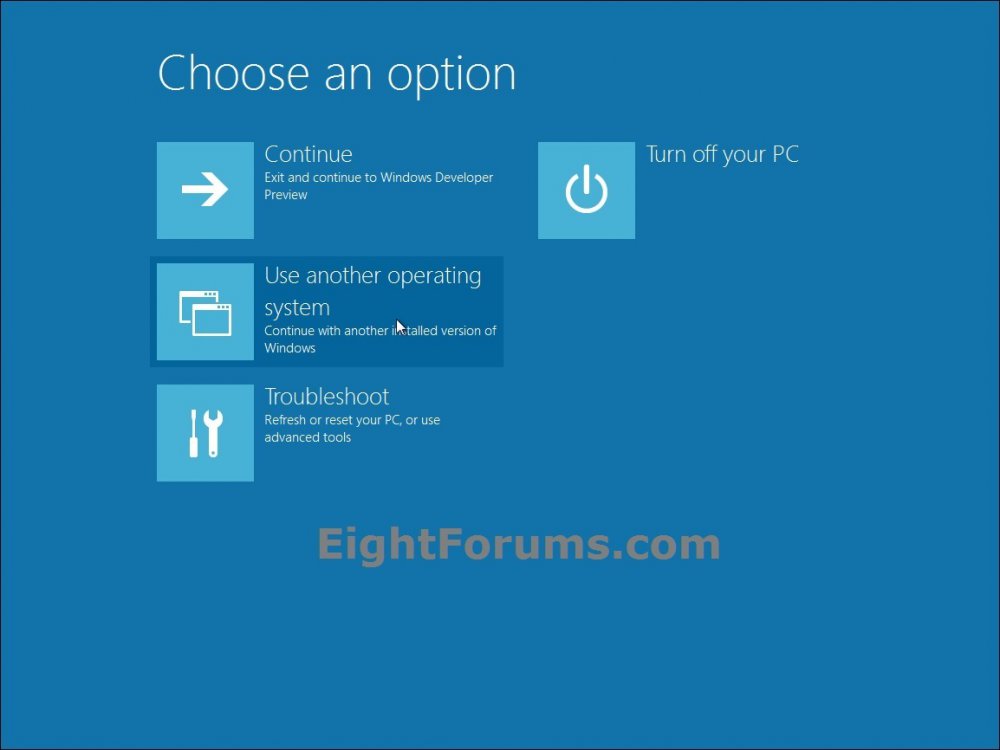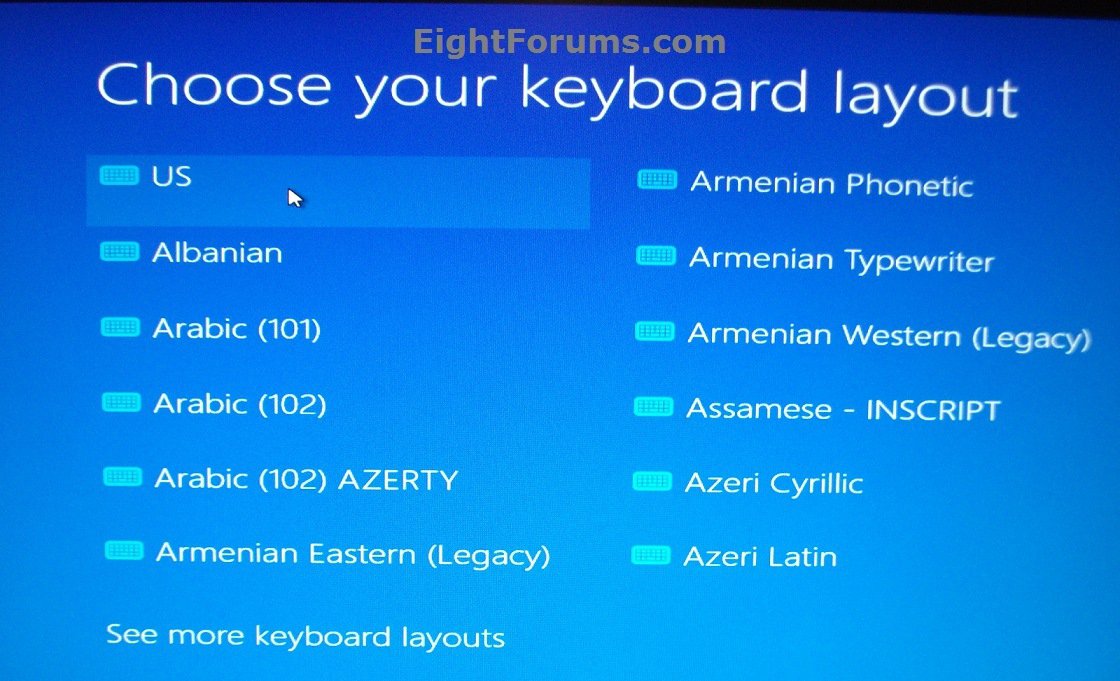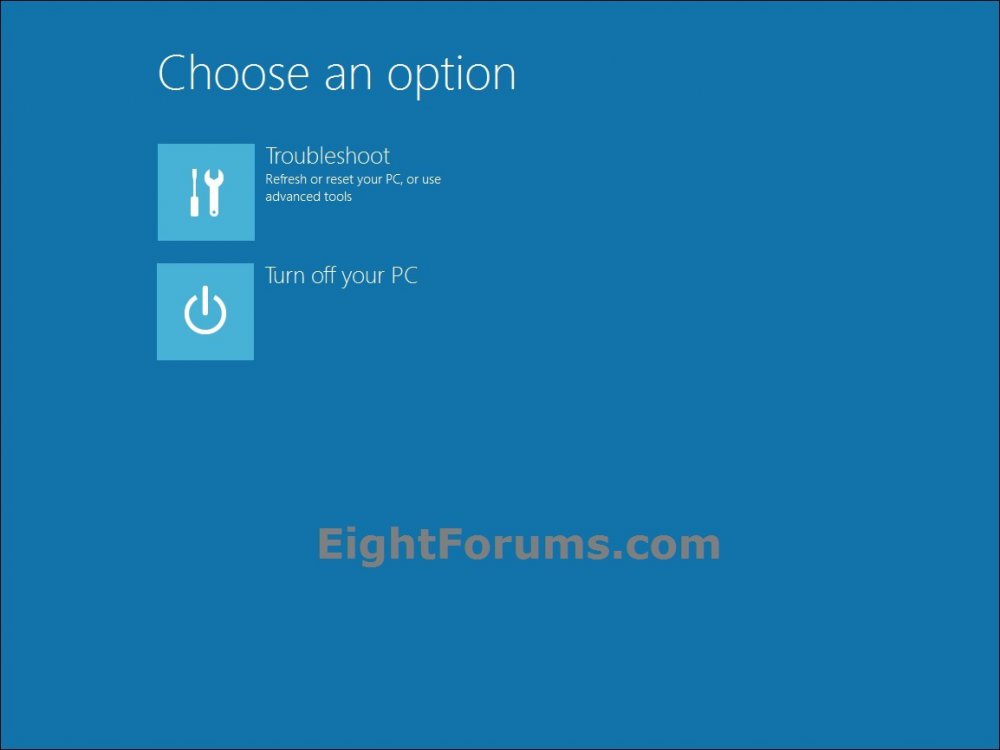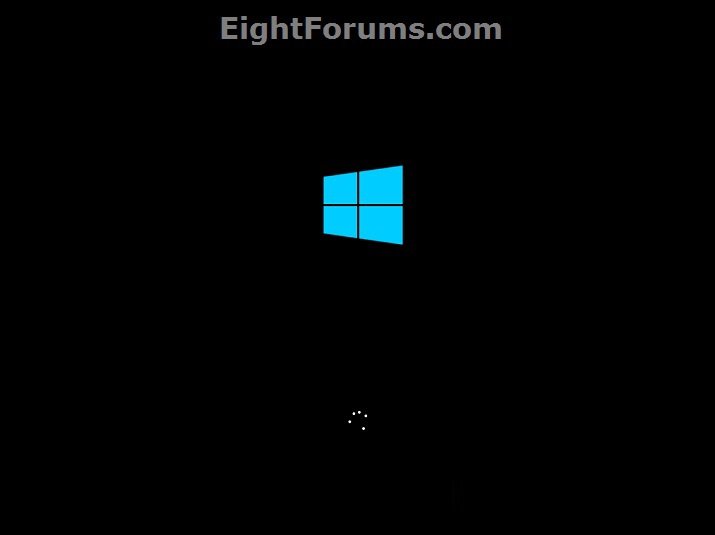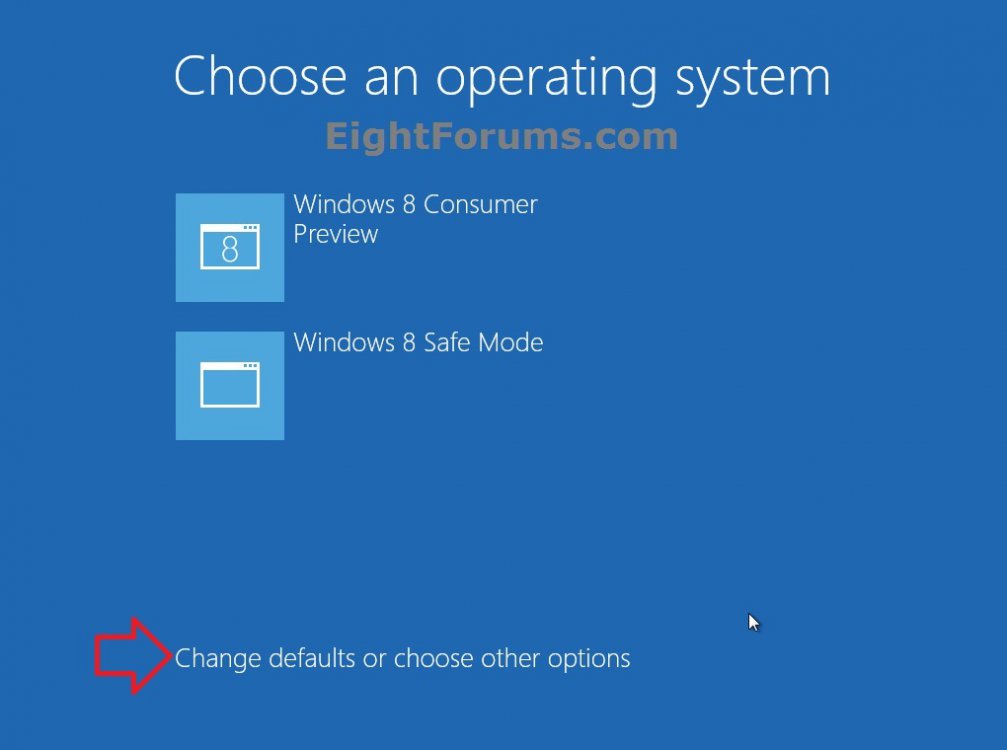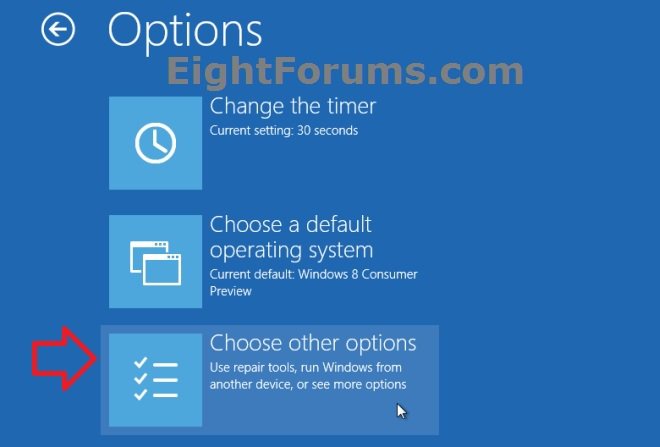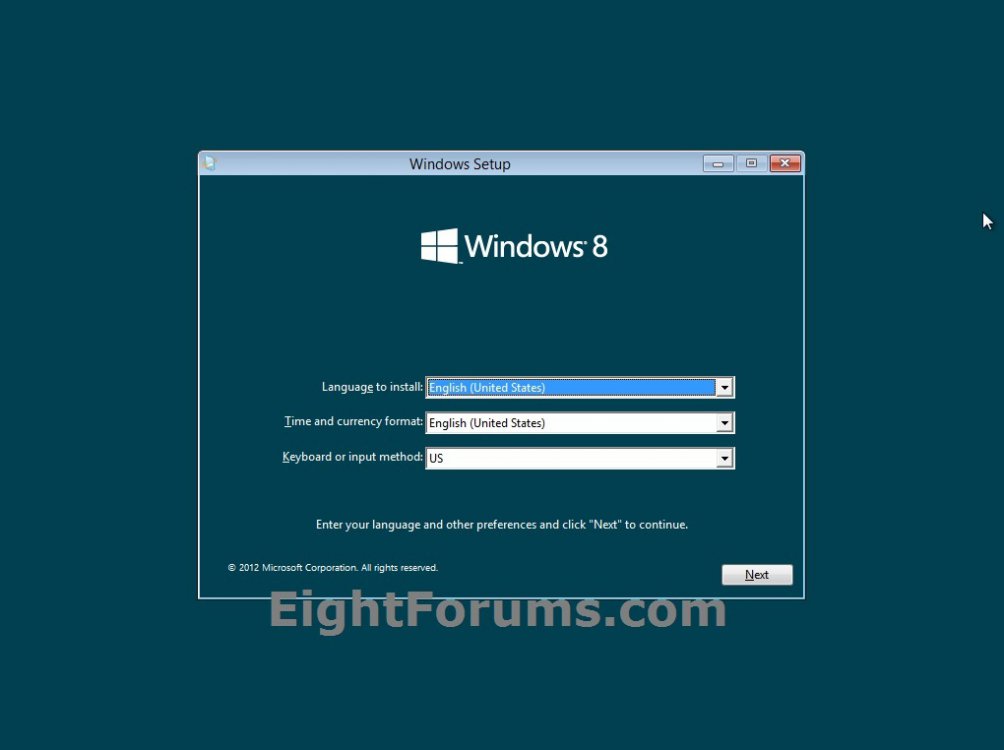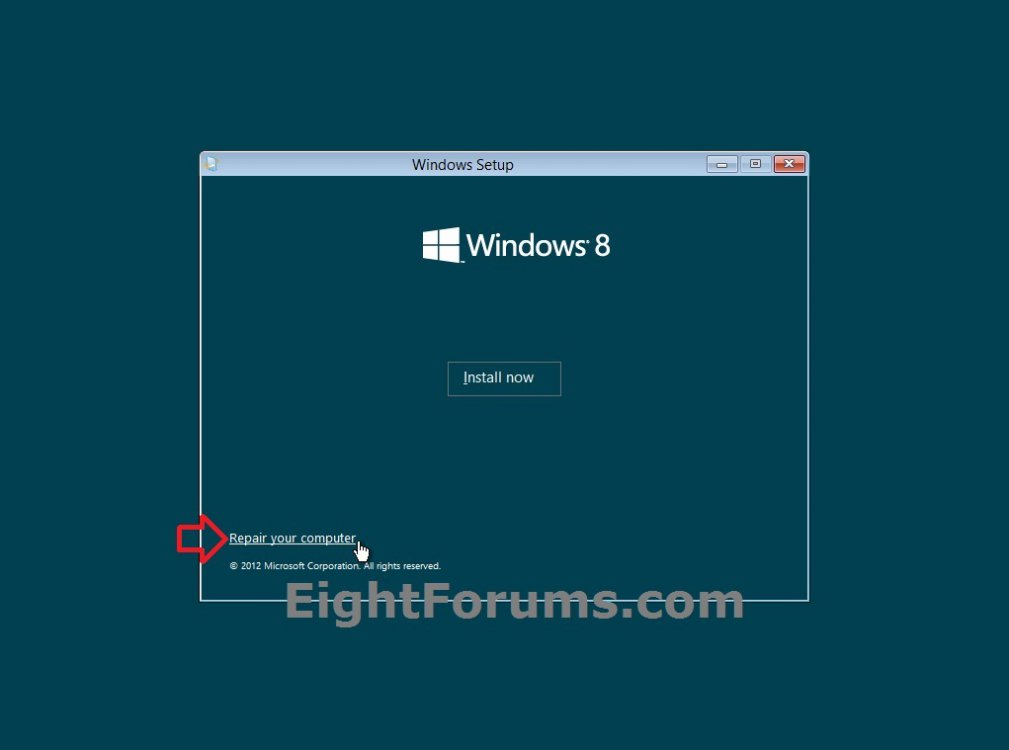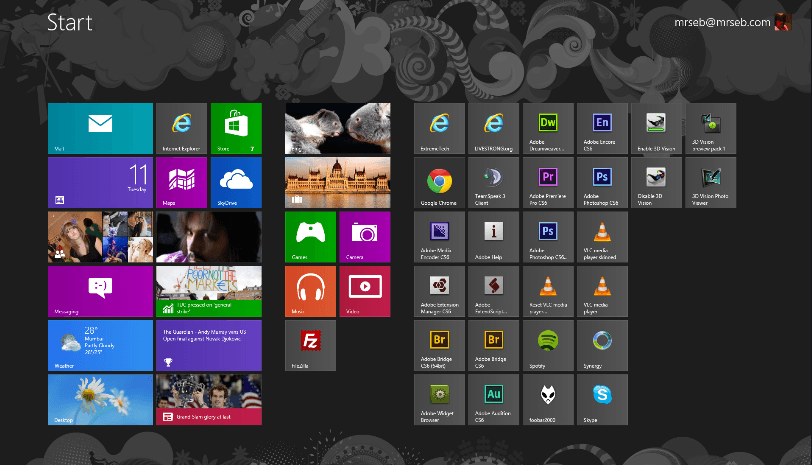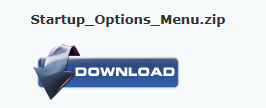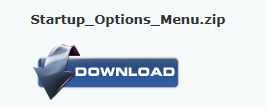How to Boot to Advanced Startup Options in Windows 8 and 8.1
Using advanced startup, you can start up from a device or disc (ex: USB/DVD), change your PC's firmware settings, change Windows startup settings, or restore Windows from a system image.
This tutorial will show you how to boot to the new metro style Startup Options menu to select various system and troubleshooting options for Windows 8 and Windows 8.1.
This tutorial will show you how to boot to the new metro style Startup Options menu to select various system and troubleshooting options for Windows 8 and Windows 8.1.
EXAMPLE: "Startup Options" Menu for Windows 8 and Windows 8.1
NOTE: You will only see the Use another operating system option if you dual boot Windows 8 with another OS (ex: Windows 7 or Vista) with Windows 8 set as the default OS to run at startup, or added Safe Mode to the Windows Boot Manager. Some OEM computers will have a Use a device option.
OPTION ONE
Boot to Advanced Startup Options using Shortcut in Windows 8 and 8.1
1. For how, see: How to Create a "Startup Options Menu" Shortcut in Windows 8
OPTION TWO
Boot to Advanced Startup Options from Power Menu in Windows 8 and 8.1
1. Do step 2, 3, or 4 below for how you would like to open the Power menu.
2. While Signed in to Windows 8
A) Open the Charms Bar, click/tap on Settings, and go to step 5 below.
NOTE: You could also just press the Windows+I keys to open Settings.
3. While Signed out of Windows 8
A) If signed out, go to step 5 below.
4. From the CTRL+ALT+DELETE Screen
A) Press the CTRL+ALT+DEL keys, and go to step 5 below.
5. Click/tap on the Power button at the bottom right corner, press and hold the Shift key, and click/tap on Restart. (see screenshots below)
OPTION THREE
Boot to Advanced Startup Options from PC settings in Windows 8 and 8.1
1. Open PC settings, and do step 2 or 3 below for the Windows 8 you have installed.
2. If you have Windows 8 or Windows RT
A) In the left pane, click/tap on General, click/tap on Restart now under Advanced startup in the right pane, and go to step 4 below. (see screenshot below)
3. If you have Windows 8.1 or Windows RT 8.1
A) On the left side in PC settings, click/tap on Update & Recovery. (see screenshot below)
B) On the left side in Update & Recovery, click/tap on Recovery, click/tap on the Restart now button under the Advanced startup section on the right side, and go to step 4 below. (see screenshot below)
4. When your PC restarts, you will now see the Advanced Startup Options at boot. (see screenshot below)
NOTE: You will only see the Use another operating system option if you dual boot Windows 8 with another OS (ex: Windows 7 or Vista) with Windows 8 set as the default OS to run at startup, or added Safe Mode to the Windows Boot Manager.
OPTION FOUR
Boot to Advanced Startup Options using a "System Repair Disc"
NOTE: You will not be able to boot to the Advanced Windows "Startup Settings" screen using this option.
1. Boot from your created system repair disc.
2. Go to step 2 in OPTION FIVE below.
OPTION FIVE
Boot to Advanced Startup Options using a "Recovery Drive"
NOTE: You will not be able to boot to the Advanced Windows "Startup Settings" screen using this option.
1. Boot from your created recovery USB flash drive.
2. If displayed, click/tap on your keyboard layout language. (see screenshot below)
3. You are now in the Startup Options menu at boot where you can choose what option you would like to do. (see screenshot below)
OPTION SIX
Boot to Advanced Startup Options Menu if Multi-Booting
You will only see this option if you added Windows 8 Safe Mode to the Windows boot manager screen, and/or dual boot Windows 8 with another OS (ex: Windows 7 or Vista) with Windows 8 set as the default OS to run at startup.
1. Start or restart the Windows 8 computer.
2. Click/tap on Change defaults or choose other options.
3. Click/tap on Choose other options in the screen below.
4. You are now in the Startup Options menu at boot where you can choose what option you would like to do.
OPTION SEVEN
Boot to Advanced Startup Options from Windows 8 or 8.1 Installation Media
NOTE: You will not be able to boot to the Advanced Windows "Startup Settings" screen using this option.
1. Boot from your Windows 8 installation DVD or USB thumb drive, or ISO file if in a virtual machine.
2. Select your language preferences, and click/tap on Next. (see screenshot below)
3. Click/tap on Repair your computer. (see screenshot below)
4. You are now in the Startup Options menu at boot where you can choose what option you would like to do.
NOTE: You will only see the Use another operating system option if you dual boot Windows 8 with another OS (ex: Windows 7 or Vista) with Windows 8 set as the default OS to run at startup, or added Safe Mode to the Windows Boot Manager. Some OEM computers will have a Use a device option.
That's it,
Shawn
Related Tutorials
- How Run an "Automatic Repair" to Fix Windows 8 Startup Problems
- How to Boot to the "System Recovery Options" in Windows 8
- How to Boot to the Advanced Windows "Startup Settings" in Windows 8
- How to Create an Advanced "Startup Options Menu" Shortcut in Windows 8 and 8.1
- How to Create a "System Repair Disc" in Windows 8
- How to Create a Recovery USB Flash Drive in Windows 8
- How to Create a Recovery PC settings Shortcut in Windows 8.1
- How to Enable or Disable the New Windows 8 Startup Options Boot Menu
- How to Delete an Operating System Listed in Windows Boot Manager
- How to Add a "Power" Cascading Desktop Context Menu in Windows 8
- How to Boot to UEFI Firmware Settings from inside Windows 8
- How to Create a Refresh Windows Shortcut in Windows 8 and 8.1
- How to Boot from a USB Drive within Windows 8 and 8.1
- How to Boot from a USB Drive on Surface
Last edited by a moderator: