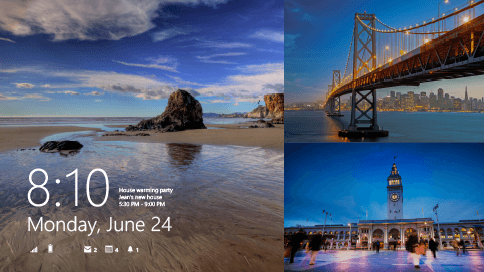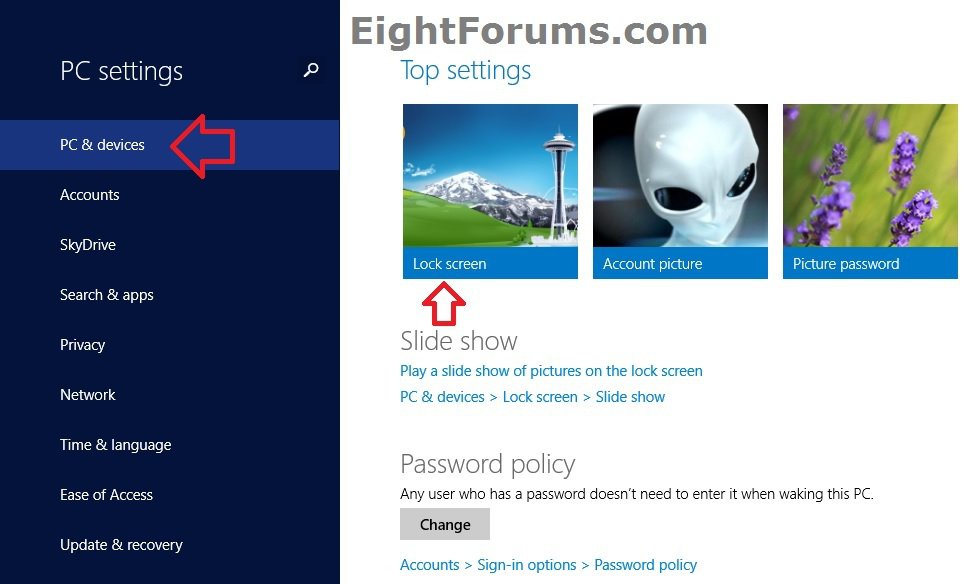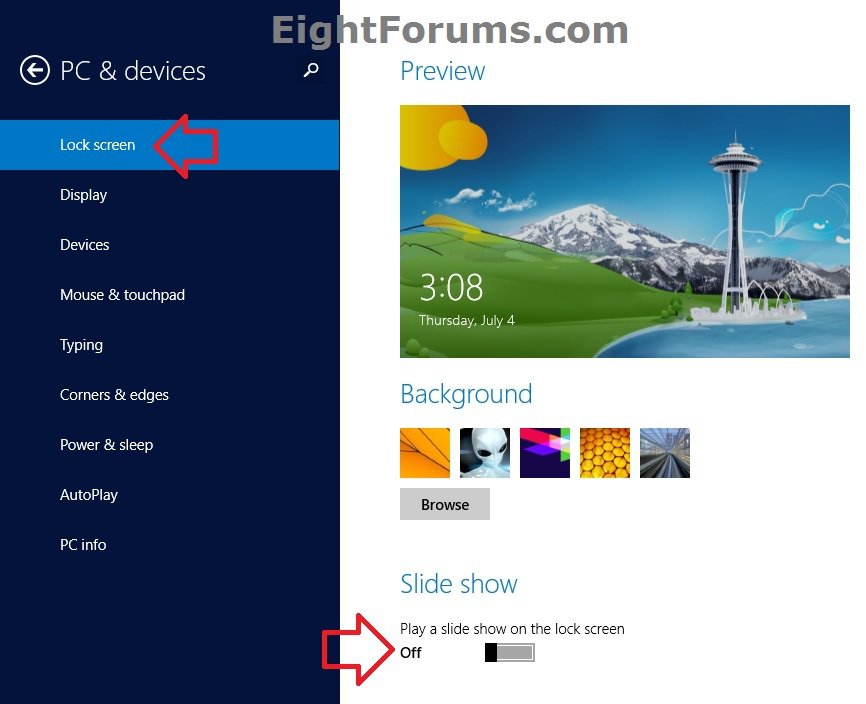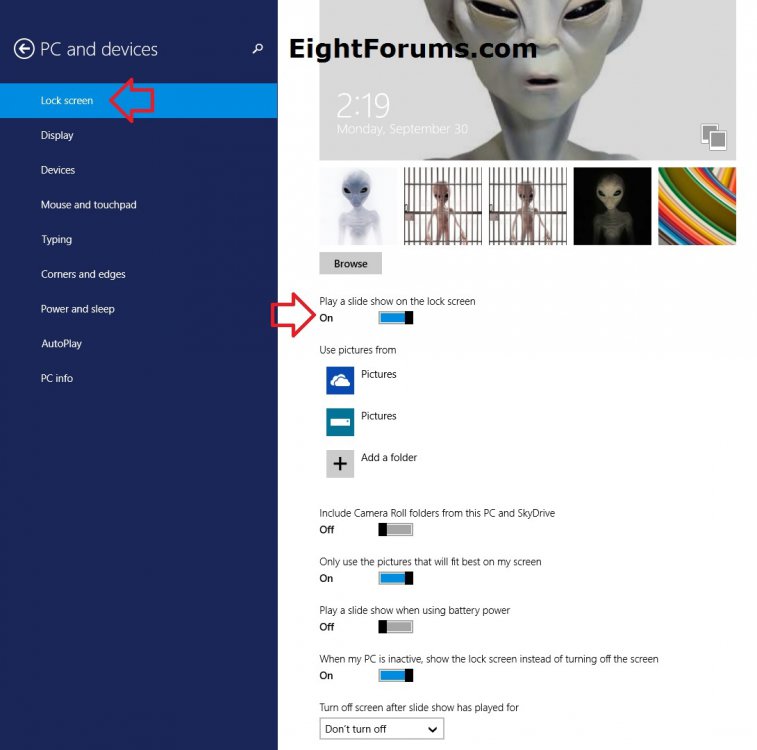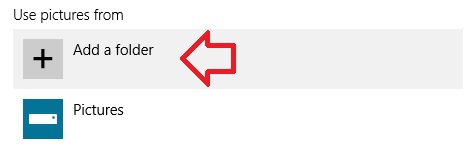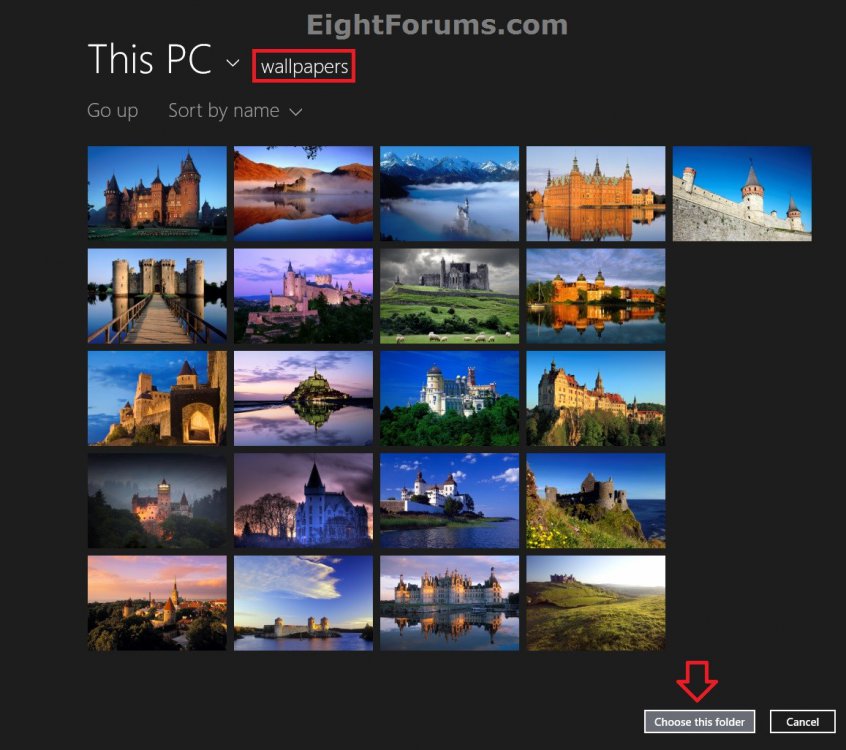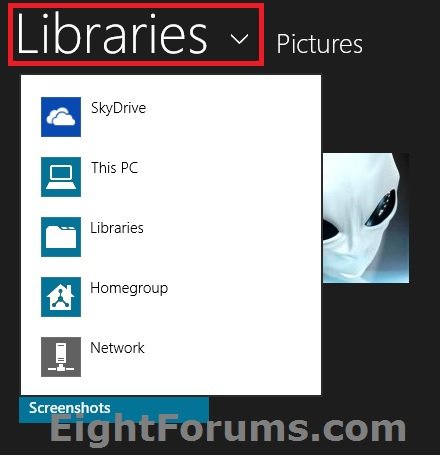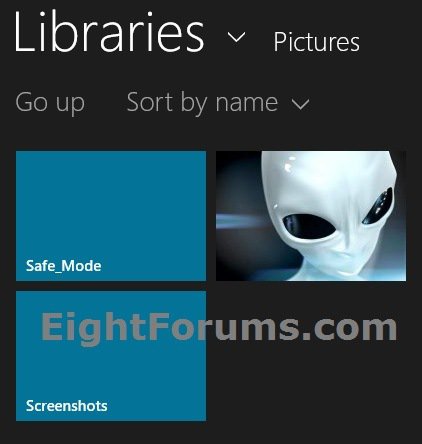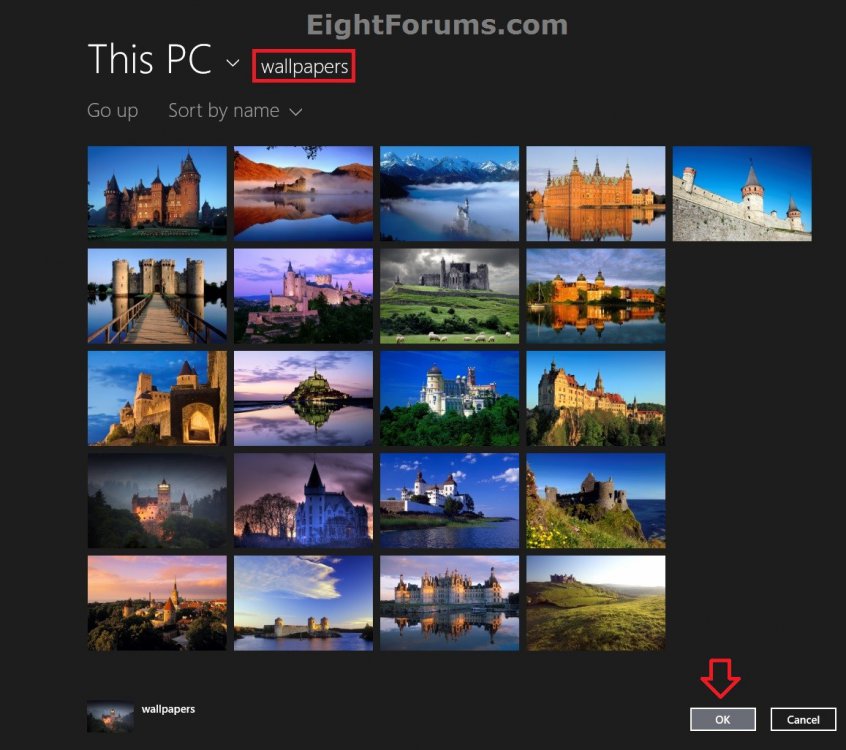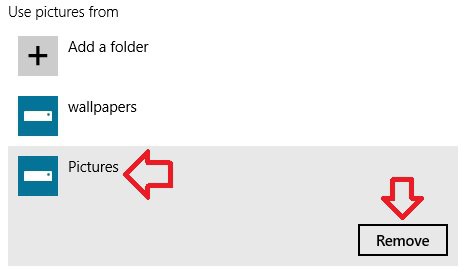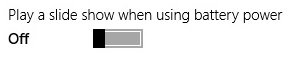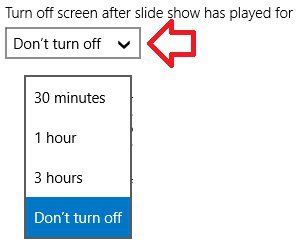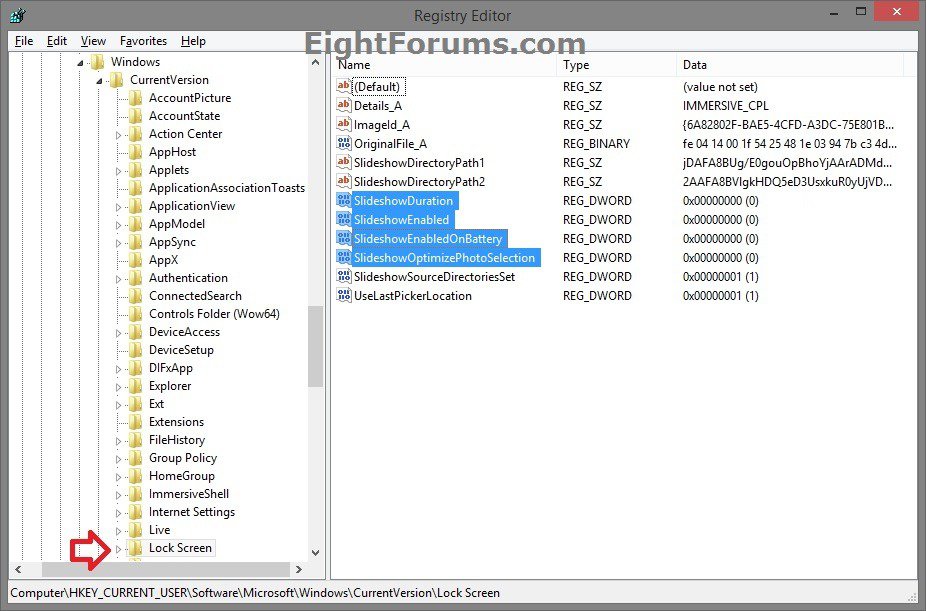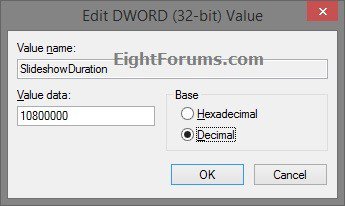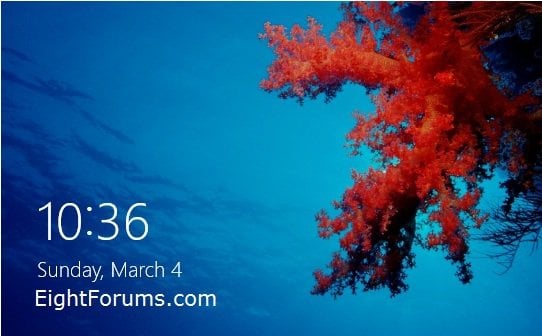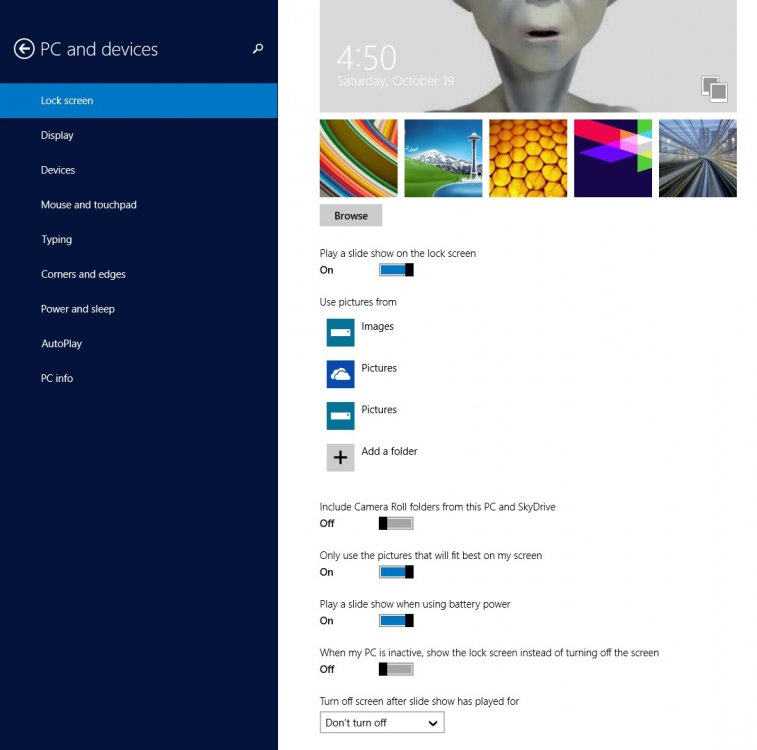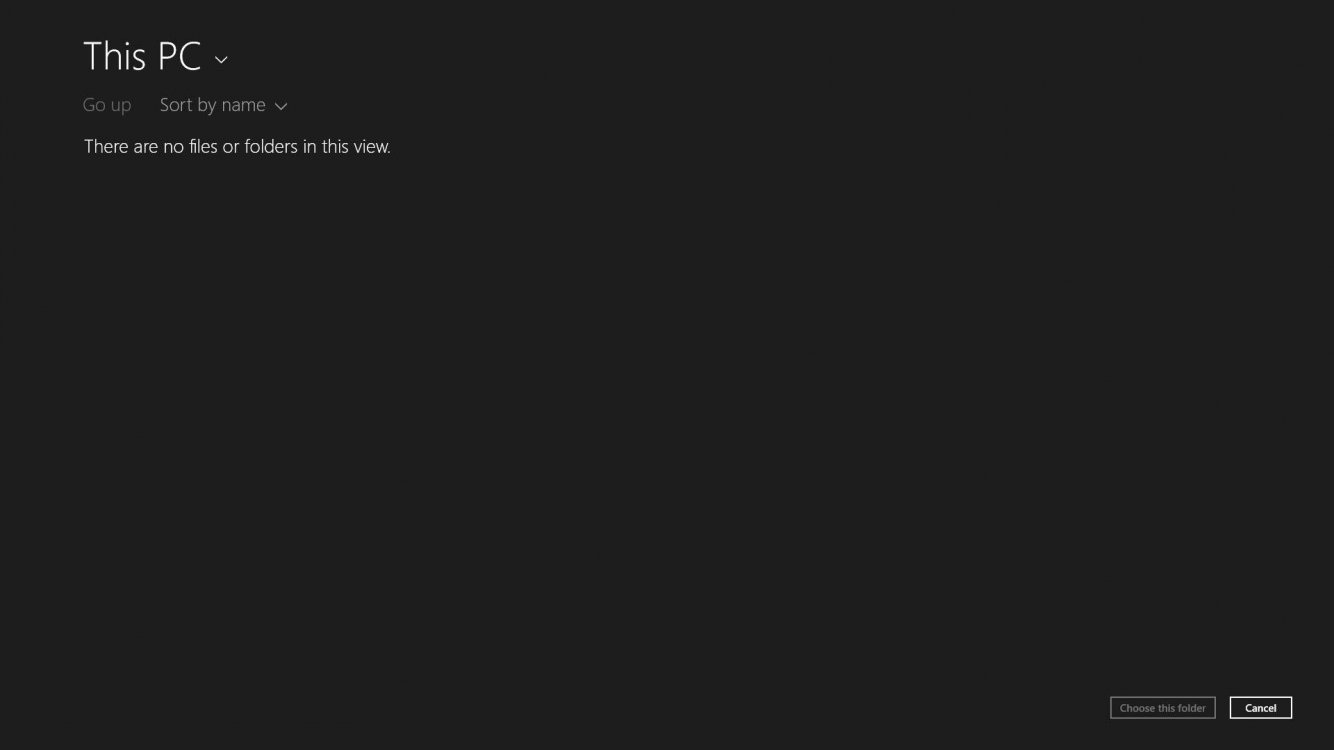How to Turn On or Off the Lock Screen Slide Show in Windows 8.1
Windows 8.1 introduces a new feature to be able to set your lock screen to play a dynamic slide show of shuffled images from your selected SkyDrive, local (This PC), library, homegroup, or network folders.
This tutorial will show you how to turn on and setup or turn off playing a slide show on your lock screen in Windows 8.1 and Windows RT 8.1.
This tutorial will show you how to turn on and setup or turn off playing a slide show on your lock screen in Windows 8.1 and Windows RT 8.1.
In Windows 8 and 8.1 there are two "Lock" screens. One is set by the user that is displayed only when they are signed in. The other is the default Lock screen image that is displayed when there are no users signed in.
The lock screen slide show will not play when there are no users signed in. For example, at startup.
Each user has their own specific lock screen. The lock screen that shows depends on the user the is signed in and locked the PC.
The lock screen slide show will not play when there are no users signed in. For example, at startup.
Each user has their own specific lock screen. The lock screen that shows depends on the user the is signed in and locked the PC.
Be sure to have the Windows Search service enabled and running.
EXAMPLE: Lock Screen
OPTION ONE
Turn On or Off Your Lock Screen Slide Show in PC settings
1. Open PC settings, and either click/tap on Lock screen on the right side or click/tap on PC & devices on the left side. (see screenshot below)
2. Click/tap on Lock screen on the left side of PC & devices, and do step 3 or 4 below for what you would like to do. (see screenshot below step 3A or 5A)
3. To Turn Off Your Lock Screen Slide Show
NOTE: This is the default setting.
A) On the right side under Slide show, move the Play a slide show on the lock screen slider to the left, and go to step 12 below. (see screenshot below)
4. To Turn On Your Lock Screen Slide Show
A) On the right side under Slide show, move the Play a slide show on the lock screen slider to the right.. (see screenshot below)
B) Continue on to do any one or all of steps 5 to 12 below.
5. To Add a Folder to Use Pictures from to Display in Slide Show
NOTE: This setting will only be available if you did step 4.
A) Under Use pictures from, click/tap on + Add a folder. (see screenshot below)
B) Navigate to and open a SkyDrive, local (This PC), library, homegroup, or network folder (ex: Wallpapers) that you want to use pictures (images) from to select it, and click/tap on Choose this folder. (see screenshot below)
SkyDrive folders must be set to "Make offline" to be available (synced and copied) on your PC to be able to use with the lock screen slide show.
How to Navigate:
C) Click/tap on OK. (see screenshot below)
6. To Remove Folders to No Longer Use Pictures from in Slide Show
NOTE: This setting will only be available if you did step 4.
A) Under Use pictures from, click/tap on an added folder (step 5), and click/tap on Remove. (see screenshot below)
7. To Turn On or Off to Include "Camera Roll" Folders from this PC and SkyDrive
NOTE: This setting will only be available if you did step 4.
A) On the right side under Include Camera Roll folders from this PC and SkyDrive, move the slider to turn on or off. (see screenshot below)
NOTE: This is turned off by default.
8. To Turn On or Off Your Lock Screen Slide Show when on Battery Power
NOTE: This setting will only be available if you did step 4, and if your PC runs on a battery.
A) On the right side, move the Play a slide show when using battery power slider to turn on or off. (see screenshot below)
NOTE: This is turned off by default.
9. To Turn On or Off to Only Use Pictures that Fit Best on Your Screen
NOTE: This setting will only be available if you did step 4. This setting will optimize photo selection by having Windows only use pictures that best fit on your screen from within the added folders (step 5 in the slide show.
A) Under Only use the pictures that will fit best on my screen, move the slider to turn on or off. (see screenshot below)
NOTE: This is turned on by default.
10. Turn On or Off to Show Lock Screen Instead of Turning Off Screen when PC is Inactive
This setting will only be available if you did step 4.
The amount of inactive time before turning off screen or showing lock screen can be set in the tutorial below.
A) Under When my PC is inactive, show the lock screen instead of turning off the screen, move the slider to turn on or off. (see screenshot below)
11. To Set When to Turn Off Screen(s) after Slide Show has Played
NOTE: This setting will only be available if you did step 4.
A) Under Turn off screen after slide show has played for, click/tap on the drop down menu, and click/tap on how long you want until your display screen(s) automatically turn off after the lock screen slide show has started playing. (see screenshot below)
12. When finished, you can close PC settings if you like.
OPTION TWO
Turn On or Off Your Lock Screen Slide Show in Registry Editor
You will only be able to add or remove folders to use pictures from to play in the lock screen slide show in OPTION ONE in PC settings, and not from the registry.
1. Press the :winkey: + R keys to open the Run dialog, type regedit, and press Enter.
2. If administrator, click/tap on Yes if prompted by UAC.
3. In Registry Editor, navigate to the location below.
HKEY_CURRENT_USER\Software\Microsoft\Windows\CurrentVersion\Lock Screen
4. In the right pane of Lock Screen, double click/tap on the DWORD name listed in the table below that you want to modify it's data value setting for.
If a DWORD name you want to set is not listed in the right pane of Lock Screen, then right click on an empty area in the right pane, click on New and DWORD (32-bit) Value, type in the DWORD name listed in the table below that you want to set, and press Enter.
The amount of inactive time before turning off screen or showing lock screen for the When my PC is inactive, show the lock screen instead of turning off the screen setting can be set in the tutorial below.
Setting | DWORD Name | Data Values |
Play a slide show on the lock screen | SlideshowEnabled | 0 = Off 1 = On |
Include Camera Roll folders from this PC and SkyDrive | SlideshowIncludeCameraRoll | 0 = Off 1 = On |
Only use the pictures that will fit best on my screen | SlideshowOptimizePhotoSelection | 0 = Off 1 = On |
Play a slide show when using battery power | SlideshowEnabledOnBattery | 0 = Off 1 = On |
When my PC is inactive, show the lock screen instead of turning off the screen | SlideshowAutoLock | 0 = Off 1 = On |
Turn off screen after slide show has played for | SlideshowDuration | 1800000 = 30 minutes 3600000 = 1 hour 10800000 = 3 hours 0 = Don't turn off |
5. Select (dot) Decimal, type in a data value from the table above (step 4) for what you want to set it with, and click/tap on OK. (see screenshot below)
If you wanted to enable the lock screen slide show, then be sure to set the SlideshowEnabled DWORD to 1 to turn on the lock screen slide show for the other settings to work.
6. When finished, you can close Registry Editor if you like.
That's it,
Shawn
Related Tutorials
- How to Set to Turn Off the Display after Specified Time in Windows
- How to Change Your Desktop Background and Slide Show in Windows 8 and 8.1
- How to Change Your Lock Screen Background Image in Windows 8 and 8.1
- How to Set a Default Lock Screen Background Image for All Users in Windows 8 and 8.1
- How to Enable or Disable Lock Screen in Windows 8 and 8.1
- Enable or Disable Changing Lock Screen Background Image in Windows 8 and 8.1
- How to Change Lock Screen Timeout Period in Windows 8 and 8.1
- Require Users to Sign in with User Name and Password on Lock Screen in Windows 8 and 8.1
- How to Add "Lock Computer" to the Desktop Context Menu in Windows 8
- How to Add a "Power" Cascading Desktop Context Menu in Windows 8 and 8.1
- How to Add or Remove "Lock" from User Tile Menu on Start in Windows 8 and 8.1
- How to Add or Remove Lock Computer from CTRL+ALT+DEL Screen
- How to Enable or Disable Using Camera on Your Lock Screen in Windows 8.1
- How to Create a "Lock Screen" PC Settings Shortcut in Windows 8.1
Attachments
Last edited: