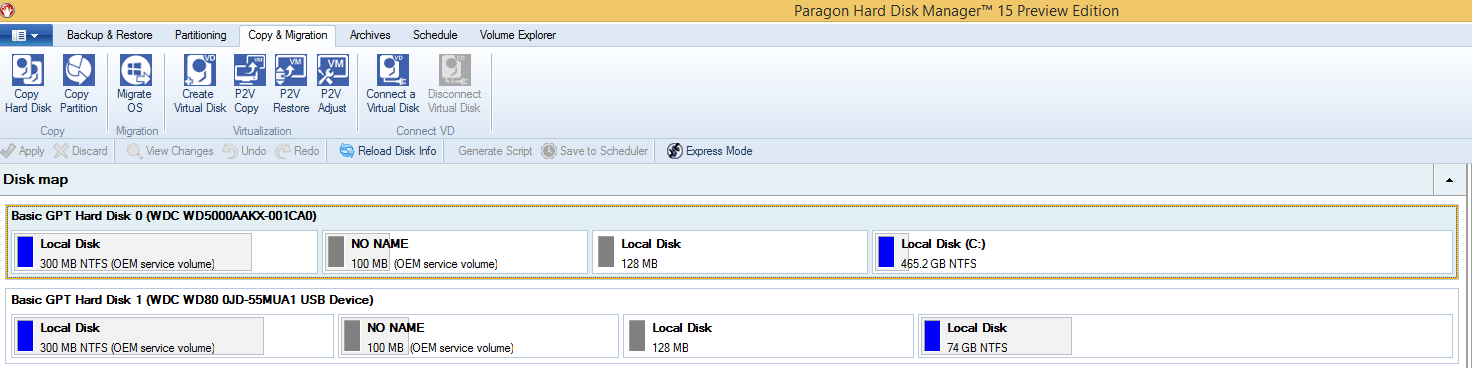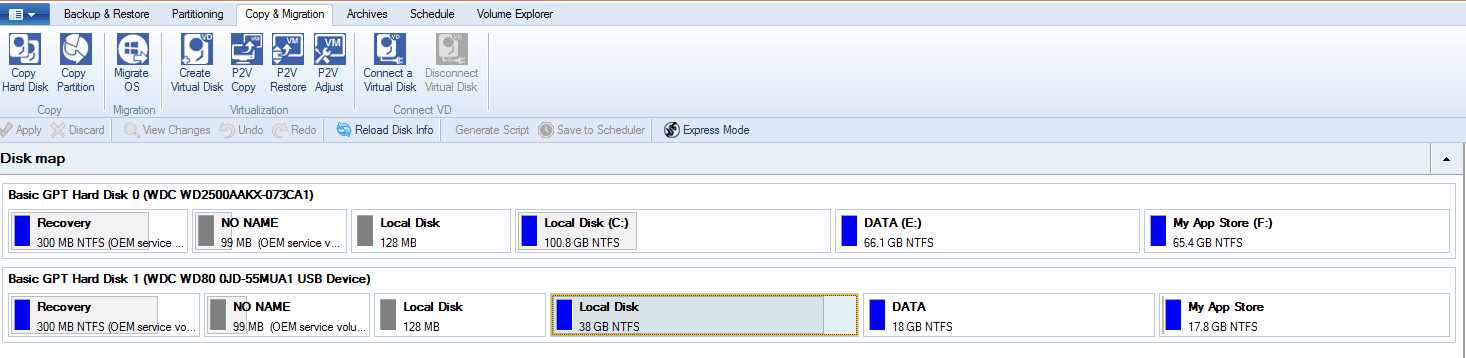I just completed an SSD upgrade (SSD to SSD) on my XPS 13 (Haswell)
My system
XPS 13 9333, i7, 8 GB Ram, 256 GB SSD, Windows 8.1 (upgraded to Pro), purchased 1 year ago
HW I purchased for the upgrade
- Samsung 840 EVO 1TB SSD from Amazon ($432 USD) (mSATA type, MZ-MTE1T0BW)
- ZTC Sky Board mSata to USB 3.0 SSD enclosure adapter case from Amazon ($18.99 USD)
- Tekton 2830 Everybit (27 piece) tool kit from Amazon ($11.49) – this kit has the Torx T5 required to remove the bottom cover from the Ultrabook
SW research
I did quite a bit of reading up on different HD migration software and had it down to 4 choices; Samsung (included SW), AOMEI Backupper, Acronis and Paragon. In my searching I didn’t see any head-to-head comparisons of these softwares with my type of upgrade. One of my criteria for backup was simplicity and reliability. In the simplicity category, I was looking for something that could backup in a “live” window environment. (i.e. software runs from windows desktop while transferring O.S. and entire contents of my drives and all partitions….to an external enclosure with my new drive)
SW choice
Samsung Data Migration: I tried this SW but it failed. See my comments under work flow
Acronis: From what I read, Acronis doesn’t support a live SSD upgrade
AOMEI: I couldn’t find enough information on this freeware to make me feel comfortable to use it
Paragon Migrate O.S. to SSD: I ended up going with Paragon Migrate O.S. to SSD (although I did purchase the full SW suite “Paragon Drive Copy 15 Professional”
Partitions
One concern I had was the ability of the migration SW to copy over the partitions on my XPS13
This is what I found out about the partitions on XPS13
1 - 500 MB (EFI Partition) (REQUIRED)
2 - 40 MB (OEM Partition) (reserved for Intel Rapid Start)
3 - 490 MB (Recovery Partition) (Dell encrypted recovery partition)
4 - 221.50 GB C: Drive (Boot, Page File, and Crash Dump) (REQUIRED)
5 - 7.58 GB (Recovery Partition) (Dell encrypted recovery partition)
6 - 8.01 GB (OEM Partition) (reserved for Intel Rapid Start)
I wasn’t using Intel Rapid start. It was turned on when I got the purchased my XPS, but it caused problems (so I turned it off) and is not really so useful with an SSD equipped computer
I read that the Dell recovery partitions are encrypted and tattooed to the original HDD, so they may appear to copy over to a new drive, but I read that they will not function. This I have yet to confirm.
Work flow
- I updated all my backups using Dell Backup and Recovery. Note, I had made a recovery & repair image on USB flash drive when I purchase my computer. This USB key ended up being required!! (see later)
- Ordered the drive, external USB enclosure and took kit from Amazon
- Downloaded and installed “Samsung Data Migration” and “Samsung Magician” SW
- Installed the new 1TB drive into the external enclosure and connected the USB cable to my XPS
- Started Samsung Data Migration from Windows desktop
- The SW detected my new 1TB drive
- Not all partitions were seen on the source disk. The recovery partitions were not seen and this concerned me. (only 4 of 6 partitions seen)
- The default view was looking like only my C drive was going to be cloned. It looked like I had to manually select the partitions that I wanted copied.
- I manually selected the EFI partitions and the 2 partitions associated with Intel Rapid start, then clicked the + size to add them
- Those 3 partitions now appeared in the target drive window, but their sizes were much bigger
- The Samsung tool seems to allow you to resize, so I attempted this, using a mouse and sliding the partitions smaller. My goal was to make the partitions the same size as on the source disk, but the tool wouldn’t allow me to make them exactly the same size.
- When I started the migration, everything appeared to run, but then nothing happened….it seemed to freeze. I tried a couple of more times, and then gave up. I did read that Samsung Data Migration requires 20% free space to run, where-as I had only 10% free space.
- I purchased and installed Paragon Drive Copy 15 Professional. Note to anyone reading this, the cheaper Paragon Migrate O.S. to SSD is probably all you need, as so far, that is the only component I’ve used with the Pro suite.
- Started Paragon from desktop with external drive connected.
- I selected “Migrate O.S.”
- 3 partitions (EFI, recovery, C ) were automatically selected and appeared in my new drive as exactly the same size as on my old target drive. This looked better compared to the Samsung SW.
- I selected “Use all available space for the partition with OS
- I selected “Create new EFI entry for destination drive” << IMPORTANT if you don’t select this, when install your new drive it won’t boot. Also, once the migration is complete, you will not be able to boot from your old drive. This is the part where you take the “leap of faith”
- The manual says “click copy to initiate the migration process”, but additionally I had to click “APPLY” for the process to start.
- It took about 23 minutes to finish the migration with all green check boxes.
- I powered down.
- There are a few nice videos on youtube showing how to replace the SSD in the XPS 13.
- I removed all the torx T5 screws on the bottom.
- The Haswell version of the XPS13 does not have a Philips screw under the hinged door.
- The Haswell version of the XPS13 does not require you to use a special plastic spatula to free any bottom clips. Instead, the bottom simply lifts free after the torx screws are removed.
- Disconnected the battery plug
- Temporarily removed the black soft cover (stuck to top of old SSD)
- Removed single screw from old SSD
- Installed new SSD and reversed all steps
- When re-installing the bottom cover, first install all screws loosely and the progressively tighten them in and opposite sequence pattern (4 corners, then sides, then repeat) and do not over tighten.
- Powered up and got an error, blue screen and text “Your PC needs to be repaired. A required device isn’t connected. Error code 0x0000225”
- On next boot, I repeatedly pressed F12 key to bring up boot options. I saw Disk 0 and Disk 1. I tried changing that, but the same symptom remained.
- On next boot, pressed F2 key to bring up BIOS, but didn’t see anything in there to change.
- Looked at Paragon online support. With their purchased product for home users, there is no telephone support. Instead there is 30 days of free email support.
- I emailed Paragon support with the symptom.
- I got impatient and with the XPS powered off, inserted my Recovery USB key that I made when I purchased my computer.
- On the next boot I used F12 to go into boot menu and selected the USB key as boot device.
- Windows repair came up and I selected repair.
- After 20 seconds, it said repair complete or something like that.
- I booted the laptop and it came straight into Windows desktop.
- Everything looked ok, except I did get an informational pop-up saying (something like) Intel Rapid start is disabled. I assume this is because those (2) partitions were not copied over.
- I went into BIOS (F2) and disabled “Intel Rapid Start Technology”
- Through Windows control panel / Programs and Features, I uninstalled “Intel Rapid Start Technology”
- Upon startup the error message about Intel Rapid start did not occur anymore.
- I went into Samsung Magician and verified the SSD firmware was the latest.
- I went into Samsung Magician and optimized settings for the new SSD
- TBD can I delete the Dell recovery partition?
Final partition arrangement
500MB Healthy EFI System partition
490MB Healthy Recovery partition
OS (C

930.42GB Capacity (743GB free)
Websites I’ve found useful
Windows Eight Forums “How to Migrate OS to new Hard disk.”
http://www.eightforums.com/installation-setup/17083-how-migrate-os-new-hard-disk.html
Notebook Review – XPS 13 (9333 Haswell) Owners Lounge
XPS 13 (9333 Haswell) Owners Lounge | NotebookReview
Dell Disk Drive Forum
Disk Drives (HDD, CD/DVD, Blu-ray) Forum - Disk Drives - Dell Community