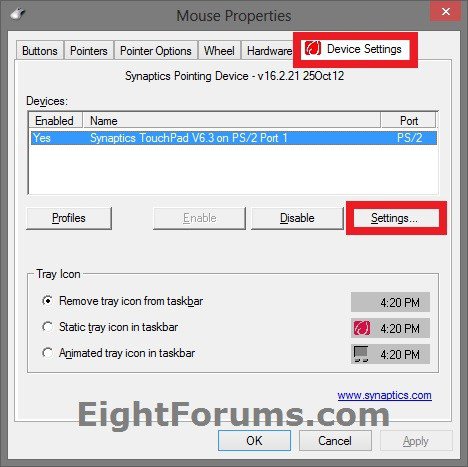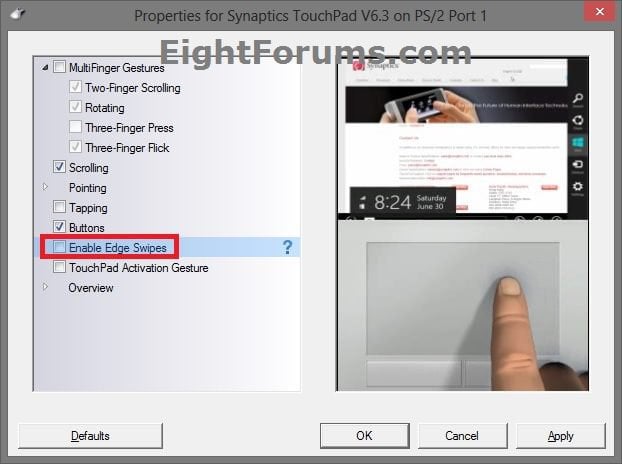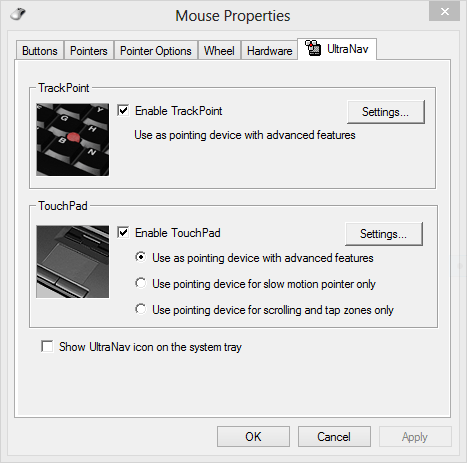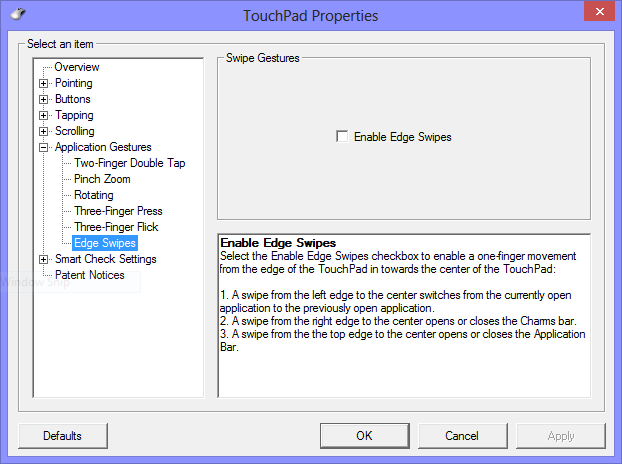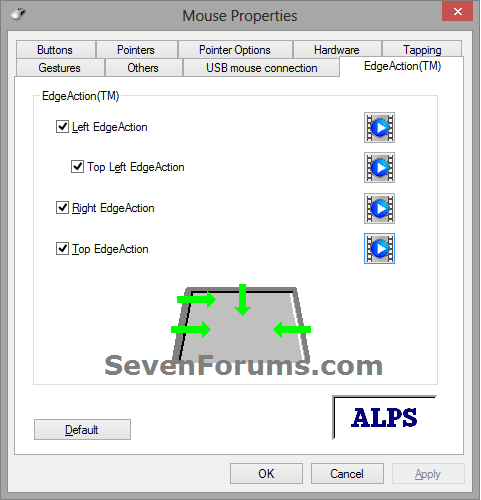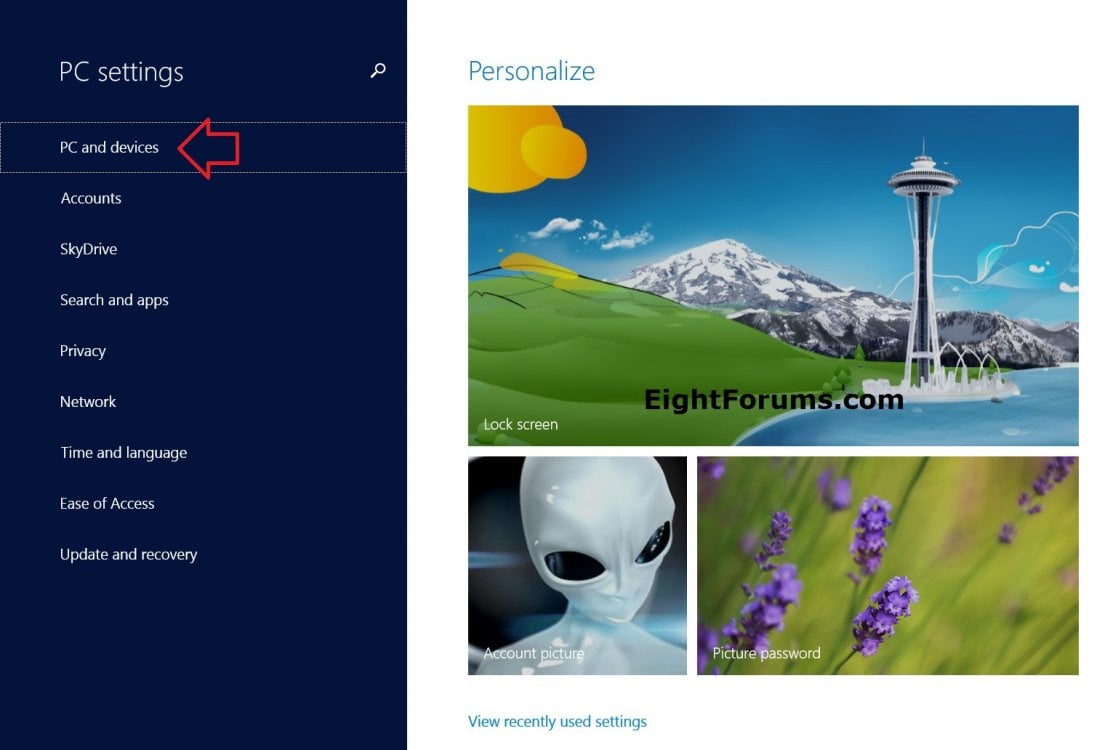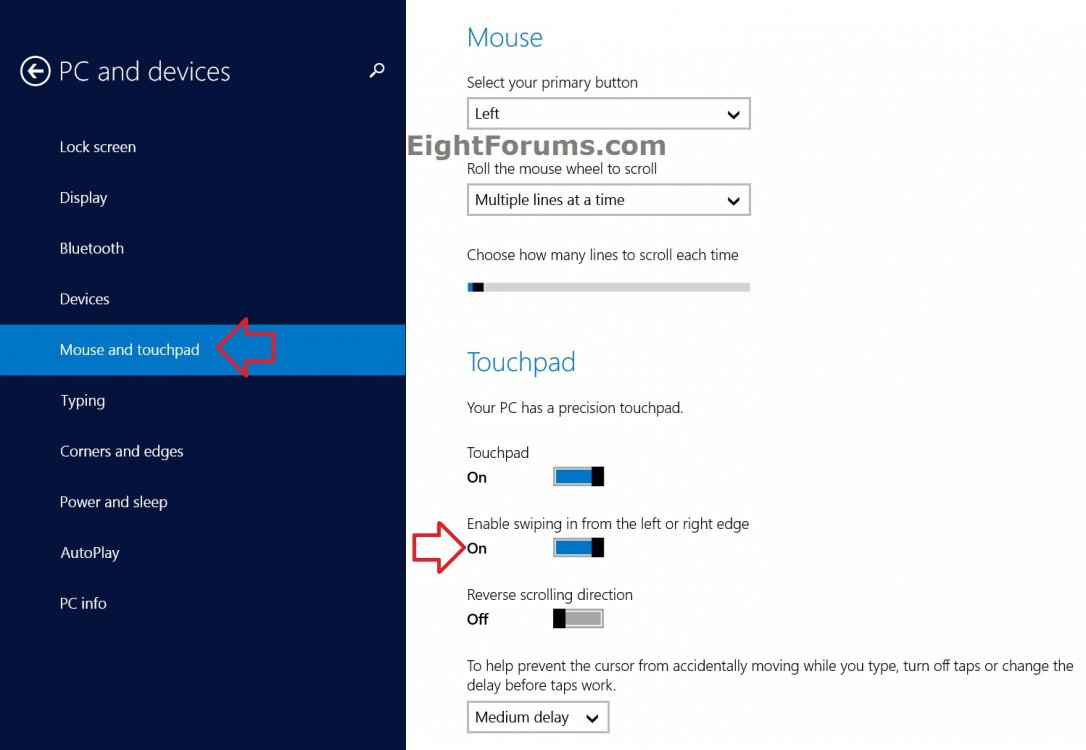How to Enable or Disable Touchpad Edge Swipes in Windows 8 and 8.1
Edge swipes allows you use a one-finger movement from the edge of the touchpad or trackpad in towards the center to quickly open the Charms bar, app Switcher, and Application bar.
However, when edge swipes is enabled, you find that it may cause an issue of opening them by mistake to easily as you use the touchpad or trackpad. This can get real annoying soon.
This tutorial will show you how to enable or disable the edge swipes on a touchpad or trackpad device for opening the Charms bar, app Switcher, and Application bar in Windows 8, Windows RT, Windows 8.1, and Windows RT 8.1.
However, when edge swipes is enabled, you find that it may cause an issue of opening them by mistake to easily as you use the touchpad or trackpad. This can get real annoying soon.
This tutorial will show you how to enable or disable the edge swipes on a touchpad or trackpad device for opening the Charms bar, app Switcher, and Application bar in Windows 8, Windows RT, Windows 8.1, and Windows RT 8.1.
Edge Swipe usage when enabled:
- A swipe from the left edge to the center switches from the currently open application to the previously open application.
- A swipe from the right edge to the center opens or closes the Charms bar.
- A swipe from the the top edge to the center opens or closes the Application bar.
Your actual settings will vary depending on the brand and model of touchpad and what driver version you have installed.
Please feel free to post screenshots of your settings if different than the ones in the tutorial to help others.
Please feel free to post screenshots of your settings if different than the ones in the tutorial to help others.
CONTENTS:
- Option One: To Enable or Disable Edge Swipes for Synaptics Touchpad
- Option Two: To Enable or Disable Edge Swipes for Lenovo UltraNav Touchpad
- Option Three: To Enable or Disable Edge Swipes for Alps Touchpad
- Option Four: Enable or Disable "Precision Touchpad" Edge Swipes in Windows 8.1
OPTION ONE
To Enable or Disable Edge Swipes for Synaptics Touchpad
NOTE: For the latest Synaptics touchpad drivers, see: Drivers | Synaptics
Method One
Enable or Disable Synaptics Touchpad Edge Swipes in Properties
1. Open the Control Panel (icons view), and click/tap on the Mouse icon.
2. In Mouse Properties, click/tap on the Device Settings tab, and click/tap on the Settings button. (see screenshot below)
3. Check (enable) or uncheck (disable) the Enable Edge Swipes option, and click/tap on OK. (see screenshot below)
4. Click/tap OK in Mouse Properties. (see screenshot below step 2)
Method Two
Enable or Disable Synaptics Touchpad Edge Swipes using a REG File
1. Do step 2 or 3 below for what you would like to do.
2. Enable Edge Swipes for Synaptics Touchpad
NOTE: This is the default setting.
A) Click/tap on the Download button below to download the file below, and go to step 4 below.
Enable_Synaptics_Edge_Swipes.reg
3. Disable Edge Swipes for Synaptics Touchpad
A) Click/tap on the Download button below to download the file below, and go to step 4 below.
Disable_Synaptics_Edge_Swipes.reg
4. Save the .reg file to your desktop.
5. Double click/tap on the downloaded .reg file to merge it.
6. If prompted, click/tap on Run, Yes (UAC), Yes, and OK to approve the merge.
7. Sign out and in, or restart the PC to apply.
8. When finished, you can delete the downloaded .reg file if you like.
OPTION TWO
To Enable or Disable Edge Swipes for Lenovo UltraNav Touchpad
1. Open the Control Panel (icons view), and click/tap on the Mouse icon.
2. In Mouse Properties, click/tap on the UltraNav tab, and click/tap on the Settings button under Touchpad. (see screenshot below)
3. Check (enable) or uncheck (disable) the Enable Edge Swipes option, and click/tap on OK. (see screenshot below)
4. Click/tap OK in Mouse Properties. (see screenshot below step 2)
OPTION THREE
To Enable or Disable Edge Swipes for Alps Touchpad
1. Open the Control Panel (icons view), and click/tap on the Mouse icon.
2. In Mouse Properties, click/tap on the EdgeAction tab, check (enable) or uncheck (disable) any left, top left, right, and top EdgeActions options you want, and click/tap on OK. (see screenshot below)
OPTION FOUR
Enable or Disable "Precision Touchpad" Edge Swipes in Windows 8.1
This option is only available on Windows 8.1 PCs that have a precision touchpad. For example, on a Surface Pro 2 tablet with a touch cover attached.
The Windows Precision Touchpad is a new class of input devices that provide high precision pointer input and gesture functionality. By default, these devices generate ultra-high precision scroll wheel messages for desktop application consumption.
The Windows Precision Touchpad is a new class of input devices that provide high precision pointer input and gesture functionality. By default, these devices generate ultra-high precision scroll wheel messages for desktop application consumption.
Method One
Enable or Disable Precision Touchpad Edge Swipes in PC Settings
1. Open PC Settings, and click/tap on PC and devices on the left side. (see screenshot below)
2. Click/tap on Mouse and touchpad on the left side, and do step 3 or 4 below for what you would like to do. (see screenshot below)
3. Enable Swiping in from the left or right edge of Precision Touchpad
NOTE: This is the default setting.
A) On the right side under Touch keyboard, move the slider to the right to turn on Play key sounds as I type, and go to step 5 below.
4. Disable Swiping in from the left or right edge of Precision Touchpad
A) On the right side under Touch keyboard, move the slider to the left to turn off Play key sounds as I type, and go to step 5 below.
5. When finished, you can close PC settings if you like.
Method Two
Enable or Disable Precision Touchpad Edge Swipes using a REG File
The .reg files below are for the registry key and value below.
HKEY_CURRENT_USER\Software\Microsoft\Windows\CurrentVersion\PrecisionTouchPad
EnableEdgy DWORD
0 = Disable edge swipes
ffffffff = Enable edge swipes
1. Do step 2 or 3 below for what you would like to do.
2. Enable Swiping in from the left or right edge of Precision Touchpad
NOTE: This is the default setting.
A) Click/tap on the Download button below to download the file below, and go to step 4 below.
Enable_Edge_Swiping_Precision_Touchpad.reg
3. Disable Swiping in from the left or right edge of Precision Touchpad
A) Click/tap on the Download button below to download the file below, and go to step 4 below.
Disable_Edge_Swiping_Precision_Touchpad.reg
4. Save the .reg file to your desktop.
5. Double click/tap on the downloaded .reg file to merge it.
6. If prompted, click/tap on Run, Yes (UAC), Yes, and OK to approve the merge.
7. Sign out and in, or restart the PC to apply.
8. When finished, you can delete the downloaded .reg file if you like.
That's it,
Shawn
Related Tutorials
- Enable or Disable Switcher Top Left Hot Corner in Windows 8 and Windows 8.1
- How to Enable or Disable Charms Bar Hint Corners in Windows 8 and Windows 8.1
- How to Turn App Switching On or Off in Windows 8 and Windows 8.1
- How to Enable or Disable App Switching in Windows 8 and Windows 8.1
- Turn On or Off Swipe from Left Edge to Switch Directly to Most Recent App in Windows 8 and 8.1
- How to Turn On or Off a Precision Touchpad in Windows 8.1
- How to Turn On or Off Leave Touchpad On when Mouse is Connected in Windows 8.1
- Turn On or Off Reverse Scrolling Direction of Precision Touchpad in Windows 8.1
- How to Change Delay or Turn Off Taps for a Precision Touchpad in Windows 8.1
- How to Create a "Mouse and Touchpad" PC Settings Shortcut in Windows 8.1
- How to Turn On or Off Double-tap and Drag for Precision Touchpad in Windows 8.1
- How to Turn On or Off Right Clicks for Precision Touchpad in Windows 8.1
Attachments
Last edited by a moderator: