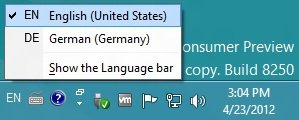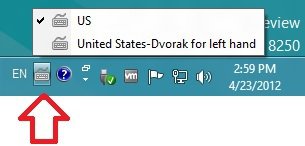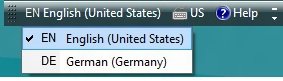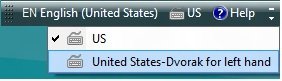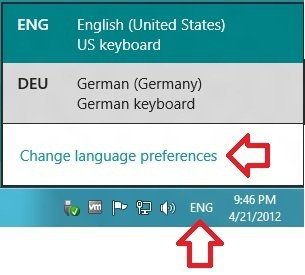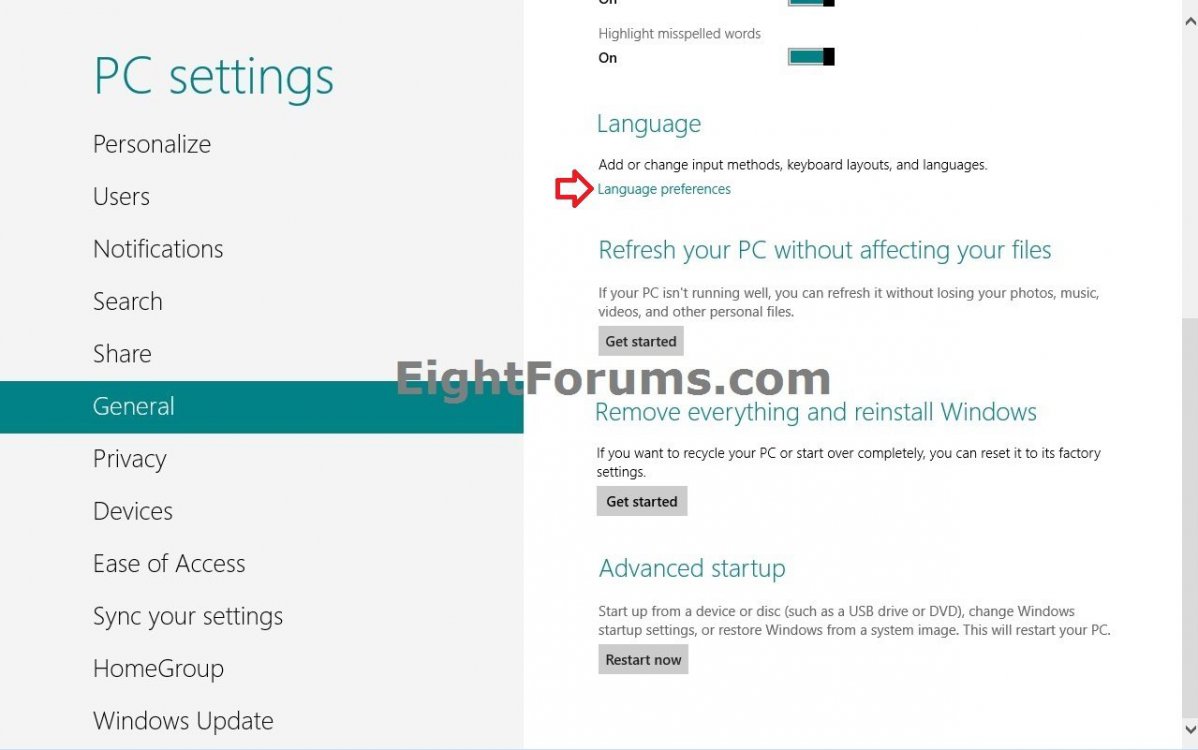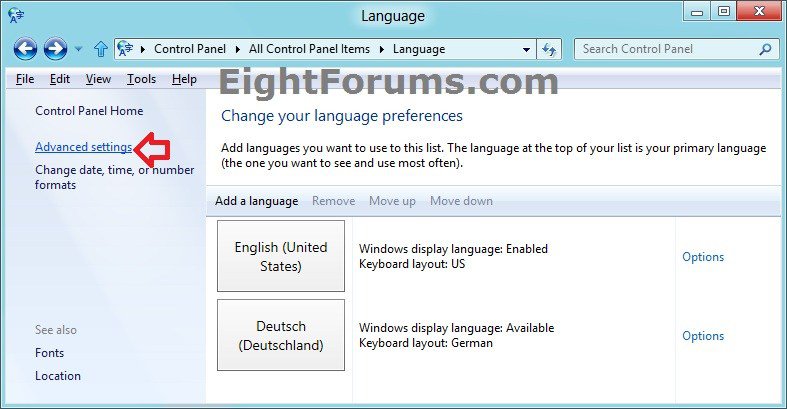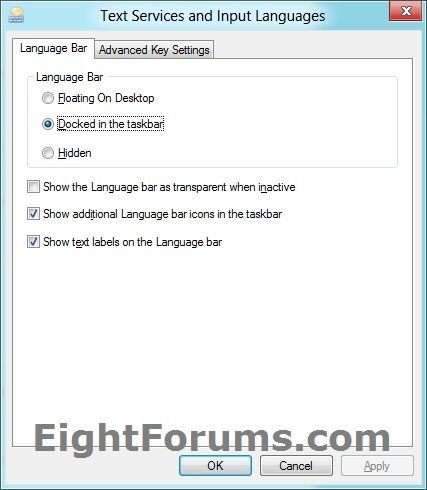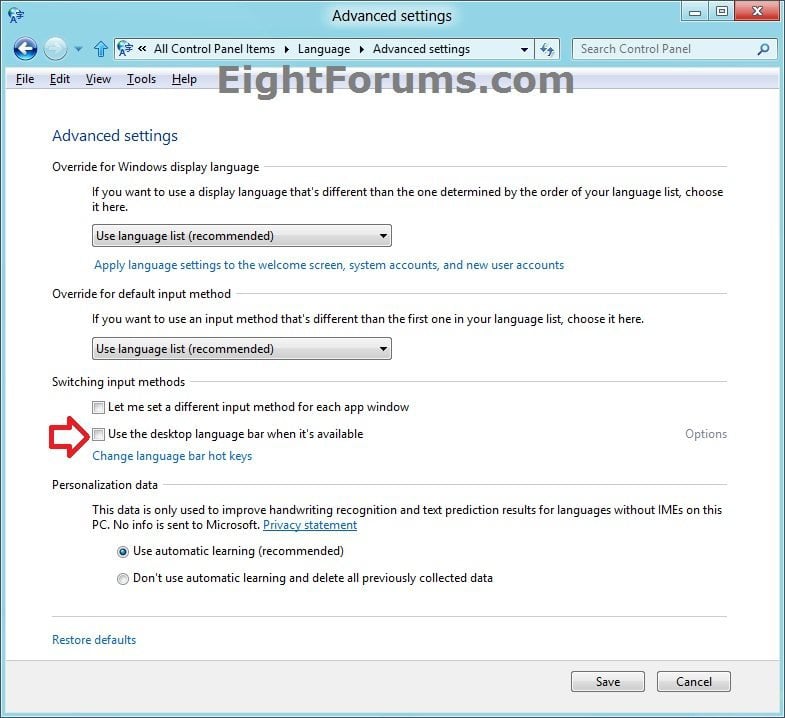How to Turn the Desktop Language Bar On or Off in Windows 8 and 8.1
How you switch between input methods depends on the app and which text services are installed on your PC. Some apps don't work with the new way of switching between input methods in Windows 8. For these apps, you can use the Language bar from previous versions of Windows to switch between input methods. Closing the Language bar doesn’t remove any languages from your PC so if you don't need it for a specific app, you can turn it off.
This will show you how to turn on or off the Language bar to use on your desktop instead of the new metro way to switch input methods in Windows 8, Windows RT, Windows 8.1, and Windows RT 8.1.
This will show you how to turn on or off the Language bar to use on your desktop instead of the new metro way to switch input methods in Windows 8, Windows RT, Windows 8.1, and Windows RT 8.1.
This is the new default way to switch between input methods on the taskbar from the desktop in Windows 8.
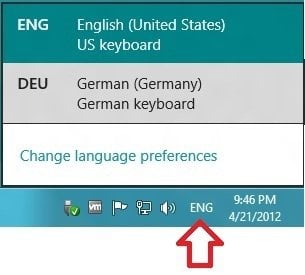
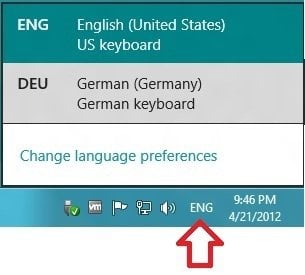
- If you turn on the Language bar, you will have the Language bar available on the desktop instead of the new metro way above.
- If you turn off the Language bar (default), you will have the new metro way on the desktop instead of the Language bar.
EXAMPLE: Language Bar
NOTE: This is with the Language bar either docked in the taskbar (top) or floating on the desktop (bottom) with languages (left) and input methods (right).
Here's How:
1. Do step 2, 3, or 4 below for how you would like to open Language.
2. Click/tap on the input indicator system icon in the notification area on the taskbar, click/tap on Change language preferences, and go to step 5 below. (see screenshot below)
NOTE: The input indicator system icon will only be displayed if you had already previously added a language.
3. Open the Control Panel (icons view), click/tap on the Language icon, and go to step 5 below.
4. In Windows 8 or Windows RT, open PC settings, click/tap on General on the left side, click/tap on the Language Preferences link under Language on the right side, and go to step 5 below. (see screenshot below)
5. In the left pane, click/tap on the Advanced settings link, then do step 6 or 7 below for what you would like to do. (see screenshot below)
6. To Turn On the Desktop Language Bar
A) Under Switching input methods, click/tap to check the Use the desktop language bar when it's available box. (see screenshot below step 8)
NOTE: The Language bar will only be available if there is more than one added language or input method, and is not set to be hidden in Options below.
B) If you like, click/tap on Options to the right of the Use the desktop language bar when it's available, select the Language bar options you would like, click on OK to apply, and go to step 8 below. (see screenshot below)
7. To Turn Off the Desktop Language Bar
NOTE: This is the default setting.
A) Under Switching input methods, click/tap to uncheck the Use the desktop language bar when it's available box, and go to step 8 below. (see screenshot below step 8)
8. Click/tap on Save. (see screenshot below)
9. Close the Language window. (see screenshot below step 5)
That's it,
Shawn
Related Tutorials
- How to Add or Remove Languages in Windows 8 and 8.1
- How to Install and Uninstall Language Packs in Windows 8 and 8.1
- How to Change the "Windows Display Language" in Windows 8 and 8.1
- How to Add or Remove Input Methods for Keyboard Layout in Windows 8 and 8.1
- How to Set a Default Input Method or Keyboard Layout Language in Windows 8 and 8.1
- How to Create a "Language Settings" Shortcut in Windows 8 and 8.1
Attachments
Last edited by a moderator: