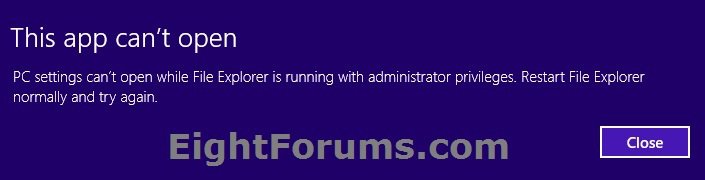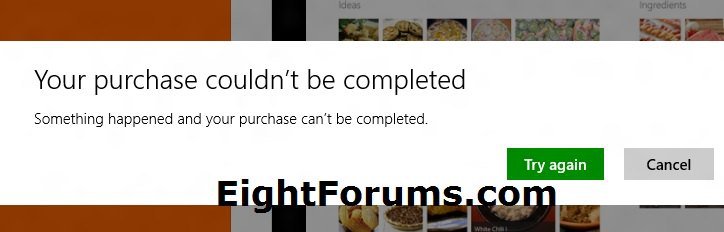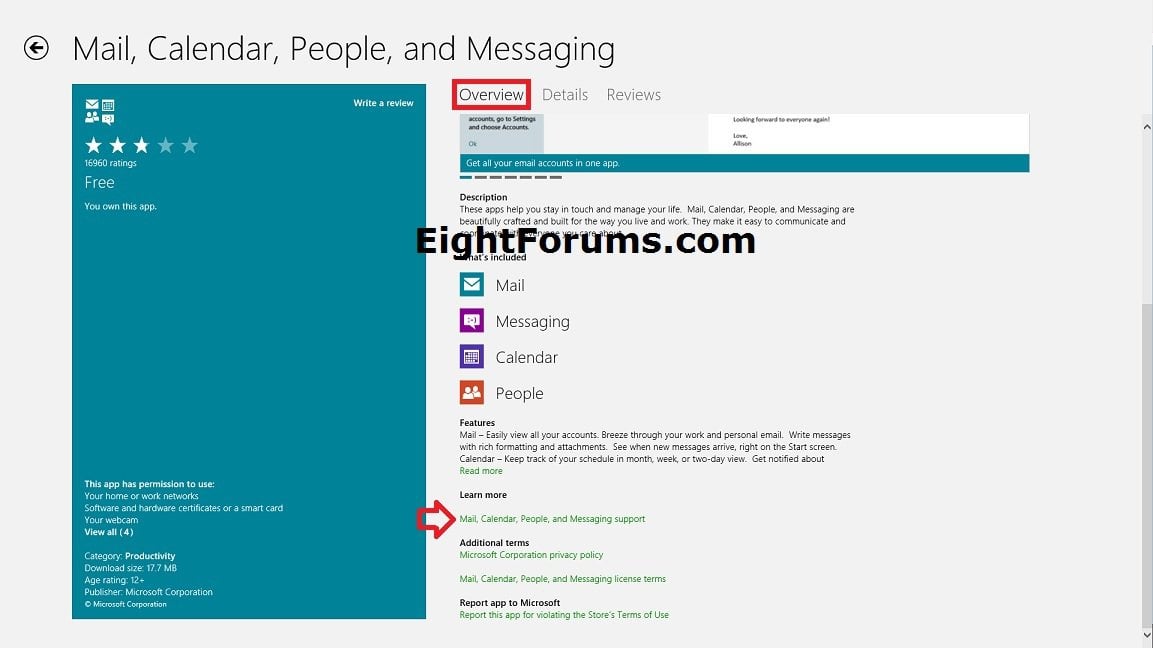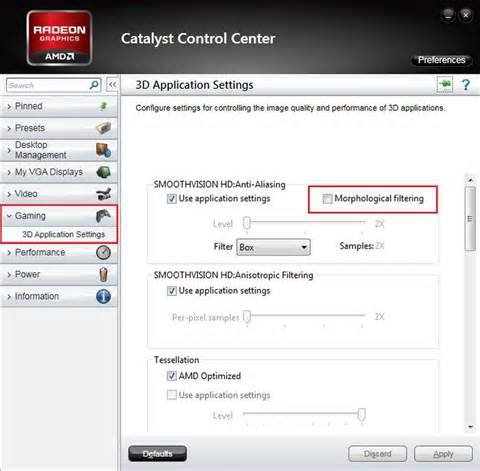Fix Store Apps and Tiles that are Not Working or Responding in Windows 8 and 8.1
In many cases, the Windows Store will automatically notify you if there’s a problem with an app and try to fix the problem.
If the Store doesn't notify you of the problem, then this tutorial provides you with a list of troubleshooting steps to follow to fix your modern screens, apps, and tiles that do not open, work, or respond in Windows 8, Windows RT, Windows 8.1, and Windows RT 8.1.
If the Store doesn't notify you of the problem, then this tutorial provides you with a list of troubleshooting steps to follow to fix your modern screens, apps, and tiles that do not open, work, or respond in Windows 8, Windows RT, Windows 8.1, and Windows RT 8.1.
Start at and do step 1 to see if you need to continue with the other steps or not. Sometimes step 1 will be able fix this without you having to do anything else.
Be sure that the affected app is completely closed before testing to see if works after applying a step in the tutorial below.
If not, then proceed to troubleshoot using the other steps.
Step 27 to refresh Windows 8 should be used as a last resort.
Be sure that the affected app is completely closed before testing to see if works after applying a step in the tutorial below.
If not, then proceed to troubleshoot using the other steps.
Step 27 to refresh Windows 8 should be used as a last resort.
Here's How:
1. Run "Windows Store Apps" Troubleshooter
You must be signed in as an administrator to be able to run the "Windows Store Apps" troubleshooter. This tool can automatically find and fix some problems with apps. It is only available in English, but will work in all languages. You can let it automatically attempt to repair any found issues, or select what repairs you want to have done.
2. Activate Windows 8
Windows 8 will need to be activated before the Store and apps will work. Check to make sure Windows 8 is still activated. If Windows 8 will not activate online, then you can activate by phone instead.
3. Broken "Change PC settings" and cannot open PC settings
4. If using a Proxy
If you use an Internet proxy server that requires authentication, you may encounter problems when you use apps that connect to the Internet.
5. Restart the PC or Restart Explorer
If the explorer process is running elevated (ex: restarting explorer with elevated .bat file), then all modern UI (aka: Metro) screens and apps cannot open. Instead, you would get the "This app can't open" error message below. Restarting the PC or explorer will have the explorer process run unelevated again.
6. Cannot be Signed in to the Built-in Elevated "Administrator" Account
When you are signed in to an elevated account like the built-in Administrator account, the Store and apps will not work. Instead you would need to sign in using a Microsoft account in step 7 below.
7. Use a Microsoft Account
If you are not already, you will need to either be signed in to Windows 8 or the Store with a Microsoft account to be able to download and install apps from the Store belonging to that Microsoft account on the current account, or to be able to use an app (ex: SkyDrive) that uses a Microsoft service.
8. Set Screen Resolution to a Minimum of 1024 (width) x 768 (height)
The Store and apps require a minimum screen resolution of 1024 x 768 or higher to work.
9. Connect to the Internet
To be able to have live tile updates, install, or update Store apps, you will need to have an active internet connection.
10. Enable User Account Control (UAC)
UAC must remain enabled. You DO NOT want to use the old Windows 7 and Vista method of setting the EnableLUA registry DWORD to 0 (zero) to completely disable UAC. If you disable UAC using that method in Windows 8, it will prevent Store apps from being able to run until you either set EnableLUA back to 1 or turn UAC on, then restart the computer to apply.
11. "Your purchase couldn't be completed" Error in Store
If you get this error when trying to download or purchase an app in the Windows Store, click/tap on Cancel, double check to make sure that the Windows Update service is enabled (started) and set to "Manual", and try again.
12. Enable and Start "Windows Firewall" Service
Even if you have a 3rd party firewall program installed, the Windows Firewall service must always be set to "Automatic" and running (start), or it will prevent you from installing and using any Store apps.
13. Set Apps to be Trusted in 3rd Party Antivirus and Firewall Programs
If you have a 3rd party AV or firewall program installed, then check it's settings to make sure that app.html, wwahost.exe, and any Store app not working is set to be allowed or trusted. If the AV or firewall program has the app as untrusted, then it will block and prevent the app from opening and connecting to the internet.
14. Set Correct Time and Date
Check to make sure that you have the correct time and date and time zone set for your PC, sync with internet time, and restart your PC.
15. Re-register all Modern Apps
When a modern app will not load or open, it may just need to be registered again to fix it.
For how, see: How to Re-register all Modern Apps in Windows 8 and 10
16. Update your Apps
Keeping your Store apps up to date with the latest version is one way to make sure that they keep working. These updates contain important bug and security patches. You’ll see a notification in the Store whenever an update is available for your app.
17. Re-register the Store
This is to re-register the Store app to fix the Windows Store when it has the following issues below in your account in Windows 8, Windows RT, Windows 8.1, and Windows RT 8.1.
[*=1]After upgrading to Windows 8.1, the Store may not start at all.
[*=1]PC settings doesn't open.
[*=1]When you try to open the Store, it shows a progress ring, but never finishes loading.
[*=1]The Store tile on your Start screen still shows the number of available app updates when there's actually not any available.
If you are having issues with installing or updating Store apps, then clearing the Store cache to reset it may help allow you to afterwards.
19. Sync App Licenses
If a license for an app is out of sync with the license installed on your PC, the app might stop working.
20. Error Code: 0x80073cf9 while Installing App in Windows 8 and 8.1
In Windows 8 and Windows RT, check to see if you have the C:\Windows\AUInstallAgent folder. If you do not, then create a new folder named AUInstallAgent in your C:\Windows folder, restart the PC, and try installing the app again.
In Windows 8.1 and Windows RT 8.1, check to see if you have the C:\Windows\AppReadiness folder. If you do not, then create a new folder named AppReadiness in your C:\Windows folder, restart the PC, and try installing the app again.
21. If apps fail to start if default registry or file permissions modified
For how, see: Win8: App: Modern: Apps fail to start if default registry or file permissions modified
22. Turn Off "Morphological Filtering" in Catalyst Control Center (CCC)
If you have AMD graphics with the Catalyst Control Center (CCC) video drivers installed, then double check in CCC to make sure that you have Morphological Filtering unchecked to be turned off. It has been reported as causing issues with some apps being able to open when turned on.
23. Uninstall and Reinstall the App
If your apps are up to date (step 16) and the licenses are synced (step 19), you can reinstall the app in to try to fix the problem.
24. Run a SFC /SCANNOW Command
This will scan for and attempt to automatically repair any corrupted or modified Windows system files.
25. Contact the App Publisher
If you’re still experiencing problems with an app, use the support info listed on the app’s description page to contact the app publisher for help.
To do so, search for the app in the Store, click/tap on the app in the Store, click/tap on Overview, then click/tap on the support link for the app under Learn more.
26. Do a System Restore
Doing a system restore using a restore point (if available) dated before you had this issue may be able to undo the cause and fix the issue.
27. Refresh Windows 8 or 8.1
Refreshing Windows 8 should be used as a last resort. A refresh will keep all you personal data, modern Store apps, important settings from the PC, and reinstall Windows. A refresh will not keep any installed desktop programs. See link for more details.
That's it,
Shawn
Attachments
Last edited by a moderator: