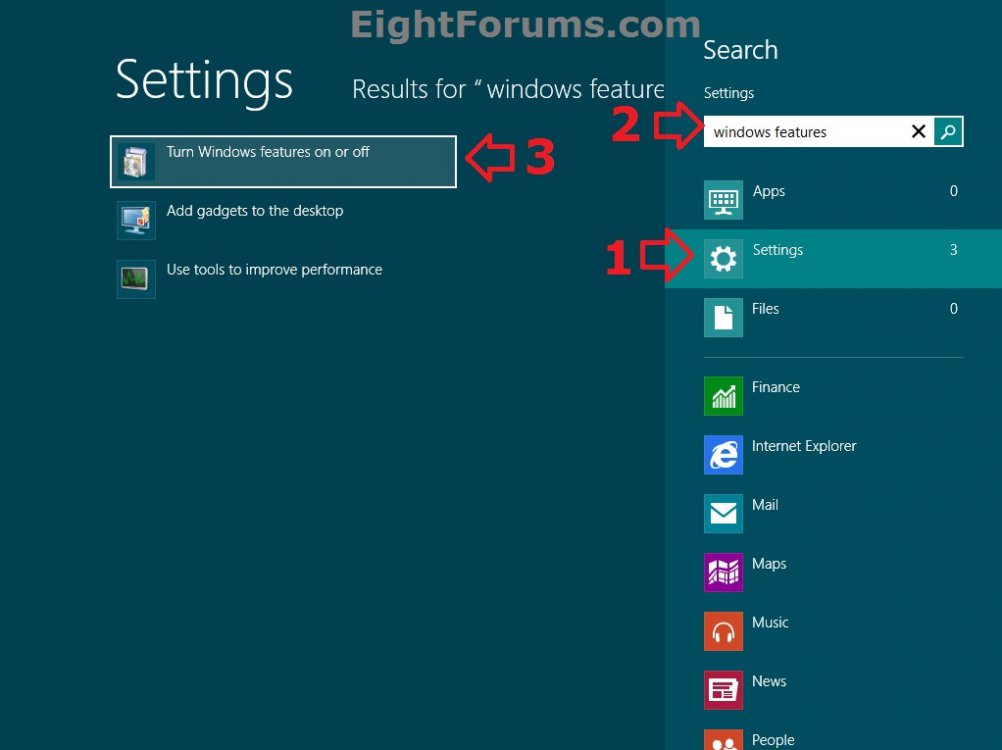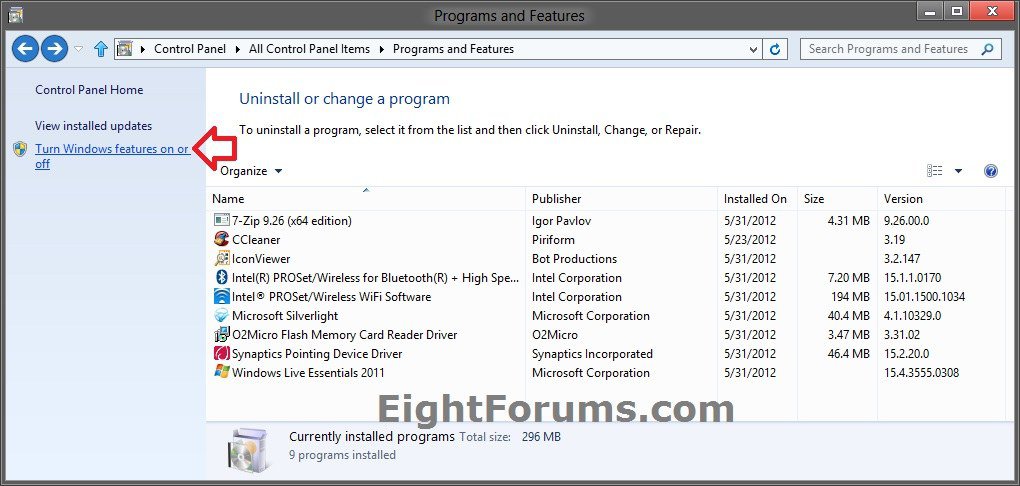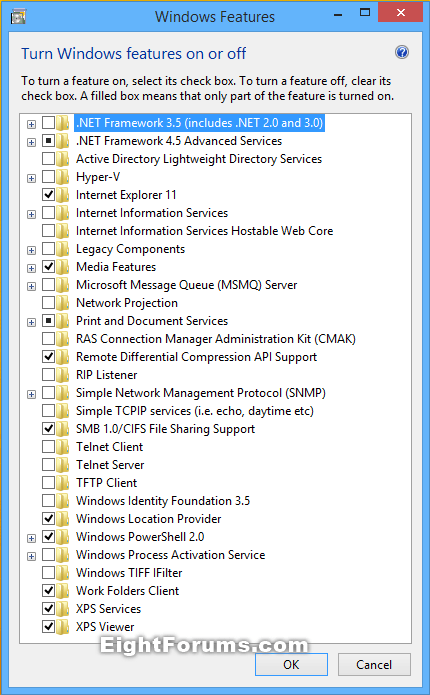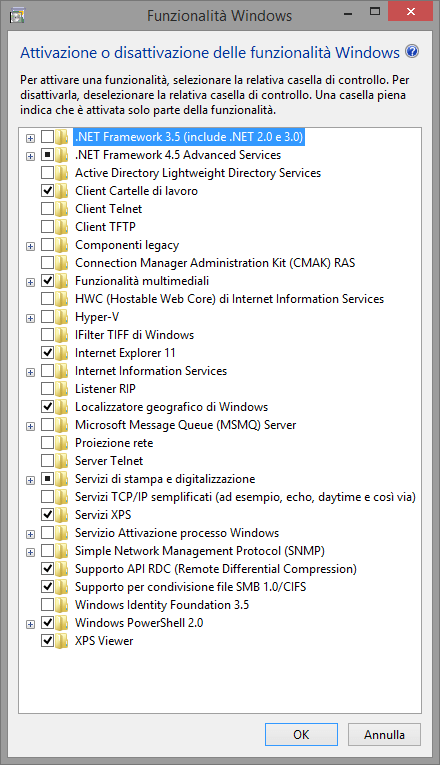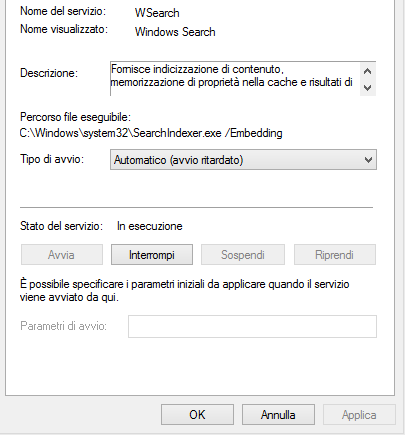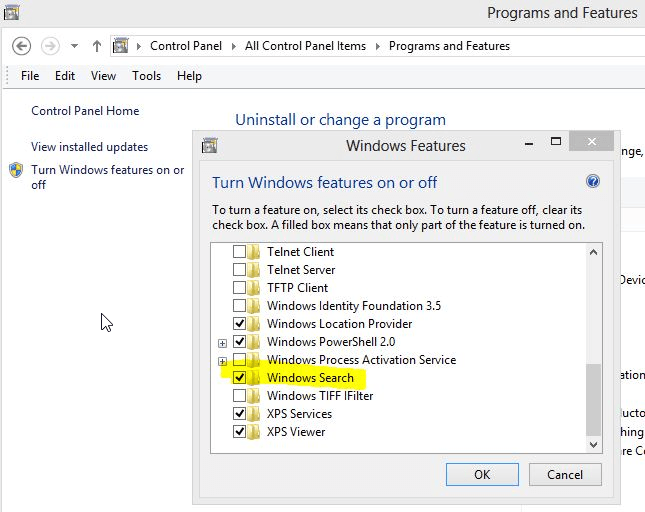How to Turn Windows Features On or Off in Windows 8 and 8.1
Some programs and features included with Windows 8 must be turned on before you can use them. Other features are turned on by default. This tutorial will show you how to turn these Windows features on or off for all users in Windows 8.
You must be signed in as an administrator to be able to turn Windows features on or off.
You must be signed in as an administrator to be able to turn Windows features on or off.
Turning off (uncheck) a feature doesn't uninstall it from your PC or reduce the amount of hard drive space used by it. After you turn off a feature, you can turn it back on at any time.
If the Windows Features is empty or blank, then double check to make sure that the Windows Modules Installer service is enabled and set to Automatic.
Services - Start, Stop, and Disable in Windows 8
Services - Start, Stop, and Disable in Windows 8
Here's How:
1. Do step 2 or 3 below for how you would like to open Windows Features.
2. Do a "Settings" Search for Windows Features, and click/tap on Turn Windows features on or off in the left side. (see screenshot below)
A) Go to step 4 below.
3. Open the Control Panel (icons view), and click/tap on the Programs and Features icon.
A) In the left pane, click/tap on the Turn Windows features on or off link. (see screenshot below)
B) Go to step 4 below.
4. If prompted by UAC, then click on Yes.
5. To Turn On a Windows Feature
A) Click/tap on the empty box of feature to check it. (See screenshots below step 7)
Some Windows features are grouped together in folders, and some folders contain subfolders with additional features.
- A black square
 box indicates that you have the feature for the main folder turned on, but not all of the features in it's subfolders are turned on (checked).
box indicates that you have the feature for the main folder turned on, but not all of the features in it's subfolders are turned on (checked). - If the box is checked for the main folder, then it means that the features for the main folder and in all of it's subfolders are turned on (checked) as well.
6. To Turn Off a Windows Feature
7. When finished, click/tap on OK. (see screenshot below)
8. Windows 8 may prompt you to restart the computer to finished turning a feature on or off.
That's it,
Shawn
Related Tutorials
- How to Create a Windows Features Shortcut in Windows 7 and Windows 8
- How to Enable or Disable "Windows Features" in Windows 7 and Windows 8
- How to Add Features to Windows 8 and 8.1
- How to Add "Windows Media Center" to Windows 8 and 8.1
- How to Remove "Windows Media Center" and go Back to Windows 8 Pro
- How to Install Media Feature Pack for N and KN Editions of Windows 8 and 8.1
Attachments
Last edited by a moderator: