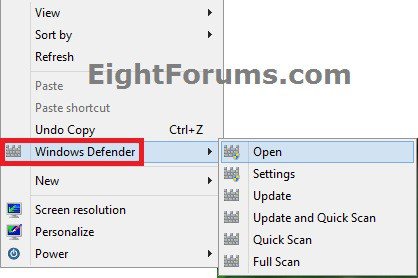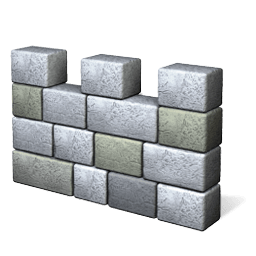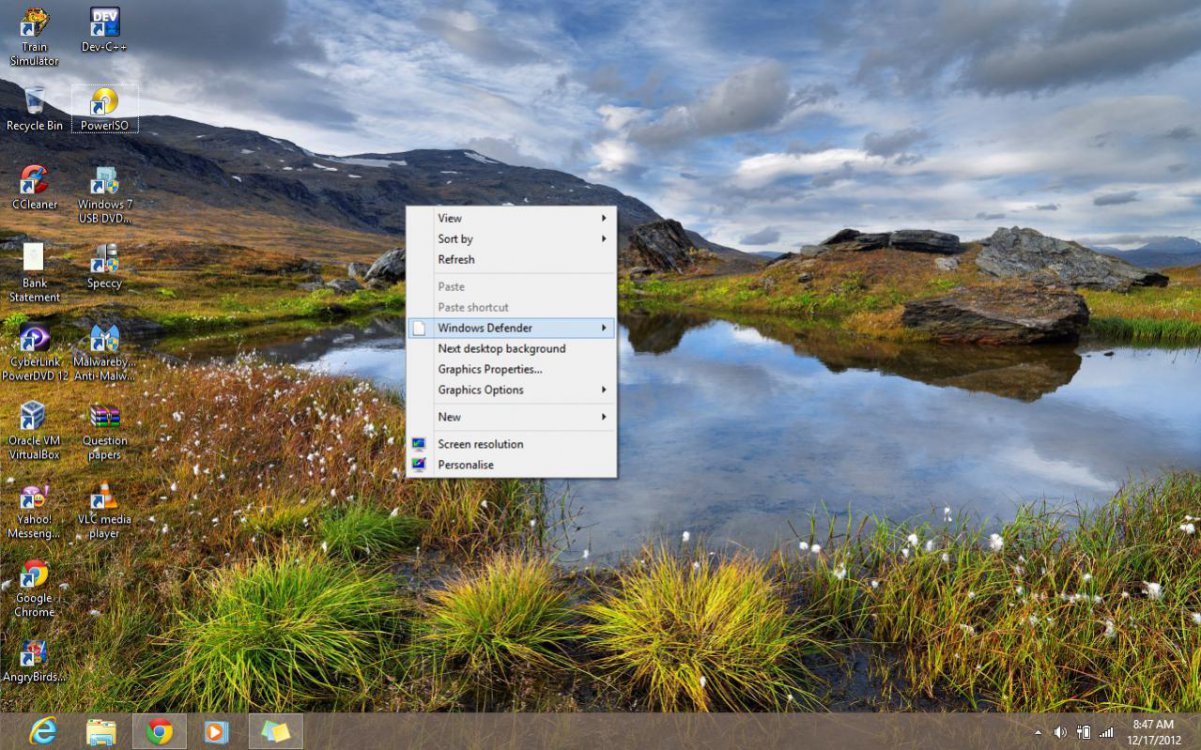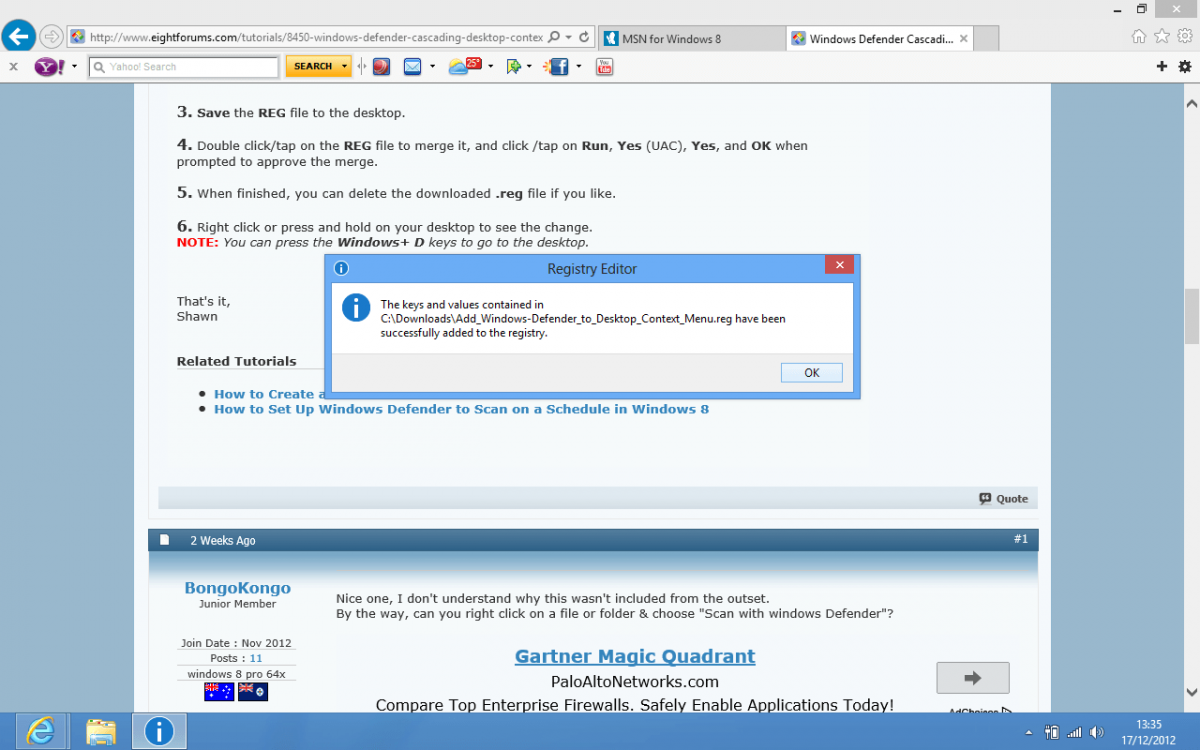JavaScript is disabled. For a better experience, please enable JavaScript in your browser before proceeding.
You are using an out of date browser. It may not display this or other websites correctly.
You should upgrade or use an
alternative browser .
Windows Defender Cascading Desktop Context Menu - Create in Windows 8
How to Add a "Windows Defender" Cascading Desktop Context Menu in Windows 8 and 8.1
Information
This tutorial will show you how to add or remove a cascading (expandable) Windows Defender menu to the desktop context menu for all users in Windows 8 and 8.1 to be able to quickly open Windows Defender to settings, update, update and quick scan, quick scan, or full scan.administrator to be able to add or remove this desktop context menu, but all users are able to use it.
EXAMPLE: Windows Defender Cascading Desktop Context Menu
Here's How: 1. To Add "Windows Defender" to the Desktop Context Menu
A) Click/tap on the Download button below to download the file below, and go to step 3 below.
Add_Windows-Defender_to_Desktop_Context_Menu.reg
2. To Remove "Windows Defender" from the Desktop Context Menu NOTE: This is the default setting .
A) Click/tap on the Download button below to download the file below, and go to step 3 below.
Remove_Windows-Defender_from_Desktop_Context_Menu.reg
3. Save the
REG file to your desktop.
4. Double click/tap on the
REG file to merge it, and click/tap on
Run ,
Yes (UAC),
Yes , and
OK when prompted to approve the merge.
5. When finished, you can delete the downloaded .reg file if you like.
6. Right click or press and hold on your desktop to see the change.
NOTE: You can press the Windows+ D keys to go to the desktop.
That's it,
Shawn
Add_Windows-Defender_to_Desktop_Context_Menu.reg
5.3 KB
· Views: 8,881
Remove_Windows-Defender_from_Desktop_Context_Menu.reg
1.8 KB
· Views: 4,530
Windows_Defender.png
26.2 KB
· Views: 401
Last edited: Jan 29, 2018
Administrator mvp
Messages
25,263
Reaction score
858
Points
113
Nice one, I don't understand why this wasn't included from the outset.
OS
windows 8 pro 64x
System Manufacturer/Model
DYI
CPU
17
Motherboard
Asusu rampage extreme
Memory
8GB
Graphics Card(s)
2x ATI 5750
Administrator
Administrator
mvp
Thank you BongoKongo. Yeah, it would have been nice to have at least a shortcut to it by default.
There's not a "Scan with windows Defender" option by default. There is an option to add it to the context menu, but it only runs in the background without notice unless something is found. I find it to not be very helpful, and still working on a way to make it work better.
You could also open Windows Defender to do a "custom scan" and "Scan Now" to scan specific files though.
OS
64-bit Windows 10
Computer type
PC/Desktop
System Manufacturer/Model
Custom self built
CPU
Intel i7-8700K OC'd to 5 GHz
Motherboard
ASUS ROG Maximus XI Formula Z390
Memory
64 GB (4x16GB) G.SKILL TridentZ RGB DDR4 3600 MHz (F4-3600C18D-32GTZR)
Graphics Card(s)
ASUS ROG-STRIX-GTX1080TI-O11G-GAMING
Sound Card
Integrated Digital Audio (S/PDIF)
Monitor(s) Displays
2 x Samsung Odyssey G7 27"
Screen Resolution
2560x1440
Hard Drives
1TB Samsung 990 PRO M.2,
PSU
OCZ Series Gold OCZZ1000M 1000W
Case
Thermaltake Core P3
Cooling
Corsair Hydro H115i
Keyboard
Logitech wireless K800
Mouse
Logitech MX Master 3
Internet Speed
1 Gb/s Download and 35 Mb/s Upload
Browser
Internet Explorer 11
Antivirus
Malwarebyte Anti-Malware Premium
Other Info
Logitech Z625 speaker system,
Thanks for this, been looking for some way to start scans. BTW what do you think of Windows Defender Offline, I find I can now update it after booting up from USB thumbdrive though not via wireless, but it works if I am connected by the cable.
OS
win 7, 8.1, Ubuntu
Computer type
PC/Desktop
System Manufacturer/Model
HP tx2z
CPU
AMD Turion x2 Ultra 2.4
Motherboard
Quanta
Memory
8 GB
Graphics Card(s)
ATI Radeon 3200
Hard Drives
Crucial M4 256gb ssd
Administrator
Administrator
mvp
You're welcome Corax.
Windows Defender Offline can be hand little bootable USB when you need to scan your PC for malware and viruses at boot.
OS
64-bit Windows 10
Computer type
PC/Desktop
System Manufacturer/Model
Custom self built
CPU
Intel i7-8700K OC'd to 5 GHz
Motherboard
ASUS ROG Maximus XI Formula Z390
Memory
64 GB (4x16GB) G.SKILL TridentZ RGB DDR4 3600 MHz (F4-3600C18D-32GTZR)
Graphics Card(s)
ASUS ROG-STRIX-GTX1080TI-O11G-GAMING
Sound Card
Integrated Digital Audio (S/PDIF)
Monitor(s) Displays
2 x Samsung Odyssey G7 27"
Screen Resolution
2560x1440
Hard Drives
1TB Samsung 990 PRO M.2,
PSU
OCZ Series Gold OCZZ1000M 1000W
Case
Thermaltake Core P3
Cooling
Corsair Hydro H115i
Keyboard
Logitech wireless K800
Mouse
Logitech MX Master 3
Internet Speed
1 Gb/s Download and 35 Mb/s Upload
Browser
Internet Explorer 11
Antivirus
Malwarebyte Anti-Malware Premium
Other Info
Logitech Z625 speaker system,
OS
Windows 10 Pro 64 bit
Computer type
PC/Desktop
System Manufacturer/Model
Dell Studio XPS 9100
CPU
intel i7 920 @ 2.67 GHz
Motherboard
Dell
Memory
24 Gig
Graphics Card(s)
ATI Radeon HD 5670
Sound Card
Internal
Monitor(s) Displays
23" Flat Screen HDMI
Screen Resolution
1366 x 768
Hard Drives
Samsung EVO 850 250 GB SSD
PSU
550-W
Case
Mid
Cooling
Fans
Keyboard
US USB
Mouse
USB
Internet Speed
3.84 Mbps Download .44 Mbps Upload
Browser
IE11
Antivirus
MS Defender
Other Info
Liteon DVD wrighter
Administrator
Administrator
mvp
You're welcome Clint, and welcome to Eight Forums.
OS
64-bit Windows 10
Computer type
PC/Desktop
System Manufacturer/Model
Custom self built
CPU
Intel i7-8700K OC'd to 5 GHz
Motherboard
ASUS ROG Maximus XI Formula Z390
Memory
64 GB (4x16GB) G.SKILL TridentZ RGB DDR4 3600 MHz (F4-3600C18D-32GTZR)
Graphics Card(s)
ASUS ROG-STRIX-GTX1080TI-O11G-GAMING
Sound Card
Integrated Digital Audio (S/PDIF)
Monitor(s) Displays
2 x Samsung Odyssey G7 27"
Screen Resolution
2560x1440
Hard Drives
1TB Samsung 990 PRO M.2,
PSU
OCZ Series Gold OCZZ1000M 1000W
Case
Thermaltake Core P3
Cooling
Corsair Hydro H115i
Keyboard
Logitech wireless K800
Mouse
Logitech MX Master 3
Internet Speed
1 Gb/s Download and 35 Mb/s Upload
Browser
Internet Explorer 11
Antivirus
Malwarebyte Anti-Malware Premium
Other Info
Logitech Z625 speaker system,
Brink see this
Screenshot (45).jpg
200.7 KB
· Views: 352
OS
Windows 8.1 professional x64 + WMC
System Manufacturer/Model
Acer Aspire 5920
CPU
Core 2 duo T5550
Motherboard
ACER CHAPALA
Memory
4GB DDR2
Graphics Card(s)
Intel GMA X3100
Screen Resolution
1280 X 800
Hard Drives
160 GB HDD
Administrator
Administrator
mvp
Hello Bagavan,
Were you signed into an administrator account when you merged the .reg file?
If so, merge the .reg file again to make sure that you clicked on
Run ,
Yes (UAC),
Yes , and
OK in step 4. If you mistakenly didn't approve one of these prompts, then it will not work.
Hope this helps for now.
OS
64-bit Windows 10
Computer type
PC/Desktop
System Manufacturer/Model
Custom self built
CPU
Intel i7-8700K OC'd to 5 GHz
Motherboard
ASUS ROG Maximus XI Formula Z390
Memory
64 GB (4x16GB) G.SKILL TridentZ RGB DDR4 3600 MHz (F4-3600C18D-32GTZR)
Graphics Card(s)
ASUS ROG-STRIX-GTX1080TI-O11G-GAMING
Sound Card
Integrated Digital Audio (S/PDIF)
Monitor(s) Displays
2 x Samsung Odyssey G7 27"
Screen Resolution
2560x1440
Hard Drives
1TB Samsung 990 PRO M.2,
PSU
OCZ Series Gold OCZZ1000M 1000W
Case
Thermaltake Core P3
Cooling
Corsair Hydro H115i
Keyboard
Logitech wireless K800
Mouse
Logitech MX Master 3
Internet Speed
1 Gb/s Download and 35 Mb/s Upload
Browser
Internet Explorer 11
Antivirus
Malwarebyte Anti-Malware Premium
Other Info
Logitech Z625 speaker system,
I did the exact procedure.
OS
Windows 8.1 professional x64 + WMC
System Manufacturer/Model
Acer Aspire 5920
CPU
Core 2 duo T5550
Motherboard
ACER CHAPALA
Memory
4GB DDR2
Graphics Card(s)
Intel GMA X3100
Screen Resolution
1280 X 800
Hard Drives
160 GB HDD
Administrator
Administrator
mvp
It sounds like part of the .reg file did not merge with your registry for some reason.
If you could, edit the .reg file, then double check in your registry to see if those entries have been added or not. Afterwards, please post back with what wasn't added. I'll see what I can do to help.
OS
64-bit Windows 10
Computer type
PC/Desktop
System Manufacturer/Model
Custom self built
CPU
Intel i7-8700K OC'd to 5 GHz
Motherboard
ASUS ROG Maximus XI Formula Z390
Memory
64 GB (4x16GB) G.SKILL TridentZ RGB DDR4 3600 MHz (F4-3600C18D-32GTZR)
Graphics Card(s)
ASUS ROG-STRIX-GTX1080TI-O11G-GAMING
Sound Card
Integrated Digital Audio (S/PDIF)
Monitor(s) Displays
2 x Samsung Odyssey G7 27"
Screen Resolution
2560x1440
Hard Drives
1TB Samsung 990 PRO M.2,
PSU
OCZ Series Gold OCZZ1000M 1000W
Case
Thermaltake Core P3
Cooling
Corsair Hydro H115i
Keyboard
Logitech wireless K800
Mouse
Logitech MX Master 3
Internet Speed
1 Gb/s Download and 35 Mb/s Upload
Browser
Internet Explorer 11
Antivirus
Malwarebyte Anti-Malware Premium
Other Info
Logitech Z625 speaker system,
Is malwarebytes stopping changes to the registry?
OS
Windows 8.1 professional x64 + WMC
System Manufacturer/Model
Acer Aspire 5920
CPU
Core 2 duo T5550
Motherboard
ACER CHAPALA
Memory
4GB DDR2
Graphics Card(s)
Intel GMA X3100
Screen Resolution
1280 X 800
Hard Drives
160 GB HDD
Administrator
Administrator
mvp
I wouldn't think so since it's not an application/executable file.
OS
64-bit Windows 10
Computer type
PC/Desktop
System Manufacturer/Model
Custom self built
CPU
Intel i7-8700K OC'd to 5 GHz
Motherboard
ASUS ROG Maximus XI Formula Z390
Memory
64 GB (4x16GB) G.SKILL TridentZ RGB DDR4 3600 MHz (F4-3600C18D-32GTZR)
Graphics Card(s)
ASUS ROG-STRIX-GTX1080TI-O11G-GAMING
Sound Card
Integrated Digital Audio (S/PDIF)
Monitor(s) Displays
2 x Samsung Odyssey G7 27"
Screen Resolution
2560x1440
Hard Drives
1TB Samsung 990 PRO M.2,
PSU
OCZ Series Gold OCZZ1000M 1000W
Case
Thermaltake Core P3
Cooling
Corsair Hydro H115i
Keyboard
Logitech wireless K800
Mouse
Logitech MX Master 3
Internet Speed
1 Gb/s Download and 35 Mb/s Upload
Browser
Internet Explorer 11
Antivirus
Malwarebyte Anti-Malware Premium
Other Info
Logitech Z625 speaker system,
First of all If the reg files were not merged it would have never showed up in the context menu rite?
OS
Windows 8.1 professional x64 + WMC
System Manufacturer/Model
Acer Aspire 5920
CPU
Core 2 duo T5550
Motherboard
ACER CHAPALA
Memory
4GB DDR2
Graphics Card(s)
Intel GMA X3100
Screen Resolution
1280 X 800
Hard Drives
160 GB HDD
Administrator
Administrator
mvp
There are several entries in the .reg file. It looks like some of them didn't merge for you.
It could very well merged enough for the context menu to show, but not enough for the submenus.
If you could double check your registry to compare it with the .reg file to let me know what wasn't merged, that would help out a lot in figuring out what may have gone wrong for you and hopefully getting it sorted.
OS
64-bit Windows 10
Computer type
PC/Desktop
System Manufacturer/Model
Custom self built
CPU
Intel i7-8700K OC'd to 5 GHz
Motherboard
ASUS ROG Maximus XI Formula Z390
Memory
64 GB (4x16GB) G.SKILL TridentZ RGB DDR4 3600 MHz (F4-3600C18D-32GTZR)
Graphics Card(s)
ASUS ROG-STRIX-GTX1080TI-O11G-GAMING
Sound Card
Integrated Digital Audio (S/PDIF)
Monitor(s) Displays
2 x Samsung Odyssey G7 27"
Screen Resolution
2560x1440
Hard Drives
1TB Samsung 990 PRO M.2,
PSU
OCZ Series Gold OCZZ1000M 1000W
Case
Thermaltake Core P3
Cooling
Corsair Hydro H115i
Keyboard
Logitech wireless K800
Mouse
Logitech MX Master 3
Internet Speed
1 Gb/s Download and 35 Mb/s Upload
Browser
Internet Explorer 11
Antivirus
Malwarebyte Anti-Malware Premium
Other Info
Logitech Z625 speaker system,
where should I look in the registry?Please guide me.
OS
Windows 8.1 professional x64 + WMC
System Manufacturer/Model
Acer Aspire 5920
CPU
Core 2 duo T5550
Motherboard
ACER CHAPALA
Memory
4GB DDR2
Graphics Card(s)
Intel GMA X3100
Screen Resolution
1280 X 800
Hard Drives
160 GB HDD
Administrator
Administrator
mvp
bagavan,
I'm going to say it wouldn't be a good idea for you to go poking around in your registry if you are not familiar enough with it. It's just not worth the risk of you mistakenly doing something in there that could hose your Windows 8 installation.
Instead, try enabling the
built-in Administrator account , sign in to it, then try merging the .reg file being sure to click on
Run ,
Yes (UAC),
Yes , and
OK at step 4. If you click on No or Cancel by mistake (and it's easy to do), then the .reg file will fail to merge completely.
OS
64-bit Windows 10
Computer type
PC/Desktop
System Manufacturer/Model
Custom self built
CPU
Intel i7-8700K OC'd to 5 GHz
Motherboard
ASUS ROG Maximus XI Formula Z390
Memory
64 GB (4x16GB) G.SKILL TridentZ RGB DDR4 3600 MHz (F4-3600C18D-32GTZR)
Graphics Card(s)
ASUS ROG-STRIX-GTX1080TI-O11G-GAMING
Sound Card
Integrated Digital Audio (S/PDIF)
Monitor(s) Displays
2 x Samsung Odyssey G7 27"
Screen Resolution
2560x1440
Hard Drives
1TB Samsung 990 PRO M.2,
PSU
OCZ Series Gold OCZZ1000M 1000W
Case
Thermaltake Core P3
Cooling
Corsair Hydro H115i
Keyboard
Logitech wireless K800
Mouse
Logitech MX Master 3
Internet Speed
1 Gb/s Download and 35 Mb/s Upload
Browser
Internet Explorer 11
Antivirus
Malwarebyte Anti-Malware Premium
Other Info
Logitech Z625 speaker system,
I enabled the admin account and I ran the reg file.
but still the problem is not solved.
Screenshot (1).png
38.7 KB
· Views: 337
OS
Windows 8.1 professional x64 + WMC
System Manufacturer/Model
Acer Aspire 5920
CPU
Core 2 duo T5550
Motherboard
ACER CHAPALA
Memory
4GB DDR2
Graphics Card(s)
Intel GMA X3100
Screen Resolution
1280 X 800
Hard Drives
160 GB HDD
Polyhedric Stellation
VIP Member
Pro User
Great tutorial Shawn!
Last edited by a moderator: Dec 17, 2012
OS
Windows 10 x64
Computer type
Laptop
System Manufacturer/Model
HP Envy DV6 7250
CPU
Intel i7-3630QM
Motherboard
HP, Intel HM77 Express Chipset
Memory
16GB
Graphics Card(s)
Intel HD4000 + Nvidia Geforce 630M
Sound Card
IDT HD Audio
Monitor(s) Displays
15.6' built-in + Samsung S22D300 + 17.3' LG Phillips
Screen Resolution
multiple resolutions
Hard Drives
Samsung SSD 250GB + Hitachi HDD 750GB
PSU
120W adapter
Case
small
Cooling
laptop cooling pad
Keyboard
Backlit built-in + big one in USB
Mouse
SteelSeries Sensei
Internet Speed
slow and steady
Browser
Chromium, Pale Moon, Firefox Developer Edition
Antivirus
Windows Defender
Other Info
That's basically it.
Administrator
Administrator
mvp
Hello Hopachi,
Thank you.
I'll create something today that should work a bit better than these two, and will post back later with it.
To bad you can only scan a folder, and it's in the command prompt.
OS
64-bit Windows 10
Computer type
PC/Desktop
System Manufacturer/Model
Custom self built
CPU
Intel i7-8700K OC'd to 5 GHz
Motherboard
ASUS ROG Maximus XI Formula Z390
Memory
64 GB (4x16GB) G.SKILL TridentZ RGB DDR4 3600 MHz (F4-3600C18D-32GTZR)
Graphics Card(s)
ASUS ROG-STRIX-GTX1080TI-O11G-GAMING
Sound Card
Integrated Digital Audio (S/PDIF)
Monitor(s) Displays
2 x Samsung Odyssey G7 27"
Screen Resolution
2560x1440
Hard Drives
1TB Samsung 990 PRO M.2,
PSU
OCZ Series Gold OCZZ1000M 1000W
Case
Thermaltake Core P3
Cooling
Corsair Hydro H115i
Keyboard
Logitech wireless K800
Mouse
Logitech MX Master 3
Internet Speed
1 Gb/s Download and 35 Mb/s Upload
Browser
Internet Explorer 11
Antivirus
Malwarebyte Anti-Malware Premium
Other Info
Logitech Z625 speaker system,