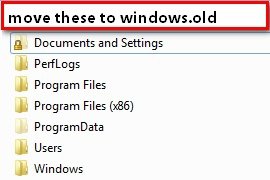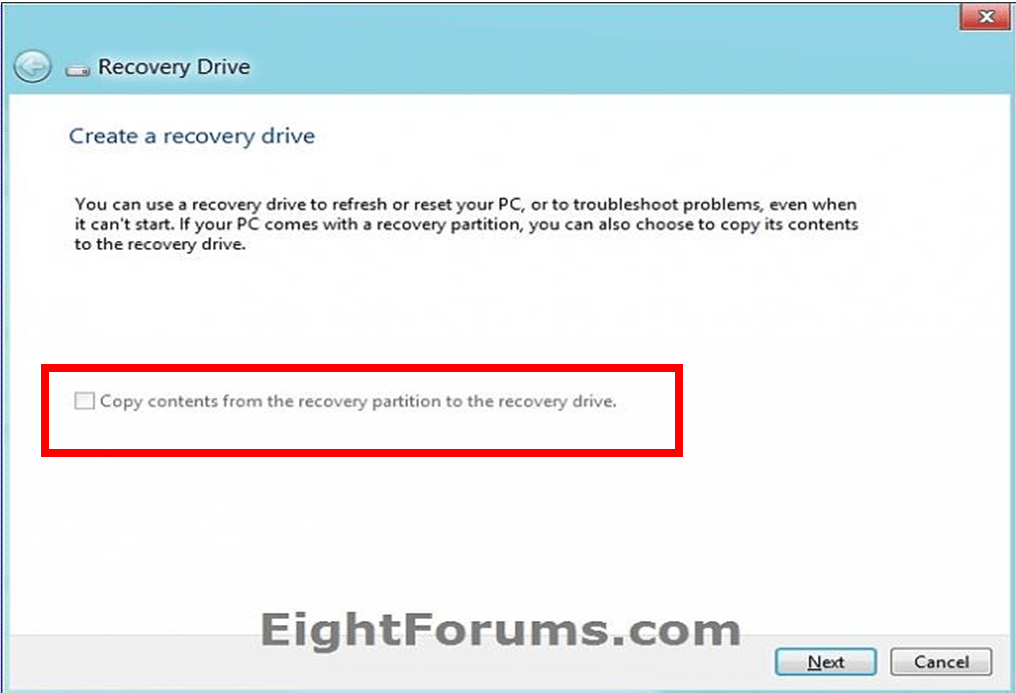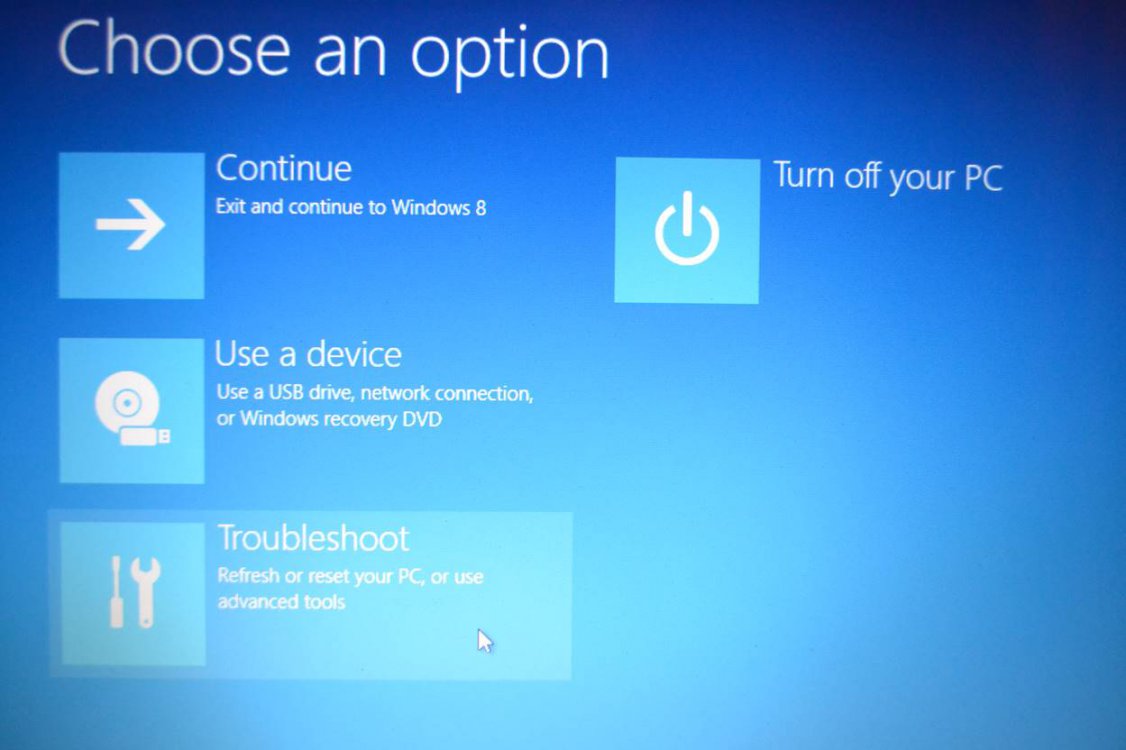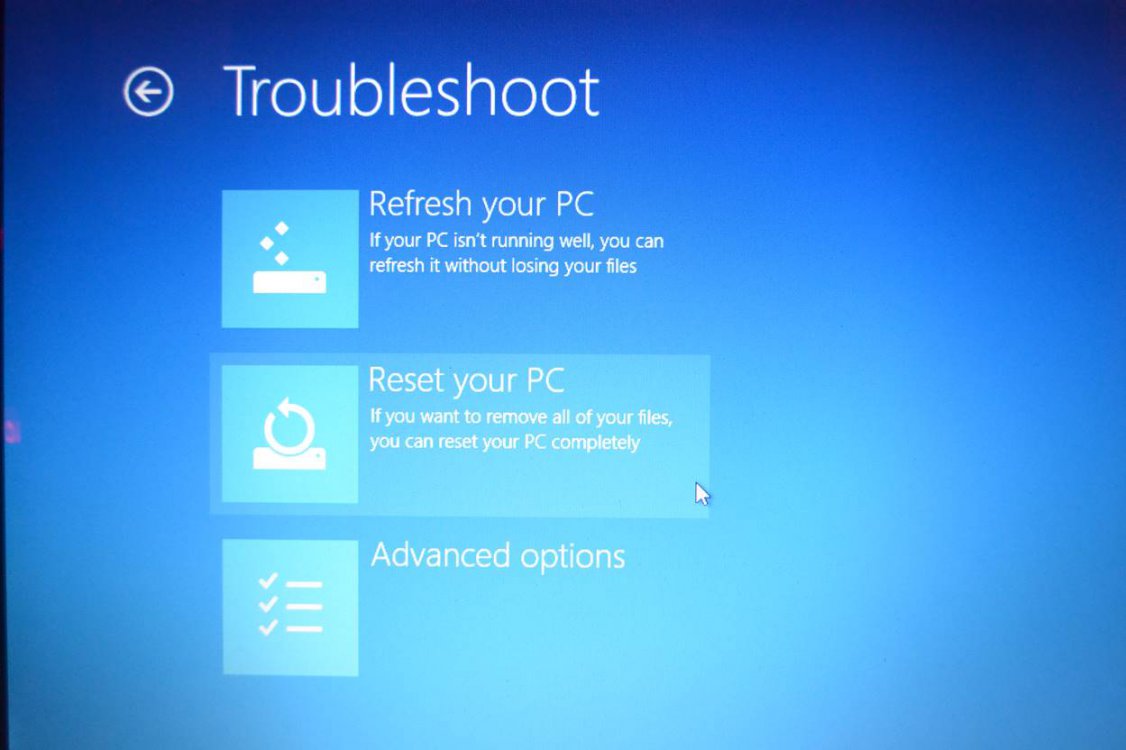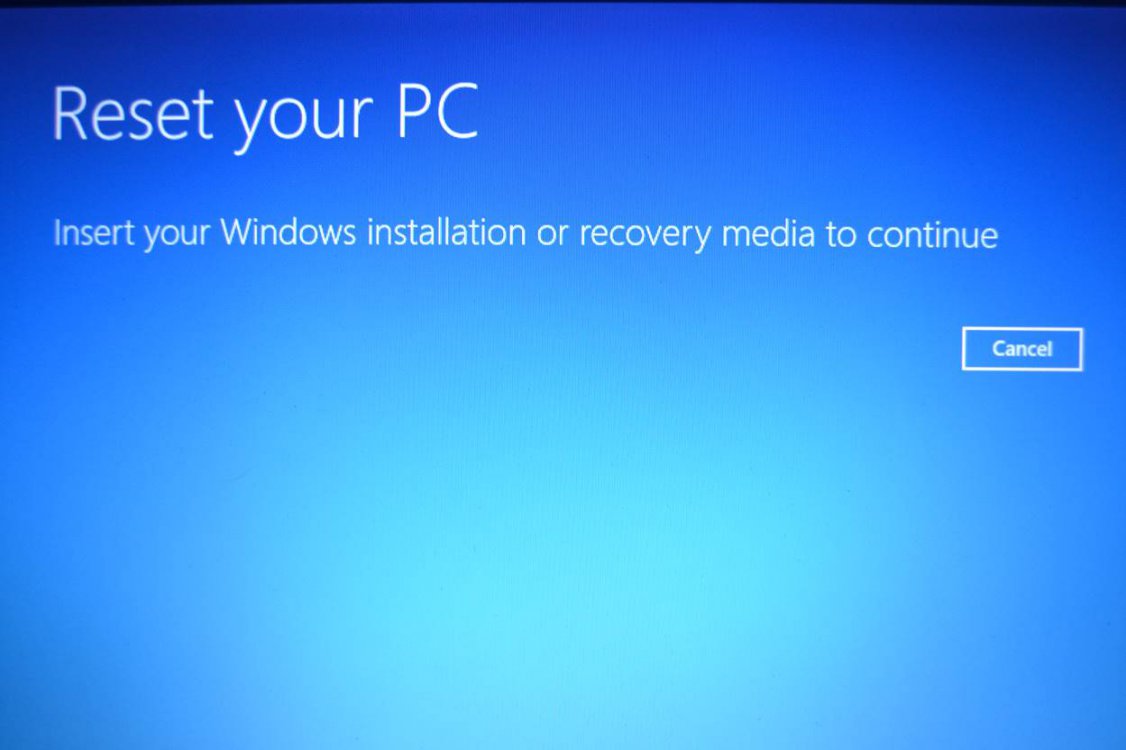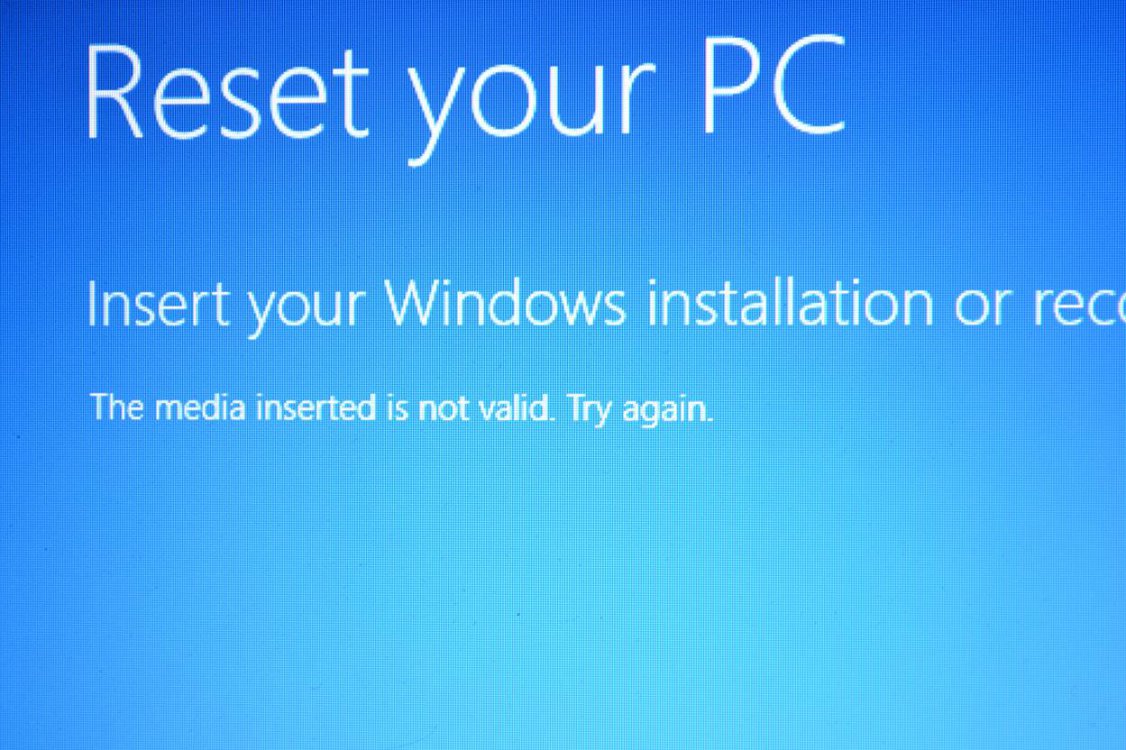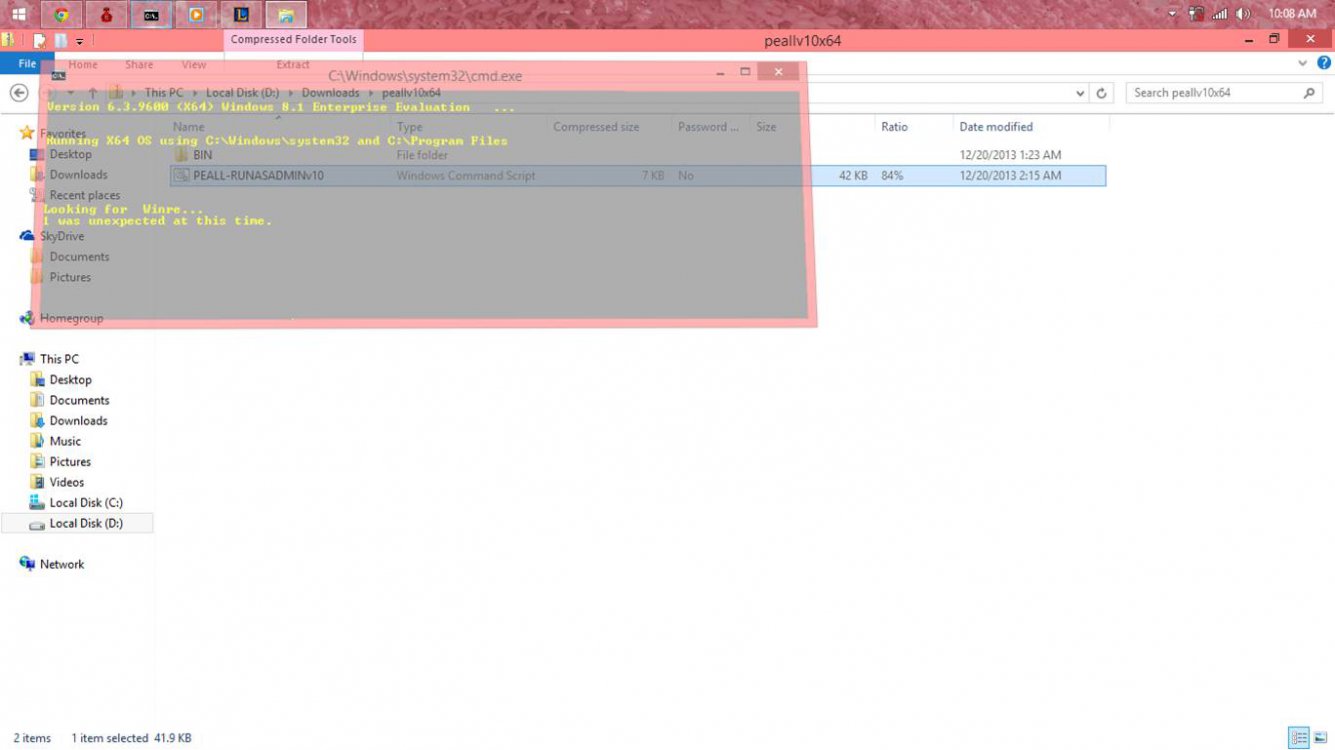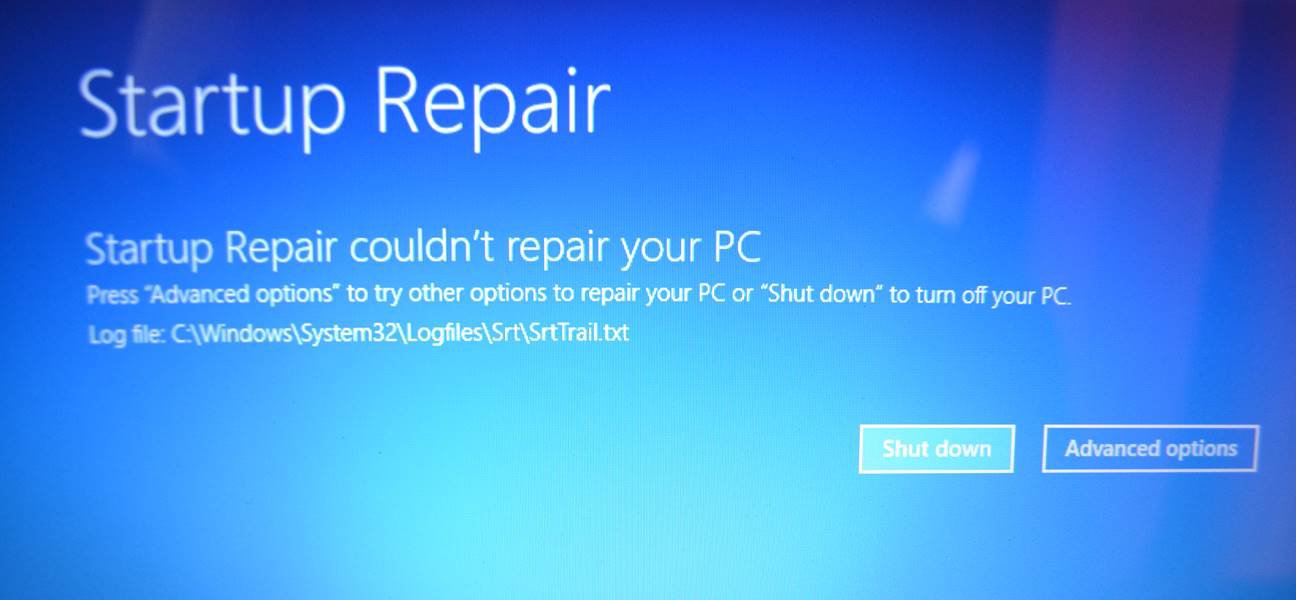jgcvaleroso
New Member
- Messages
- 34
well i did copy the partition using the checkbox but im not sure its working. Yes, the recovery flash drive appears in the "use a device" option but when I click on it, it sends me back to advance options screen. when i try to do the restore option from there, it says the media inserted is invalid.
another thing. after i copied the recovery partition and rebooted, the drive i assign on the partition was gone and it went back into being hidden. is that alright?
another thing. after i copied the recovery partition and rebooted, the drive i assign on the partition was gone and it went back into being hidden. is that alright?
My Computer
System One
-
- OS
- Windows 8