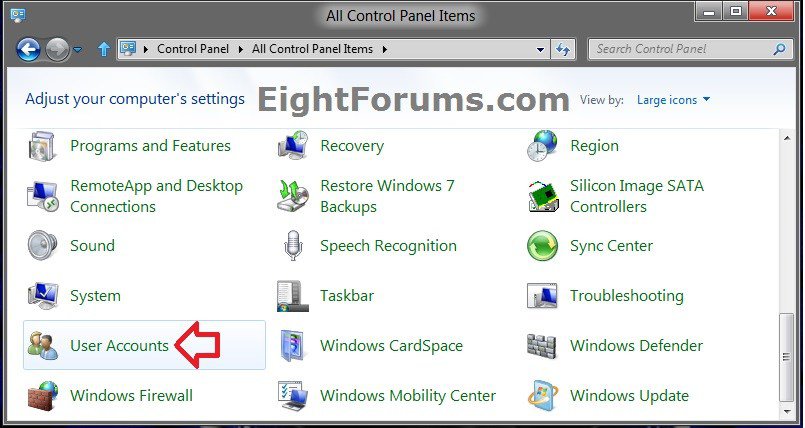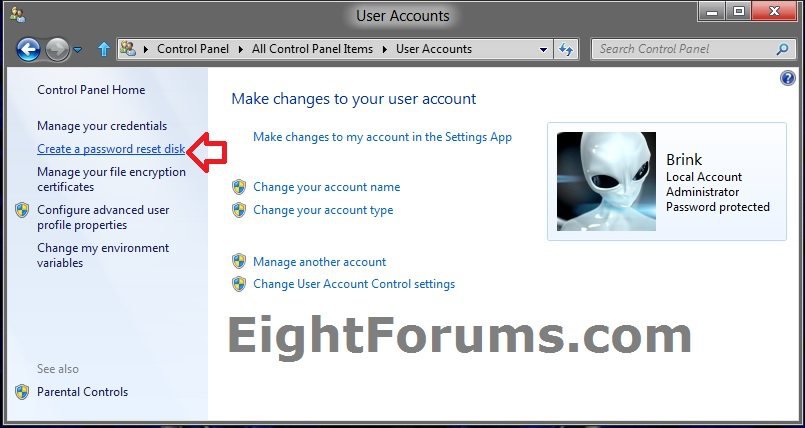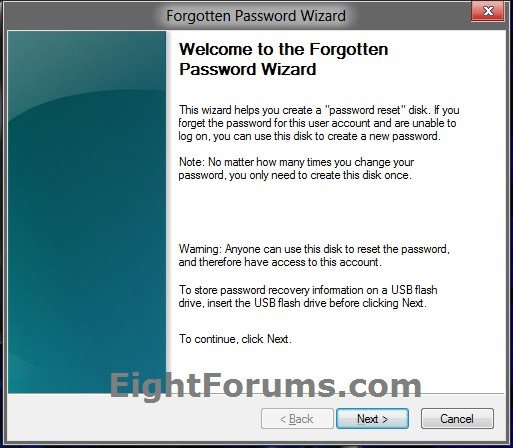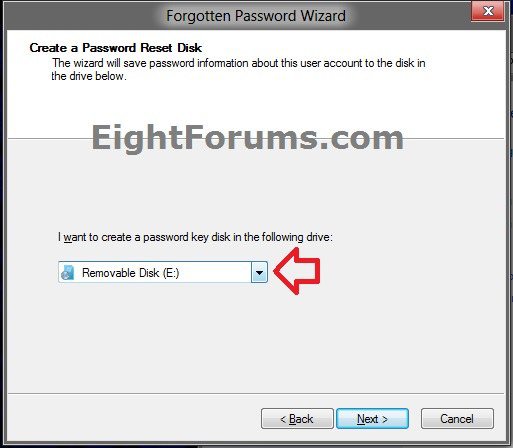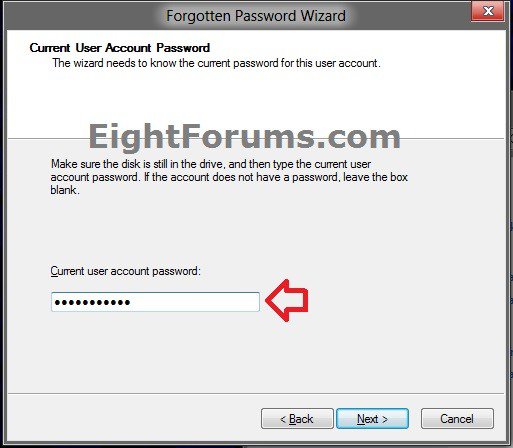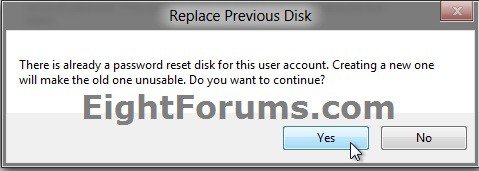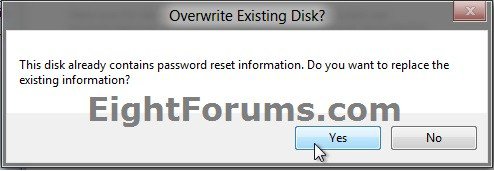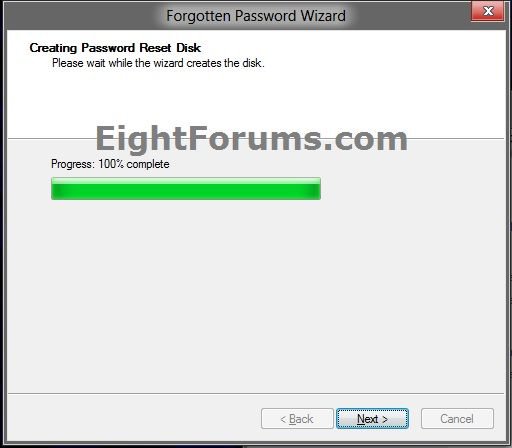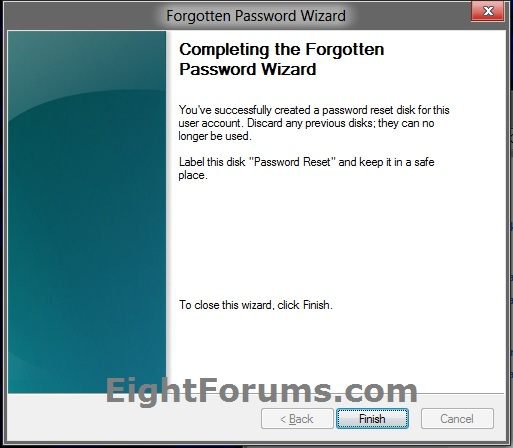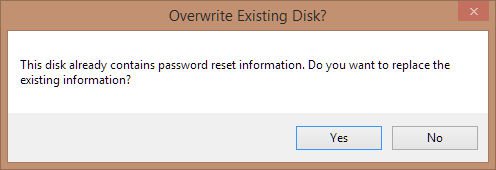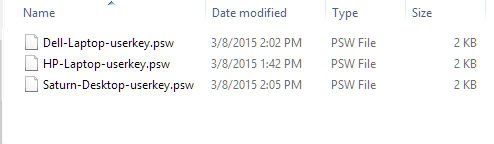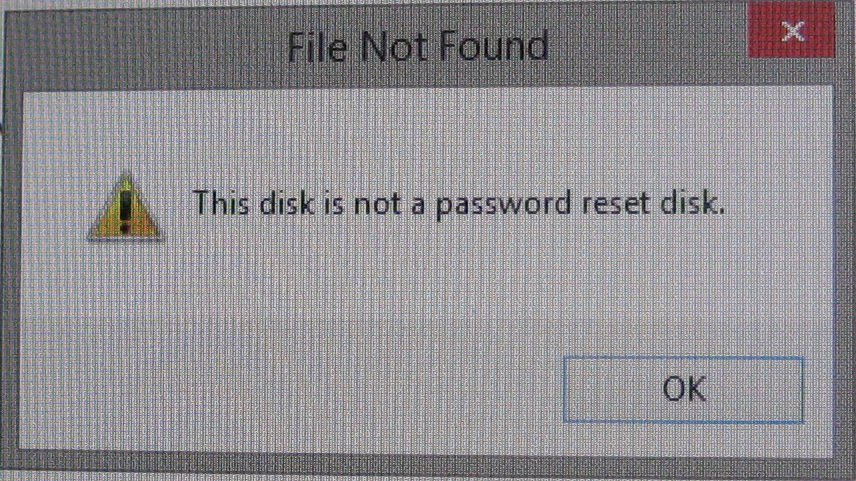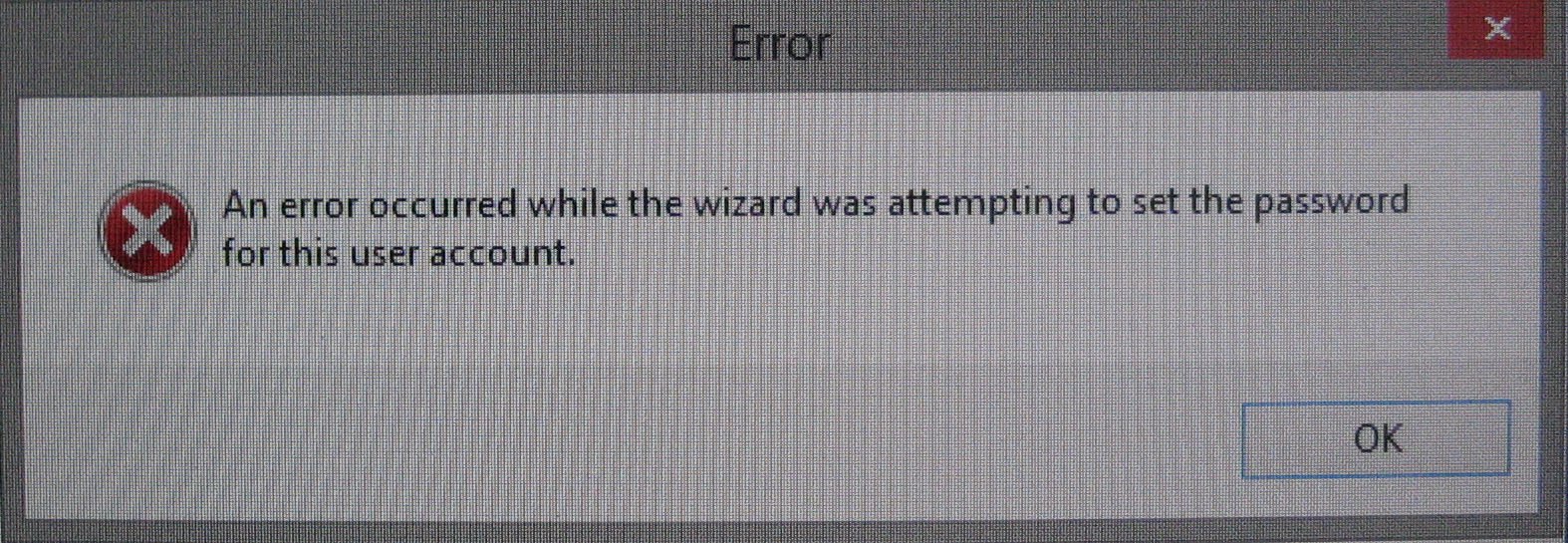How to Create a Password Reset Disk on a USB Flash Drive in Windows 8 and 8.1
This will show you how to create a password reset disk on a USB flash drive that you could use to reset the password for your local user account with if forgotten in Windows 8, Windows RT, Windows 8.1, and Windows RT 8.1.
This will only reset your normal password created during the installation of Windows 8, and will not reset your pin number or picture password.
This will only reset your normal password created during the installation of Windows 8, and will not reset your pin number or picture password.
This will only create a password reset disk for the local user account that is currently logged on when it is created. This does not apply to Microsoft accounts.
When you create a password reset disk on a USB flash drive, it will create and add a userkey.psw file on the USB flash drive for the specific local user account. You can move the userkey.psw file to another USB flash drive if you like, but you can only have one userkey.psw file on a USB flash drive.
The password reset disk can be used to reset your user account's password no matter how many times you reset it.
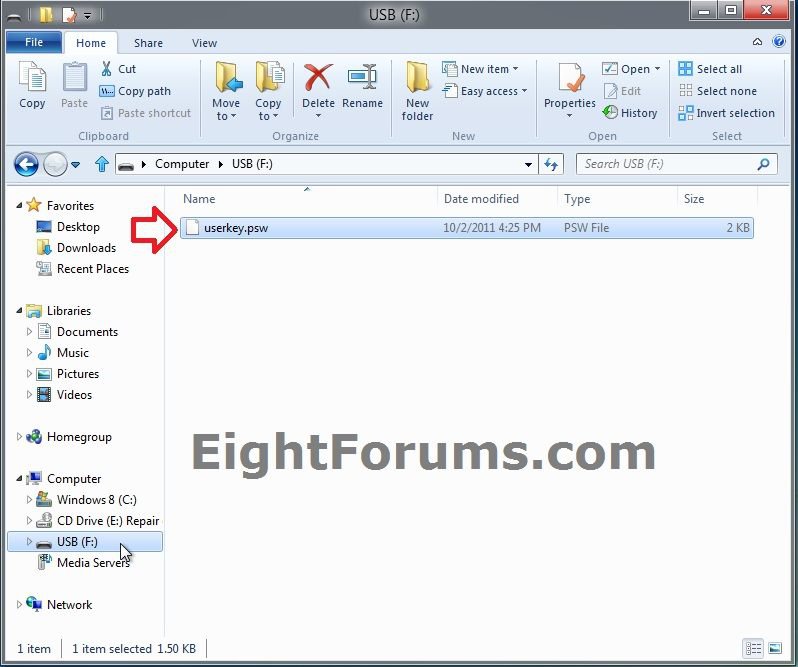
When you create a password reset disk on a USB flash drive, it will create and add a userkey.psw file on the USB flash drive for the specific local user account. You can move the userkey.psw file to another USB flash drive if you like, but you can only have one userkey.psw file on a USB flash drive.
The password reset disk can be used to reset your user account's password no matter how many times you reset it.
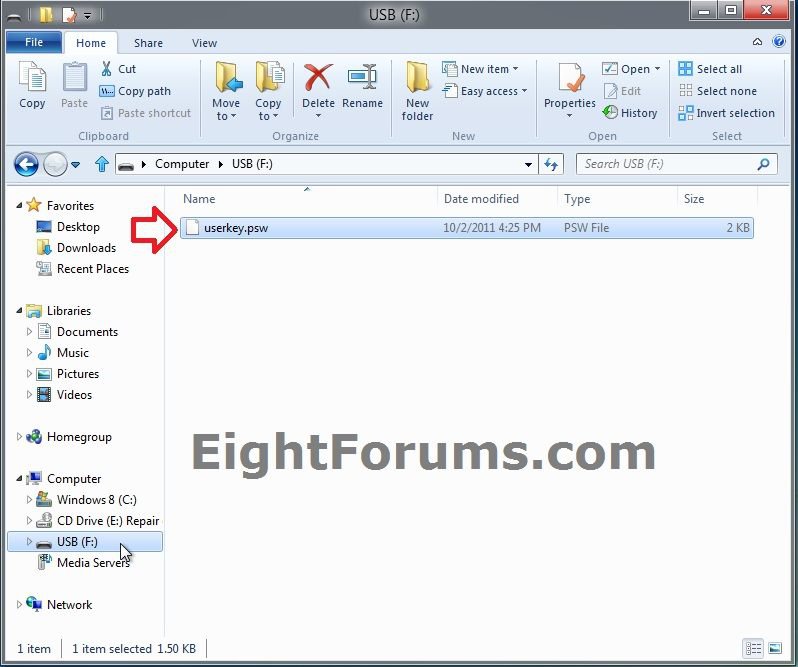
Anyone could use this USB flash drive to reset the password and have access to the local user account it was created for. Be sure to keep the password reset disk (USB) stored where only you will have access to prevent others from gaining access to your local user account with it.
Here's How:
1. Sign in to the local user account that you want to create a password reset disk for.
2. Open the Control Panel (icons view), and click/tap on the User Accounts icon. (see screenshot below)
3. Connect a USB flash drive to your computer.
NOTE: The USB flash drive will not be formatted during the creation of the password reset disk, so you can use one that already has data on it without worry.
4. In the left pane, click/tap on the Create a password reset disk link. (see screenshot below)
5. Click/tap on Next. (see screenshot below)
6. Select the USB flash drive from step 3, and click/tap on Next. (see screenshot below)
7. Type in the password for the current user account, and click/tap on Next. (see screenshot below)
8. If the USB flash drive already has been used previously to create a password reset disk on, then you will need to click/tap on Yes or No to replace it with this one instead. (see screenshots below)
NOTE: If you click/tap on Yes, then continue on to step 9. If you click on No, then you will need to use another USB flash drive instead.
9. When it's finished creating the password reset disk, click/tap on Next. (see screenshot below)
10. Click/tap on Finish. (see screenshot below)
11. You will now be able to use this password reset disk (USB flash drive) to reset your local user account's password with on the sign in screen if you should forgot it in the future.
That's it,
Shawn
Related Tutorials
- How to Create a "Forgotten Password Wizard" Shortcut in Vista, Windows 7, and Windows 8
- How to Create a "Password Reset Wizard" Shortcut in Vista, Windows 7, and Windows 8
- Reset Your Local User Account Password with the Password Reset Disk in Windows 8 and 8.1
- How to Change or Remove a Local Account Password in Windows 8 and 8.1
- How to Enable or Disable Password History Enforcement in Windows 7 and Windows 8
- How to Set Account Lockout Threshold for Invalid Logon Attempts
- How to Set Account Lockout Duration for Locked Out User Accounts
- How to Set the Reset Account Lockout Counter After Setting
- How to Set an Audit Policy for an Account Lockout
- How to Unlock a Locked Out User Account in Windows 7 and Windows 8
Attachments
Last edited by a moderator: