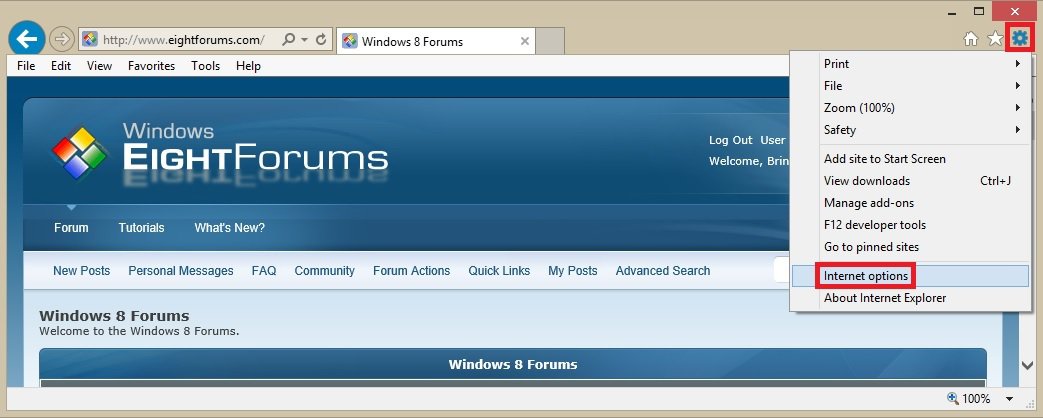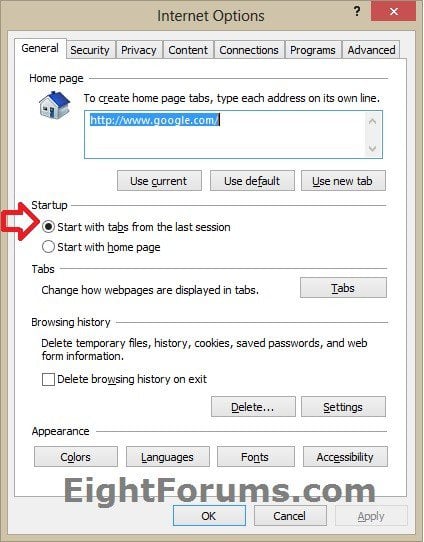How to Set IE10 and IE11 to Start with Last Browsing Session or Home Page
Continuous Browsing will allow IE10 and IE11 to always automatically reopen the tabs of website pages that were open at the end of your last browsing session in IE.
This tutorial will show you how to have your IE10 or IE11 always start with tabs from the last browsing session (continuous browsing) or the set home page.
This tutorial will show you how to have your IE10 or IE11 always start with tabs from the last browsing session (continuous browsing) or the set home page.
In Windows 8, this does not apply to the modern IE10 or IE11 version. It only applies to the desktop IE10 or IE11 version in Windows 8.
OPTION ONE
Set IE10 or IE11 to Start with Last Session or Home Page in Internet Options
1. Do step 2 or 3 below for how you would like to open Internet Options
2. Open the Control Panel (icons view), click/tap on the Internet Options icon, and go to step 4 below.
3. While in IE10, click/tap on the Tools (gear) icon, click/tap on Internet options, and go to step 4 below. (see screenshot below)
4. Do step 5 or 6 below for what you would like to do.
5. To Start IE10 or IE11 with Tabs from the Last Session
A) Under Startup in the General tab of Internet Options, select (dot) Start with tabs from the last session, and click/tap on OK. (see screenshot below)
6. To Start IE10 or IE11 with Home Page
NOTE: This is the default setting.
A) Under Startup in the General tab of Internet Options, select (dot) Start with home page, and click/tap on OK. (see screenshot below)
OPTION TWO
Set IE10 or IE11 to Start with Last Session or Home Page using a REG File
1. Do step 2 or 3 below for what you would like to do.
2. To Start IE10 or IE11 with Home Page
NOTE: This is the default setting.
A) Click/tap on the Download button below to download the file below, and go to step 4 below.
Always_Start_IE10_with_Home_Page.reg
3. To Start IE10 or IE11 with Tabs from the Last Session
A) Click/tap on the Download button below to download the file below, and go to step 4 below.
Always_Start_IE10_with_Last_Browsing_Session.reg
4. Save the .reg file to your desktop.
5. Double click/tap on the downloaded .reg file to merge it.
6. If prompted, click/tap on Run, Yes (UAC), Yes, and OK to approve.
NOTE: If you like, you can unblock the .reg file to no longer be prompted by Run (open file - security warning).
That's it,
Shawn
Related Tutorials
- How to Reopen the Last Browsing Session in Internet Explorer
- How to Enable or Disable "Reopen Last Browsing Session" in Internet Explorer
- How to Add or Change the Home Page in Internet Explorer
- How to Prevent Changing and Specify a Default Home Page in Internet Explorer
- How to Open Only the First or All Home Pages when Internet Explorer Starts
- How to Have Multiple Home Pages for Pinned Sites in IE9 and IE10
- How to Change the Default Start Page for Internet Explorer No Add-ons
- How to Enable or Disable Internet Explorer Tabbed Browsing
Attachments
Last edited: