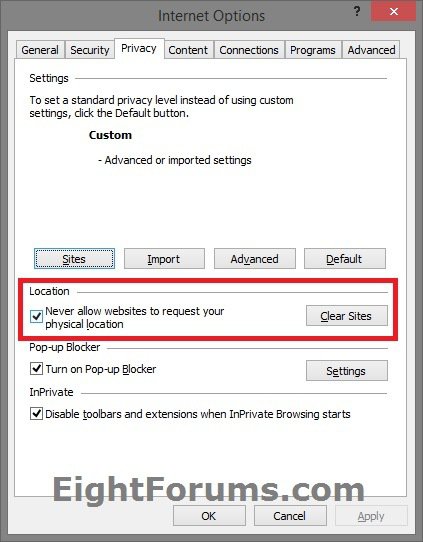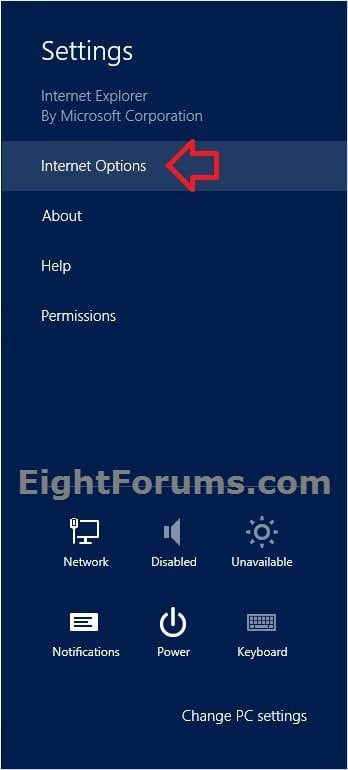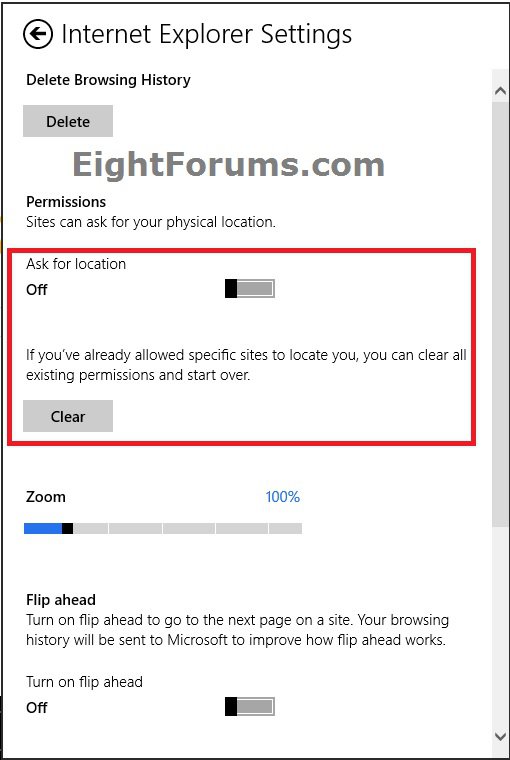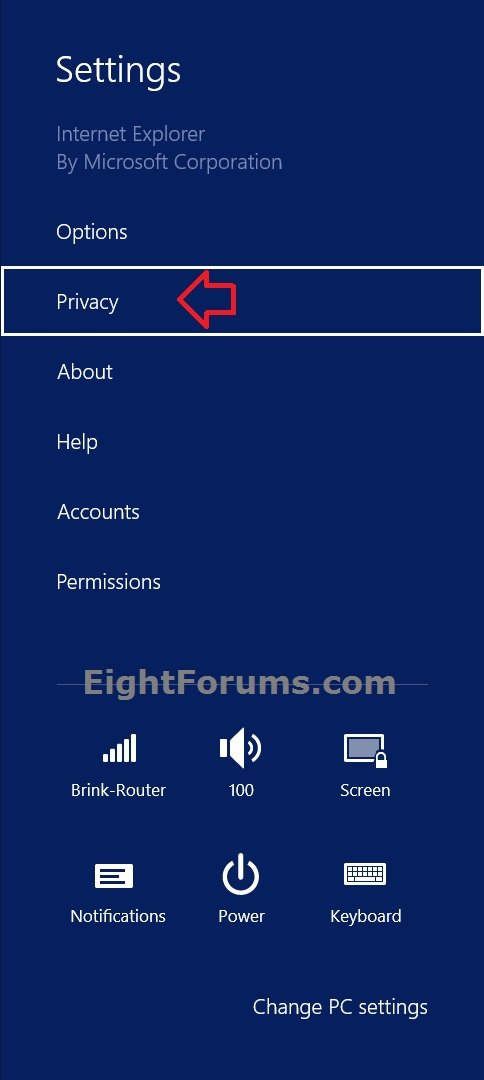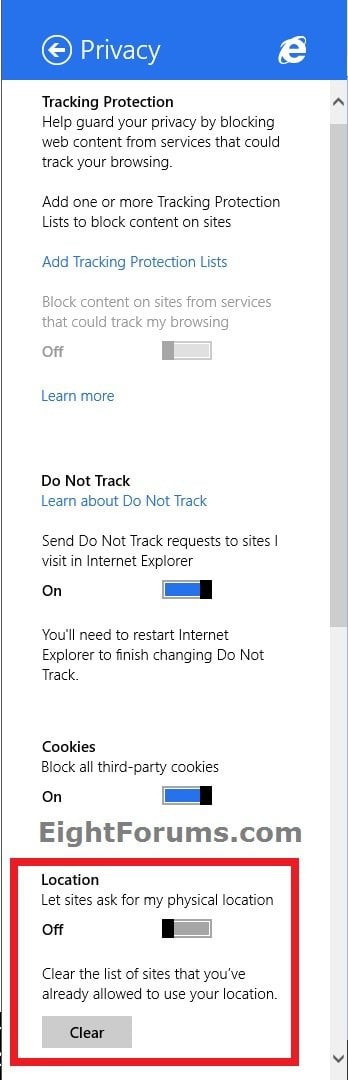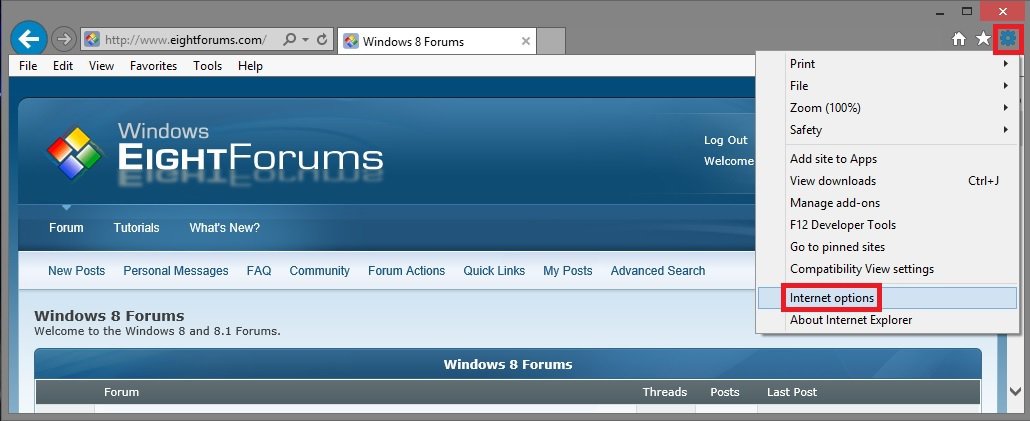How to Turn On or Off Location Sharing in IE10 and IE11 in Windows 8 and 8.1
Location Services lets sites ask for your physical location in order to improve your experience. For example, a mapping site can request your physical location in order to center the map for you. Internet Explorer will let you know when a site wants to use your location. When this happens, tap or click Allow once to let a site use your location just one time. If you want the site to use your location each time you visit, tap or click Always allow.
This tutorial will show you how to turn on or off sites asking for your physical location in the modern and desktop IE10 and IE11 in Windows 8, Windows RT, Windows 8.1, and Windows RT 8.1.
This tutorial will show you how to turn on or off sites asking for your physical location in the modern and desktop IE10 and IE11 in Windows 8, Windows RT, Windows 8.1, and Windows RT 8.1.
The location sharing setting is applied to both the modern and desktop IE10 or IE11.
OPTION ONE
Turn On or Off Location Sharing in IE10 and IE11 in Internet Options
1. Do step 2 or 3 below for how you would like to open Internet Options.
2. Open the Control Panel (icons view), click/tap on the Internet Options icon, and go to step 4 below.
3. In the desktop IE10 or IE11, click/tap on the Tools button
 , click/tap on Internet Options, and go to step 4 below.
, click/tap on Internet Options, and go to step 4 below.
4. In Internet Options, click/tap on the Privacy tab, and do step 5 or 6 below for what you would like to do. (see screenshot below step 7)
5. To Allow Websites to Request Your Location in IE10 or IE11
NOTE: This is the default setting.
A) Uncheck the Never allow websites to request your physical location box, click/tap on OK, and go to step 7 below. (see screenshot below)
6. To Prevent Websites to Request Your Location in IE10 or IE11
A) Check the Never allow websites to request your physical location box, click/tap on OK, and go to step 4 below. (see screenshot below)
7. If you've already allowed specific sites to use your location, then you can click/tap on the Clear Sites button to clear all existing permissions and start over if you like. (see screenshot below)
OPTION TWO
Turn On or Off Location Sharing in Modern IE10 IE Settings
NOTE: This option is only available in Windows 8 and Windows RT.
1. Open the modern IE10 from your Start screen.
2. While in modern IE10, open the Charms bar, and click/tap on Settings.
3. In Settings, click/tap on Internet Options, and do step 4 or 5 below for what you would like to do. (see screenshot below step 7)
4. To Turn On Websites to Request Your Location in IE10
NOTE: This is the default setting.
A) Under Permissions, move the slider to the right to turn it on, and go to step 6 below. (see screenshot below)
5. To Turn Off Websites to Request Your Location in IE10
A) Under Permissions, move the slider to the left to turn it off, and go to step 6 below. (see screenshot below)
6. If you've already allowed specific sites to use your location, then you can click/tap on the Clear button to clear all existing permissions and start over if you like. (see screenshot below)
7. When finished, you can click/tap on an empty area in modern IE10 to close the Options flyout.
OPTION THREE
Turn On or Off Location Sharing in Modern IE11 Privacy Settings
NOTE: This option is only available in Windows 8.1 and Windows RT 8.1.
1. Open the modern IE11 from your Start screen.
2. While in modern IE11, open the Charms bar, and click/tap on Settings.
3. In Settings, click/tap on Options, and do step 4 or 5 below for what you would like to do. (see screenshot below step 7)
4. To Turn On Websites to Request Your Location in IE11
NOTE: This is the default setting.
A) Under Location, move the slider to the right to turn it on, and go to step 6 below. (see screenshot below)
5. To Turn Off Websites to Request Your Location in IE11
A) Under Location, move the slider to the left to turn it off, and go to step 6 below. (see screenshot below)
6. If you've already allowed specific sites to use your location, then you can click/tap on the Clear button to clear all existing permissions and start over if you like. (see screenshot below)
7. When finished, you can click/tap on an empty area in modern IE11 to close the Options flyout.
OPTION FOUR
Turn On or Off Location Sharing in IE10 and IE11 using a REG File
1. Do step 2 or 3 below for what you would like to do.
2. To Turn On Websites to Request Your Location in IE10 or IE11
NOTE: This is the default setting.
A) Click/tap on the Download button below to download the file below, and go to step 4 below.
Turn_On_IE_Location_Sharing.reg
3. To Turn Off Websites to Request Your Location in IE10 or IE11
A) Click/tap on the Download button below to download the file below, and go to step 4 below.
Turn_Off_IE_Location_Sharing.reg
4. Save the REG file to your desktop.
5. Double click/tap on the downloaded REG file to merge it.
6. If prompted, click/tap on Run, Yes (UAC), Yes, and OK to approve the merge.
7. When finished, you can delete the downloaded .reg file if you like.
That's it,
Shawn
Related Tutorials
- How to Change the Region Home Location of your PC in Windows 8 and 8.1
- How to Turn Location Access for Apps On or Off in Windows 8 and 8.1
- How to Enable or Disable App Localization in the Store in Windows 8 and 8.1
- How to Turn On or Off Pop-up Blocker in Internet Explorer
- How to Allow or Block Cookies in IE10 and IE11 in Windows 8 and 8.1
Attachments
Last edited: