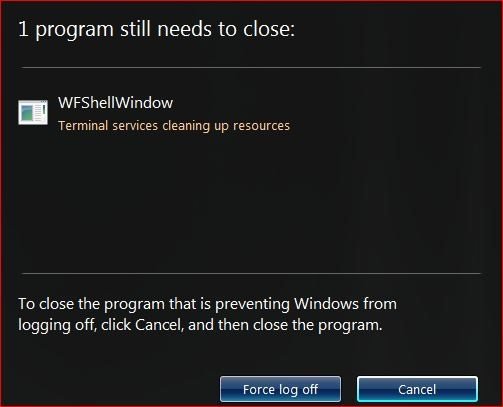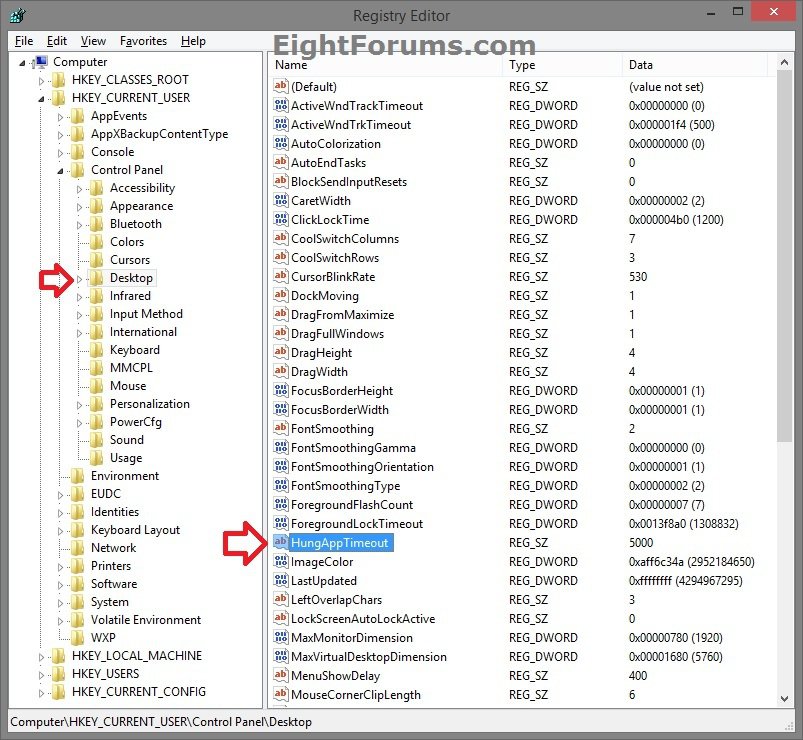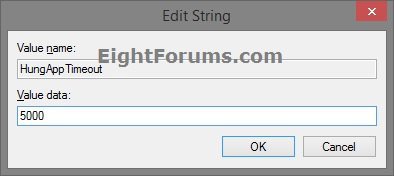How to Specify HungAppTimeout Used to Determine a Hung Process in Windows
When user processes (tasks) do not end (close) automatically (AutoEndTasks) at sign out, restart, or shutdown, the system waits until the process ends on it's own. If the process hasn't ended by the set HungAppTimeout value, the End Task dialog box appears, stating that the processes are not responding to the End Task request and prompts the user to either force sign out/restart/shut down and force close (end task) the non-responding processes OR to cancel sign out/shut down to return to Windows.
The HungAppTimeout value also specifies how long the system waits for user processes to end after the user clicks the End task button in Task Manager to determine whether or not the process is hung. If this HungAppTimeout threshold is exceeded, the End Task dialog box appears, stating that the process did not respond.
The HungAppTimeout value also controls the timeout for ghosting/frosting to occur.
This tutorial will show you how to specify a HungAppTimeout threshold to wait and determine if a process is hung for current or all users in XP, Vista, Windows 7, and Windows 8.
The HungAppTimeout value also specifies how long the system waits for user processes to end after the user clicks the End task button in Task Manager to determine whether or not the process is hung. If this HungAppTimeout threshold is exceeded, the End Task dialog box appears, stating that the process did not respond.
The HungAppTimeout value also controls the timeout for ghosting/frosting to occur.
This tutorial will show you how to specify a HungAppTimeout threshold to wait and determine if a process is hung for current or all users in XP, Vista, Windows 7, and Windows 8.
EXAMPLE: Force End Task Dialog at Shutdown
OPTION ONE
To Specify HungAppTimeout Threshold for Only Your Account
NOTE: If a HungAppTimeout threshold is set in OPTION TWO below, it will override whatever is set in this option.
1. Press the :winkey: + R keys to open the Run dialog, type regedit, and click/tap on OK.
2. If prompted by UAC, then click/tap on Yes.
3. In regedit, navigate to the location below. (see screenshot below)
HKEY_CURRENT_USER\Control Panel\Desktop
4. In the right pane of Desktop, double/click tap on the HungAppTimeout string value to modify it. (see screenshot above)
If you do not have a HungAppTimeout string value, then right click or press and hold on an empty space in the right pane of Desktop, click/tap on New and String Value, type HungAppTimeout for the name, and press Enter.
5. Type in a number for how many milliseconds you want to have for the HungAppTimeout value, and click/tap on OK. (see screenshot below)
The default value is 5000 milliseconds (5 seconds). You could also delete the HungAppTimeout string value, to have it use 5000 milliseconds by default as well.
It is recommended to not set a value below 1000 milliseconds.
1000 milliseconds = 1 second
60000 milliseconds = 60 seconds (1 minute)
6. If you like, you may also wish to change the AutoEndTasks, WaitToKillAppTimeout, and WaitToKillServiceTimeout values to what you want.
7. When finished, close Registry Editor and restart the PC to apply.
OPTION TWO
To Specify HungAppTimeout Threshold for All Users
You must be signed in as an administrator to be able to do this option.
If you set a HungAppTimeout threshold in this option, then it will override whatever is set by users in OPTION ONE above.
If you set a HungAppTimeout threshold in this option, then it will override whatever is set by users in OPTION ONE above.
1. Press the :winkey: + R keys to open the Run dialog, type regedit, and click/tap on OK.
2. If prompted by UAC, then click/tap on Yes.
3. In regedit, navigate to the location below. (see screenshot below)
HKEY_USERS\.DEFAULT\Control Panel\Desktop
4. In the right pane of Desktop, double/click tap on the HungAppTimeout string value to modify it. (see screenshot above)
If you do not have a HungAppTimeout string value, then right click or press and hold on an empty space in the right pane of Desktop, click/tap on New and String Value, type HungAppTimeout for the name, and press Enter.
5. Type in a number for how many milliseconds you want to have for the HungAppTimeout value, and click/tap on OK. (see screenshot below)
The default value is 5000 milliseconds (5 seconds).
It is recommended to not set a value below 1000 milliseconds.
If you like, you can delete the HungAppTimeout string value here at any time so it will no longer override what is set by users using OPTION ONE above.
1000 milliseconds = 1 second
60000 milliseconds = 60 seconds (1 minute)
6. If you like, you may also wish to change the AutoEndTasks, WaitToKillAppTimeout, and WaitToKillServiceTimeout values to what you want.
7. When finished, close Registry Editor and restart the PC to apply.
That's it,
Shawn
Related Tutorials
- Turn On or Off to Automatically Close Apps not Responding at Shutdown in Windows
- How to Specify WaitToKillAppTimeout to Speed Up Shut Down Time in Windows
- How to Set WaitToKillServiceTimeout to Speed Up Shut Down Time in Windows
- How to Reduce the Startup Delay Time for Desktop Apps in Windows 8 and 8.1
Attachments
Last edited: