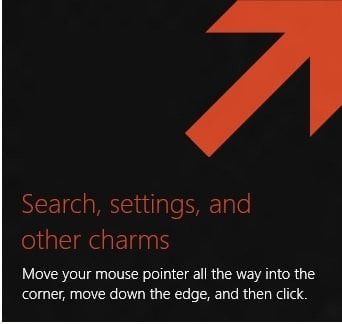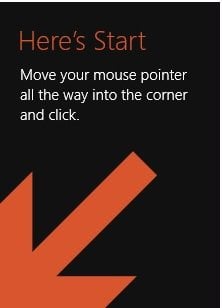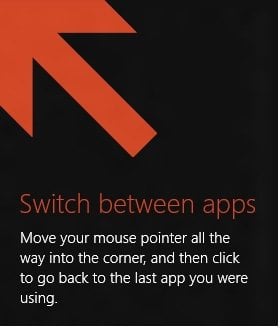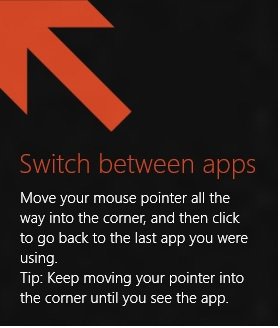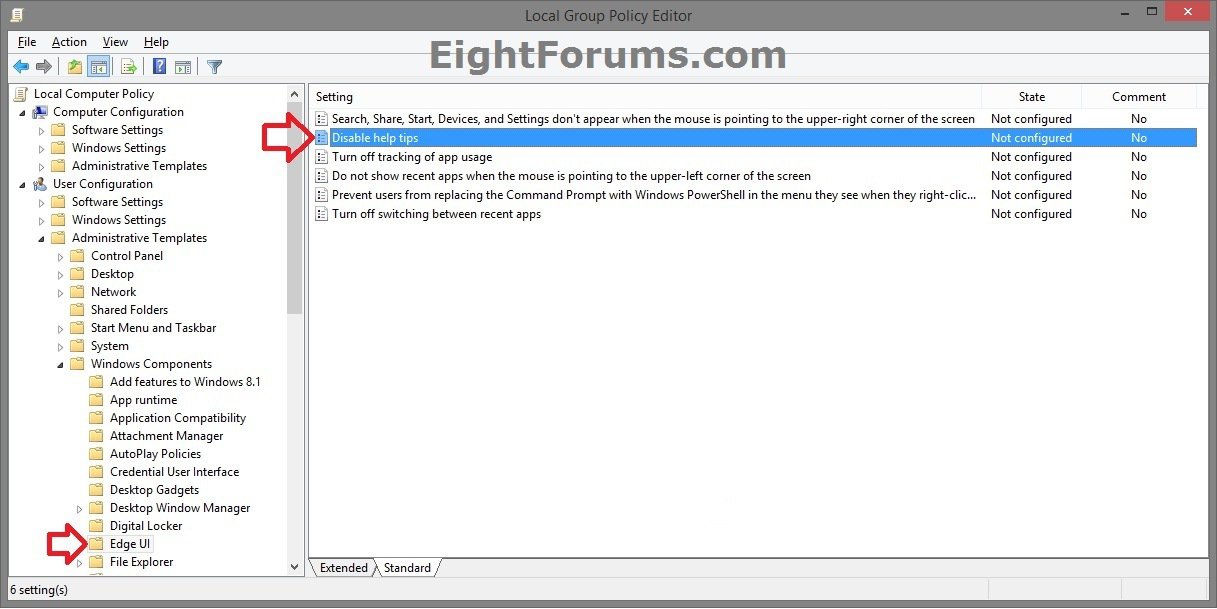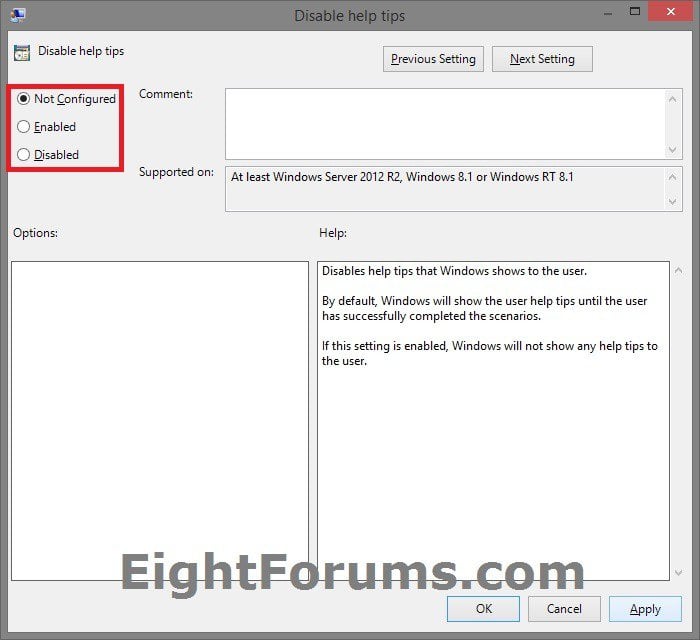How to Enable or Disable Pop-up Help Tips in Windows 8.1 and Windows RT 8.1
In Windows 8 and Windows RT the way to open the Charms, Start, and Switcher UIs was pretty much hidden and unknown at first unless the user just happened to stumble upon them to open them.
In Windows 8.1 and Windows RT 8.1, new users will now see pop-up help tips when they first move the pointer near these hidden UI access points to help ID what they are for and how to open them. By default, Windows will show the user help tips until the user has successfully completed the scenarios to open the UI.
However, if you have experienced users, then you may not want these help tips to show and waste their time having to go through them.
This tutorial will show you how to enable or disable the pop-up help tips from showing for all or specific users in Windows 8.1 and Windows RT 8.1.
You must be signed in as an administrator to be able to do the steps in this tutorial.
In Windows 8.1 and Windows RT 8.1, new users will now see pop-up help tips when they first move the pointer near these hidden UI access points to help ID what they are for and how to open them. By default, Windows will show the user help tips until the user has successfully completed the scenarios to open the UI.
However, if you have experienced users, then you may not want these help tips to show and waste their time having to go through them.
This tutorial will show you how to enable or disable the pop-up help tips from showing for all or specific users in Windows 8.1 and Windows RT 8.1.
You must be signed in as an administrator to be able to do the steps in this tutorial.
EXAMPLE: Pop-up Help Tips
Charms tip (top right corner)
Start tip (bottom left corner)
Switcher tips (top and bottom left corners)
OPTION ONE
To Enable or Disable Pop-up Help Tips using a REG File
The .reg files below are for the registry key and value below.
HKEY_CURRENT_USER\Software\Policies\Microsoft\Windows\EdgeUI
and
HKEY_LOCAL_MACHINE\SOFTWARE\Policies\Microsoft\Windows\EdgeUI
DisableHelpSticker DWORD
0 = Enable help tips
1 = Disable help tips
HKEY_CURRENT_USER\Software\Policies\Microsoft\Windows\EdgeUI
and
HKEY_LOCAL_MACHINE\SOFTWARE\Policies\Microsoft\Windows\EdgeUI
DisableHelpSticker DWORD
0 = Enable help tips
1 = Disable help tips
1. Do step 2 or 3 below for what you would like to do.
2. To Enable Pop-up Help Tips for All Users
NOTE: This is the default setting.
A) Click/tap on the Download button below to download the file below, and go to step 4 below.
Enable_Help_Tips.reg
3. To Disable Pop-up Help Tips for All Users
A) Click/tap on the Download button below to download the file below, and go to step 4 below.
Disable_Help_Tips.reg
4. Save the .reg file to your desktop.
5. Double click/tap on the downloaded .reg file to merge it.
6. Click/tap on Run, Yes (UAC), Yes, and OK when prompted to approve merging the .reg file.
7. When finished, you can delete the downloaded .reg file if you like.
8. Restart the PC to apply.
OPTION TWO
To Enable or Disable Pop-up Help Tips in Group Policy
NOTE: This option for using group policy is only available in the Windows 8.1/RT Pro and Windows 8.1 Enterprise editions.
1. Open the all users, specific users or groups, or all users except administrators Local Group Policy Editor for how you want this policy to be applied.
2. In the left pane, click/tap on to expand User Configuration, Administrative Templates, Windows Components, and Edge UI. (see screenshot below)
3. In the right pane of Edge UI, double click/tap on Disable help tips to edit it. (see screenshot above)
4. Do step 5 or 6 below for what you would like to do.
5. To Enable Pop-up Help Tips
A) Select (dot) either Not Configured or Disabled, and go to step 7 below. (see screenshot below step 7)
NOTE: Not Configured is the default setting.
6. To Disable Pop-up Help Tips
A) Select (dot) Enabled, and go to step 7 below. (see screenshot below step 7)
7. Click/tap on OK. (see screenshot below)
8. Close the Local Group Policy Editor window.
That's it,
Shawn
Attachments
Last edited by a moderator: