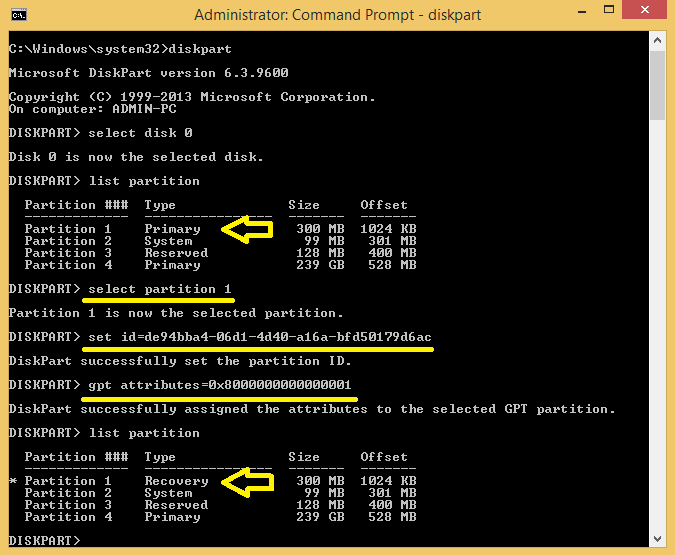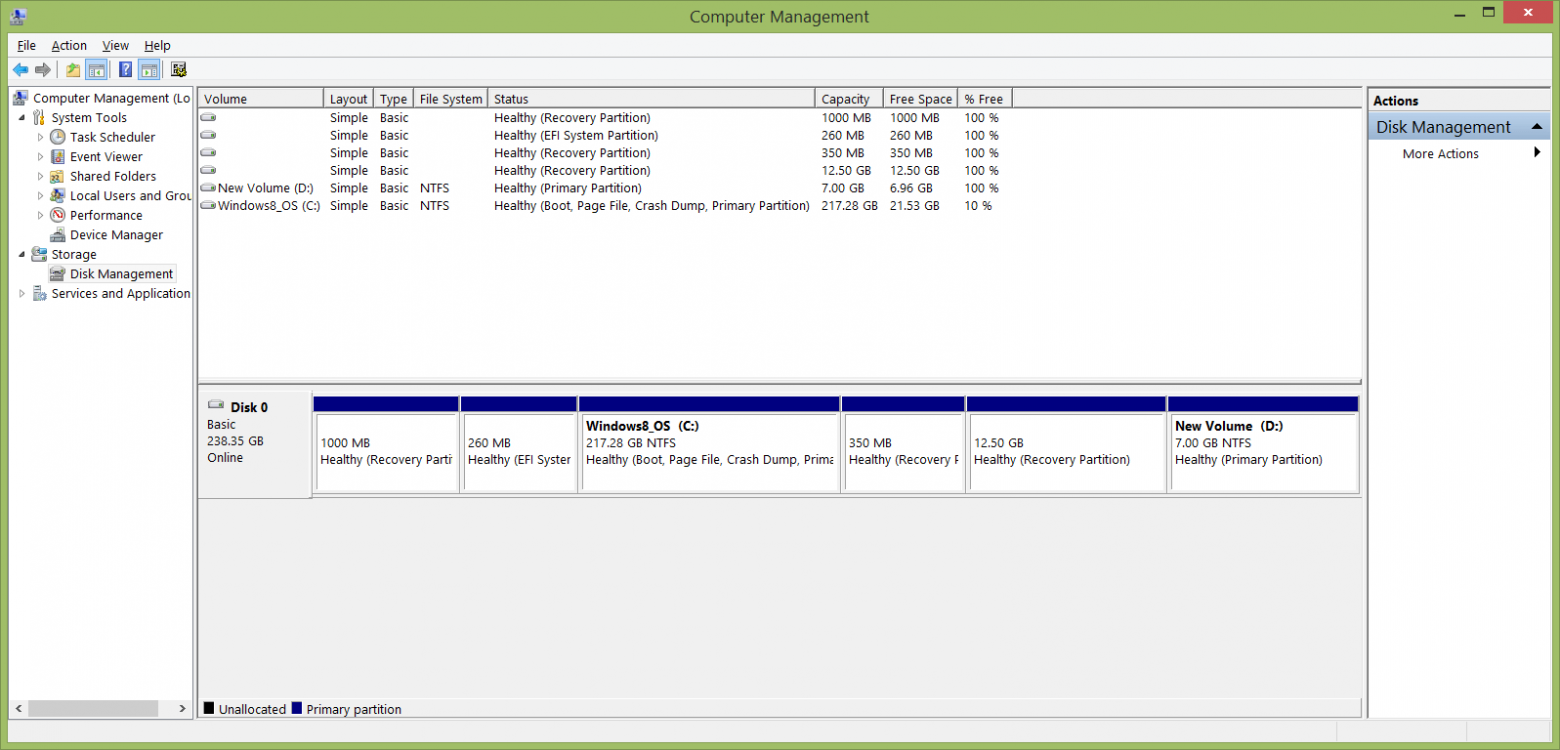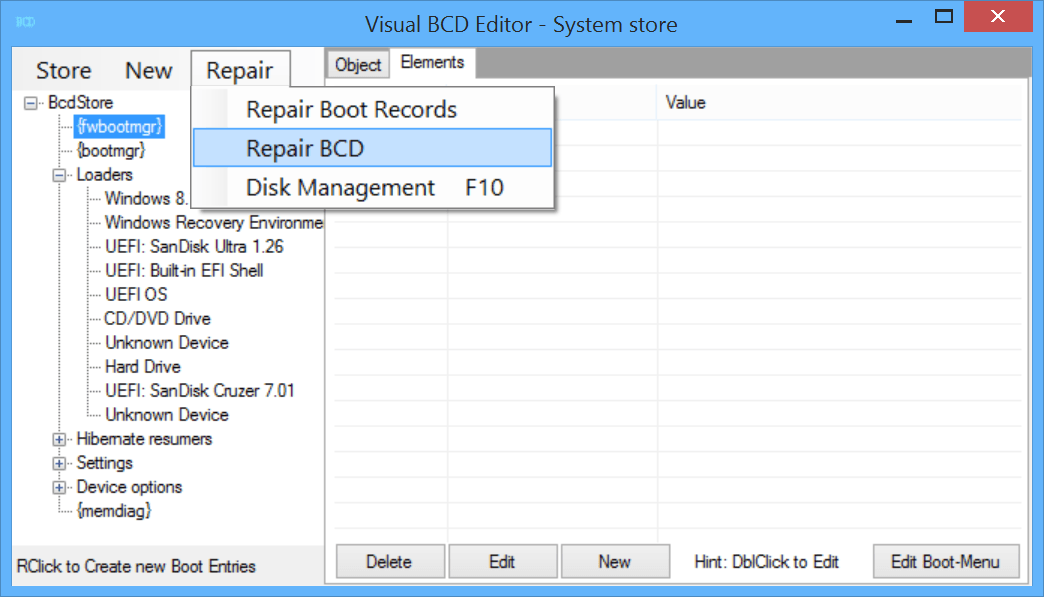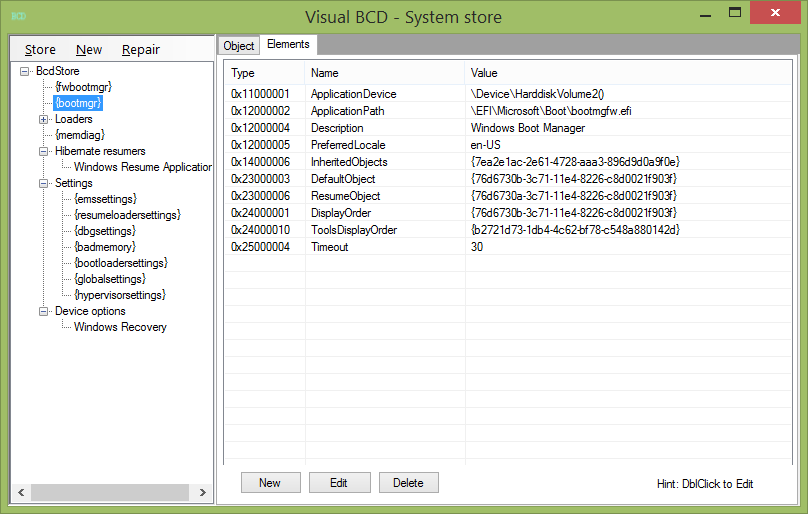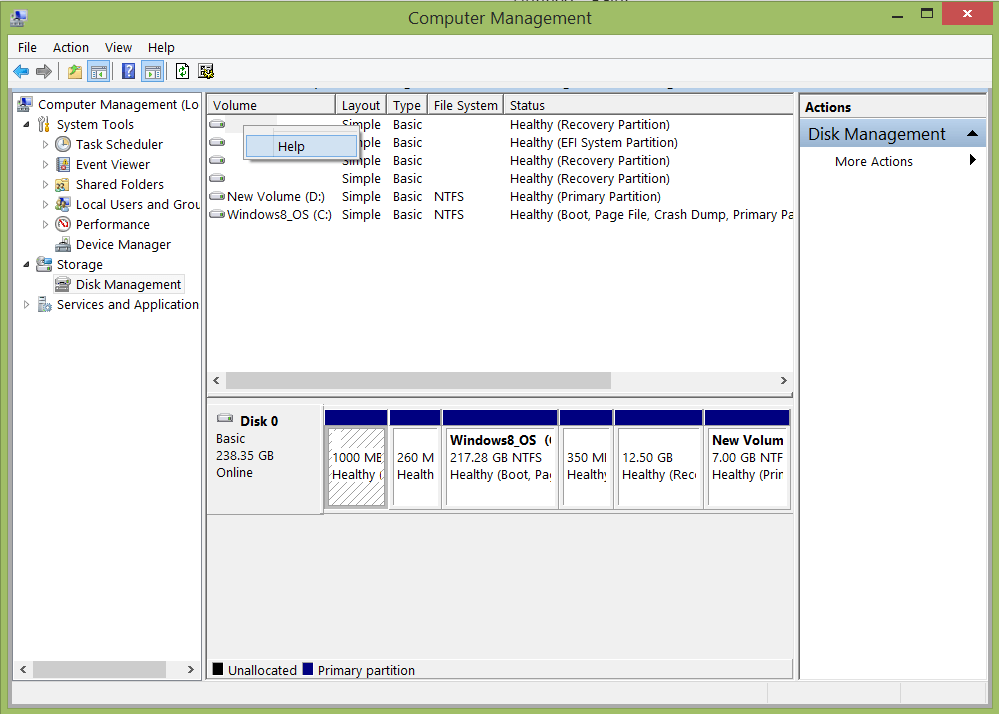Well, I have been playing and will provide the results. I am not suggesting you do anything, but maybe it will help.
For the sake of brevity, I will just say I messed up my system and then tried to reset it back to the original configuration. I had no problem using reagentc to set the RE image, even using the alternate path I mentioned earlier. But since you have already done that, I will just say I was still getting the Disabled indication in the reagentc /info listing. I checked the BCD store and everything looked normal, but it would not enable even though it said it was successful.
So I decided to see if the Recovery Tools would work and used the PC Settings, Recovery to boot back into the Advanced options. After the reboot, I was presented with 3 options and chose the Troubleshooting one. Then the Startup Settings one where I was given the F8 options only. Since I did not want anything there, I went back to the first menu and choose "Continue to Window 8.1", which booted the system into Windows. When I checked the Reagentc /info listing, it was showing as enabled and the RE image location was indicating correctly.
Things I noticed during the process. The original Winre.wim file, and the entire directory structure, had been removed from its original location. I do not know how this happened but I will being going through the process again to see if I can find out.
Also, after the reboot was complete, the Recovery Partitions had been assigned drive letters. If I removed those in Diskpart, the Recovery option would go to Disabled again, so don't remove those if they show up. I will get back after some more testing concerning this.
I will have more information by tomorrow. I never got the message you got with the alternate path related to the Retain option in Diskpart. Since that options seems to be related to a Dynamic volume not sure what would cause the message in your case.