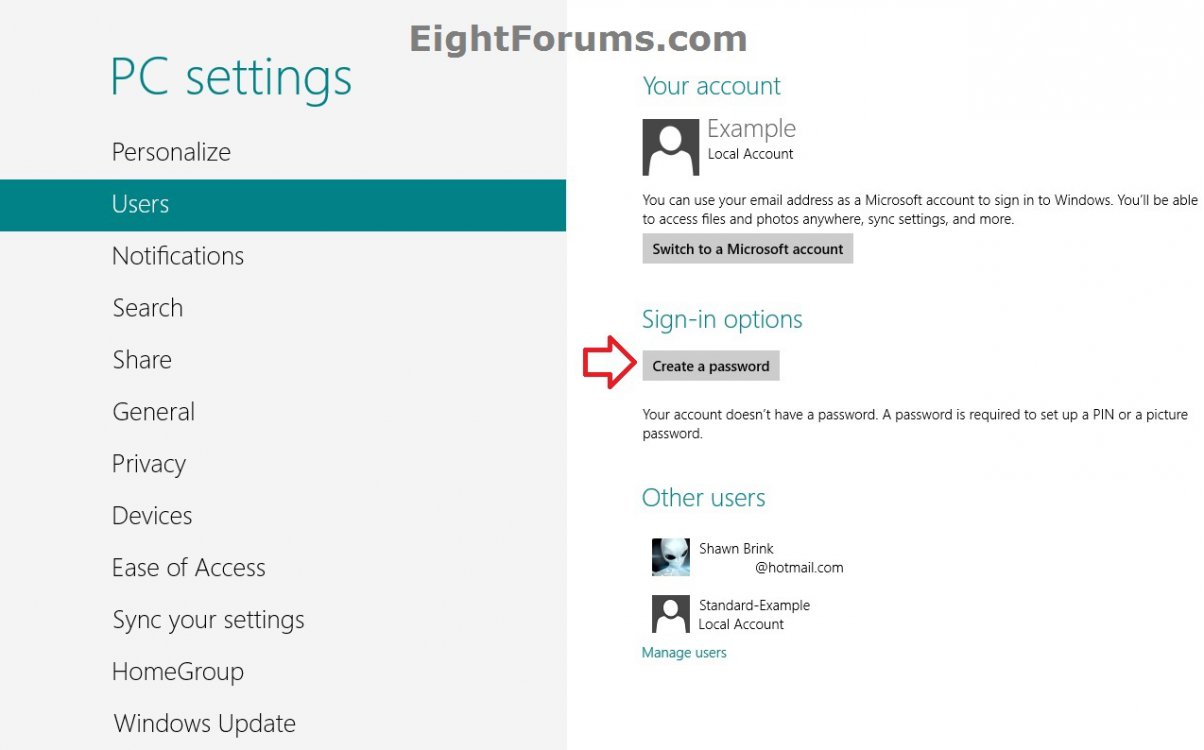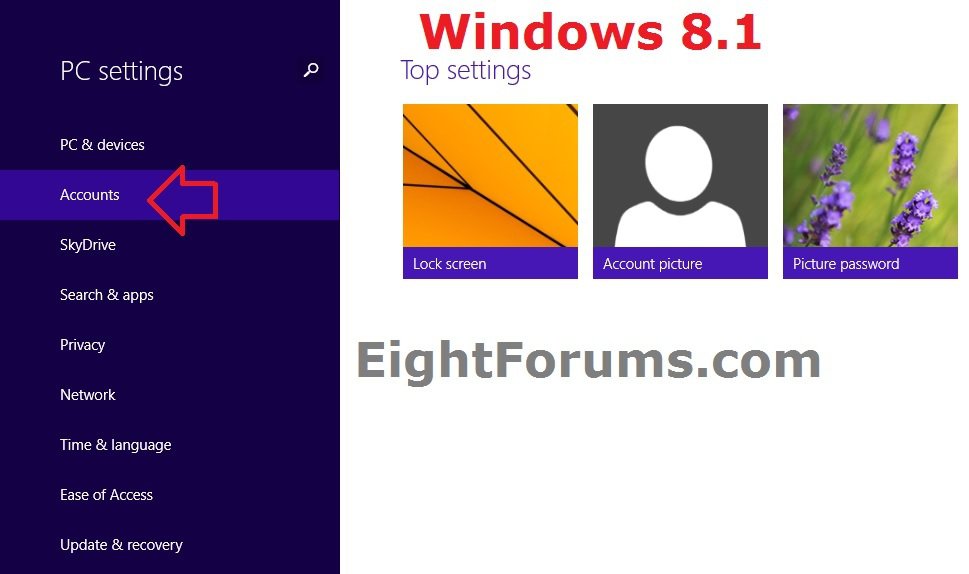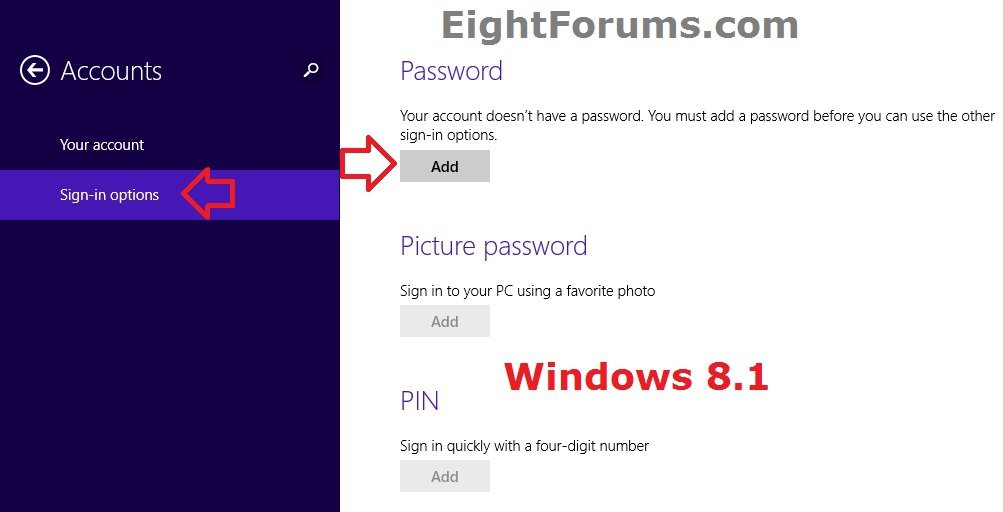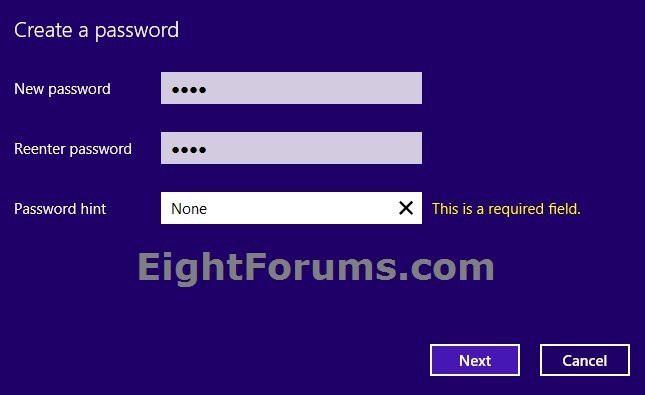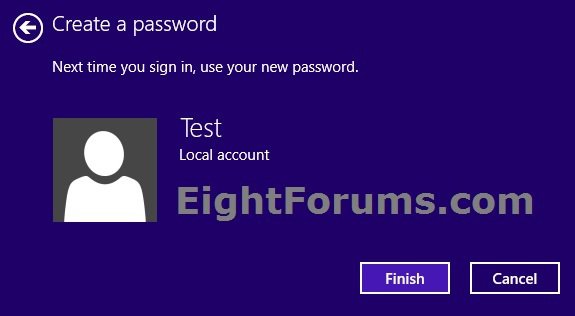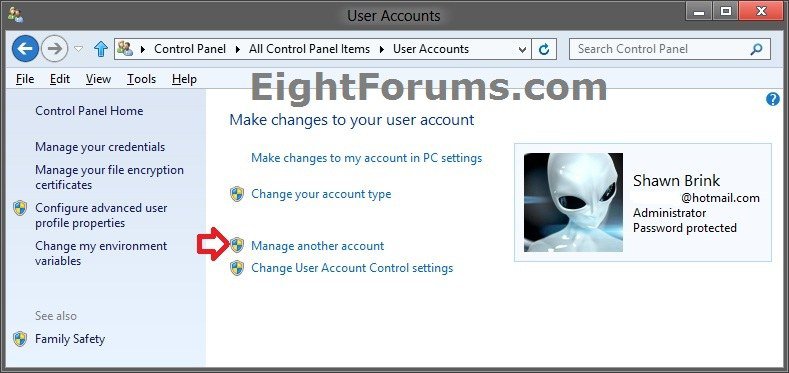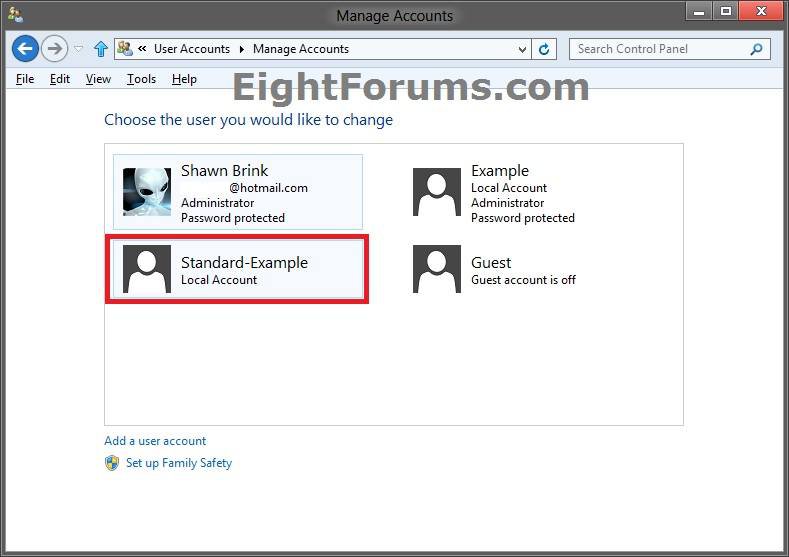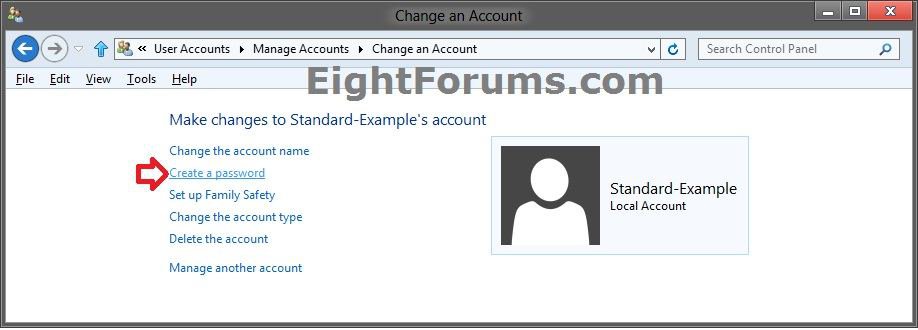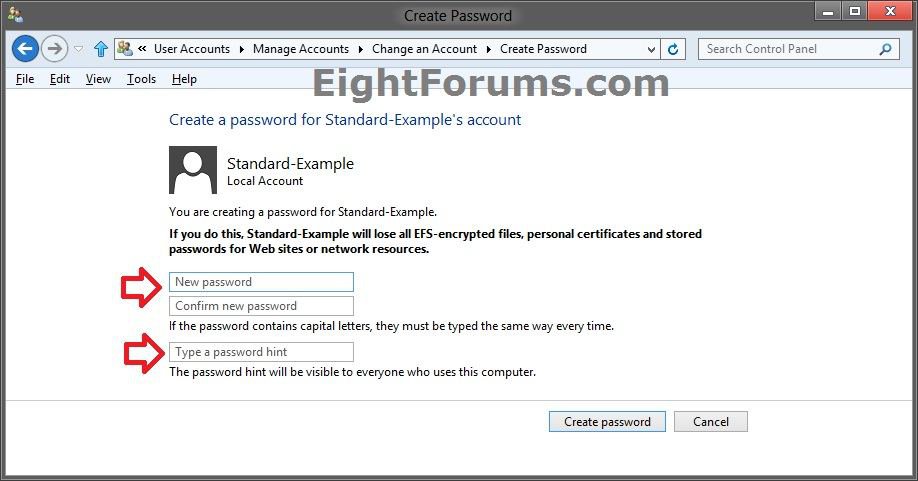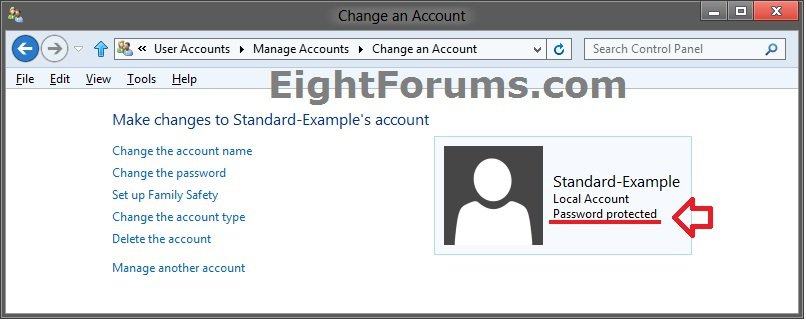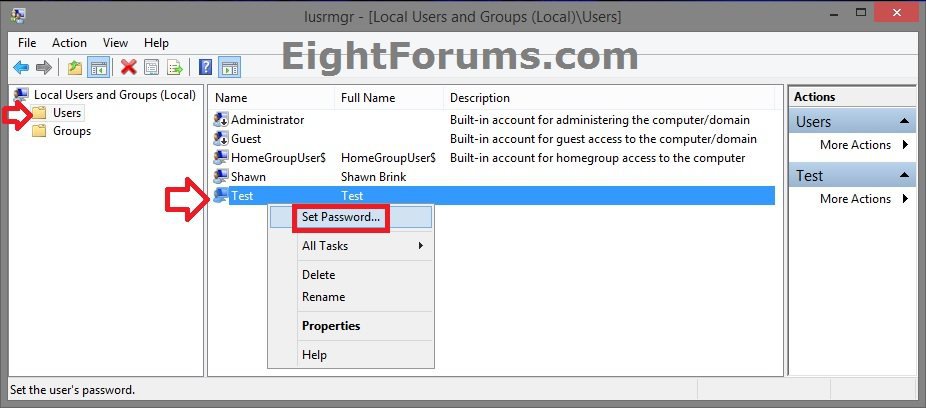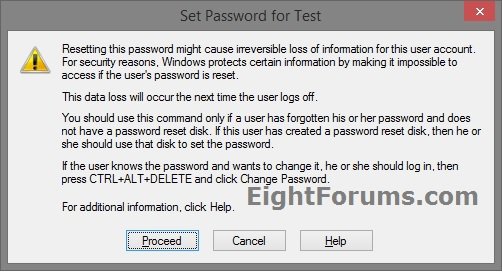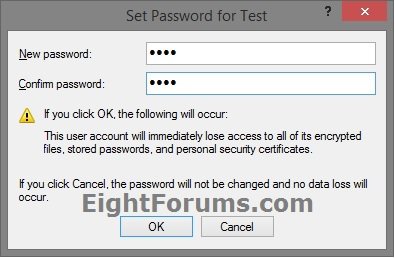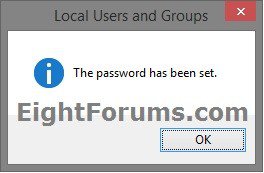How to Create a Password for a Local User Account in Windows 8 and 8.1
This tutorial will show you how to create a password for a local user account so that it will be password protected in Windows 8, Windows RT, Windows 8.1, and Windows RT 8.1.
This tutorial does not apply to a Microsoft account since you must enter it's password when created.
This tutorial does not apply to a Microsoft account since you must enter it's password when created.
When typing in your alphanumeric password at sign in, you are reminded with your password hint and the password reset option after the first attempt. After five attempts, you will have to wait for a long while (about 30 seconds or longer) before next attempt. This deliberate delay is a Windows security feature that is designed to prevent hackers from keeping guessing your user name and password.
OPTION ONE
To Create a Password for Your Local Account in PC settings
1. While signed in to your local user account, open PC settings, and do step 2 or 3 below for what Windows 8 you have.
2. If you have Windows 8 or Windows RT, then click/tap on Users on the left side of PC settings, click/tap on Create a password under Sign-in options on the right side, and go to step 4 below. (see screenshot below)
3. If you have Windows 8.1 or Windows RT 8.1, then click/tap on Accounts on the left side of PC settings. (see screenshot below)
A) Click/tap on Sign-in options on the left side of Accounts, click/tap on the Add button under Password on the right side, and go to step 4 below. (see screenshot below)
4. Type in a password and password hint for the local user account, and click/tap on Next. (see screenshot below)
NOTE: If you do not want to create a password hint, then you can leave the password and hint fields empty.
5. Click/tap on Finish. (see screenshot below)
6. Your local user account is now password protected. You can now close PC settings if you like.
7. It is recommended that you create a password reset CD/DVD or USB flash drive to have handy in case you should forget this password in the future.
OPTION TWO
To Create a Password for any Local Account in Control Panel
NOTE: You must be signed in as an administrator to be able to do this option.
1. Open the Control Panel (icons view), and click/tap on the User Accounts icon.
2. Click/tap on the Manage another account link. (see screenshot below)
3. If prompted by UAC, then click/tap on Yes.
4. Click/tap on a local user account that you want to create a password for and is not already password protected. (See screenshot below)
5. Click/tap on the Create a password link. (see screenshot below)
6. Type in a password and password hint for the user account, and click/tap on Create password. (see screenshot below)
NOTE: If you do not want to create a password hint, then you can leave the password hint field empty.
7. You will notice that the local user account is password protected now. You can close this window now if you like. (see screenshot below)
8. Be sure to let the user know what their password is. It is recommended that this user creates a password reset CD/DVD or USB flash drive to have handy in case the local user should forget their password in the future.
OPTION THREE
To Create a Password for any Local Account in Local Users and Groups
NOTE: You must be signed in as an administrator to be able to do this option. Local Users and Groups (lusrmgr.msc) is only available in the Windows 8/RT/8.1 Pro and Enterprise editions.
1. Press the :winkey: + R keys to open the Run dialog, type lusrmgr.msc, and click/tap on OK.
2. In the left pane, click/tap on Users. (see screenshot below step 3)
3. In the middle pane of Users, right click on the local user account name that you want to create/change the password for, and click/tap on Set Password. (see screenshot below)
4. Click/tap on Proceed. (see screenshot below)
5. Type in a password, type it in again to confirm, and click/tap on OK. (see screenshot below)
6. Click/tap on OK. (see screenshot below)
7. When finished, you can close Local Users and Groups now.
That's it,
Shawn
Related Tutorials
- How to Create an Accounts Sign-in Options Shortcut in Windows 8.1
- How to Sign in to Windows 8 and 8.1
- How to Change or Remove a Local Account Password in Windows 8 and 8.1
- How to Enable or Disable Password History Enforcement in Windows 7 and Windows 8
- How to Have Windows 8 Log On to a User Account Automatically at Startup
- How to Enable or Disable Password Protection on Wakeup in Windows 8 and 8.1
- How to Require a Password after Display is Off for Specified Time in Windows 8.1
- How to Create, Change, or Remove a Picture Password in Windows 8 and 8.1
- How to Create, Change, or Remove a PIN for Your Account in Windows 8 and 8.1
- How to Create and Add a New User Account in Windows 8 and 8.1
- How to Enable or Disable the Built-in Elevated "Administrator" Account Windows 8
- How to Switch to a Microsoft Account in Windows 8 and 8.1
- How to Switch to a Local Account in Windows 8 and 8.1
- How to Enable or Disable Password Reveal Button in Windows 8 and 8.1
- How to Create a Password Reset Disk on a USB Flash Drive in Windows 8 and 8.1
- Reset Your Local User Account Password with Password Reset Disk in Windows 8 and 8.1
- How to Set Account Lockout Threshold for Invalid Logon Attempts
- How to Set Account Lockout Duration for Locked Out User Accounts
- How to Set the Reset Account Lockout Counter After Setting
- How to Set an Audit Policy for an Account Lockout
- How to Unlock a Locked Out User Account in Windows 7 and Windows 8
- How to Enable or Disable Password Expiration for a User in Windows 7 and Windows 8
- How to Change Maximum and Minimum Password Age in Windows 7 and Windows 8
- How to Change the Time to Warn a User to Change Password Before Expiration
- How to Add or Remove Fingerprints for Your Account in Windows 8.1
Attachments
Last edited: