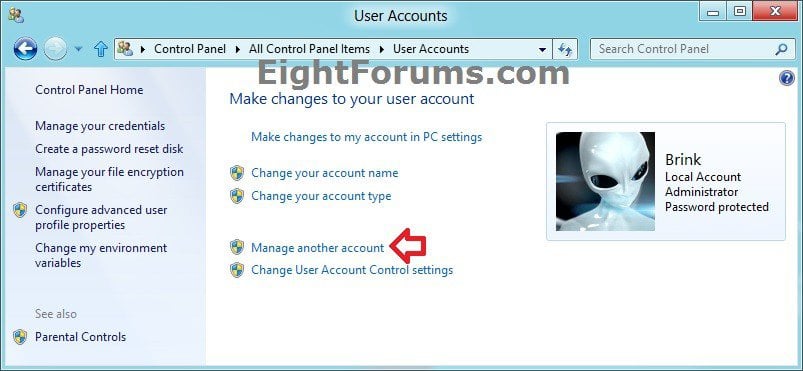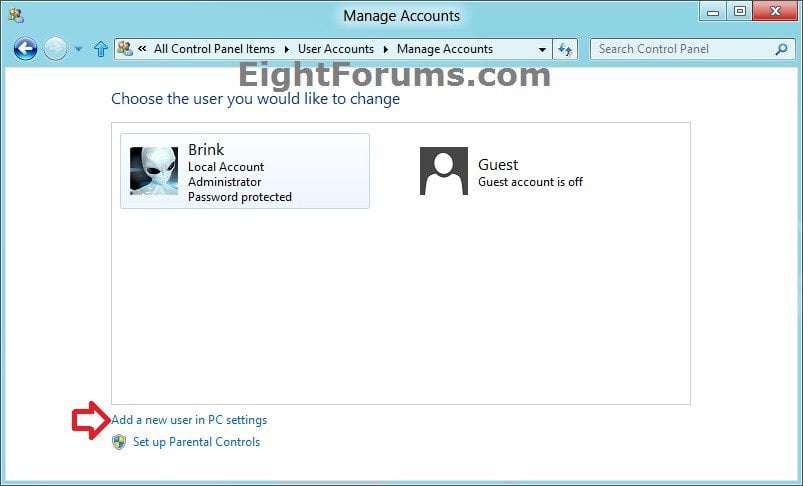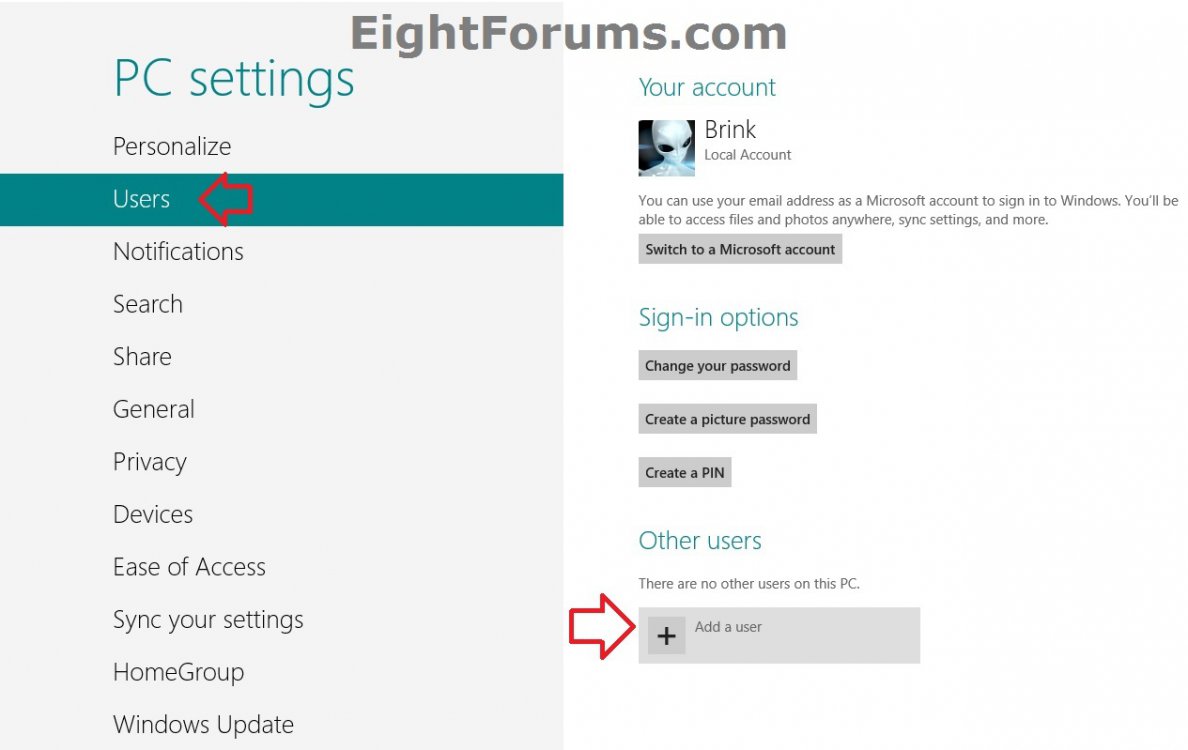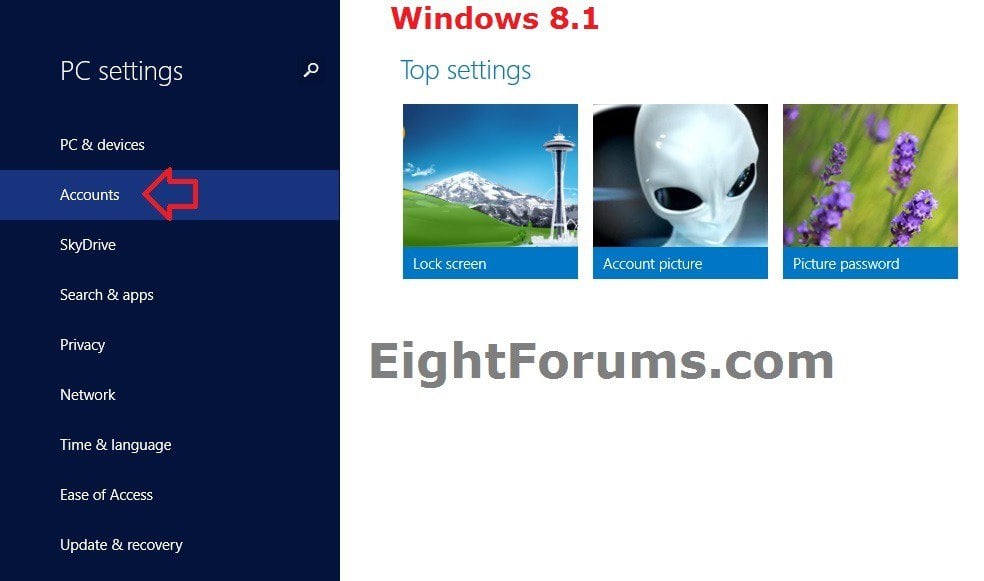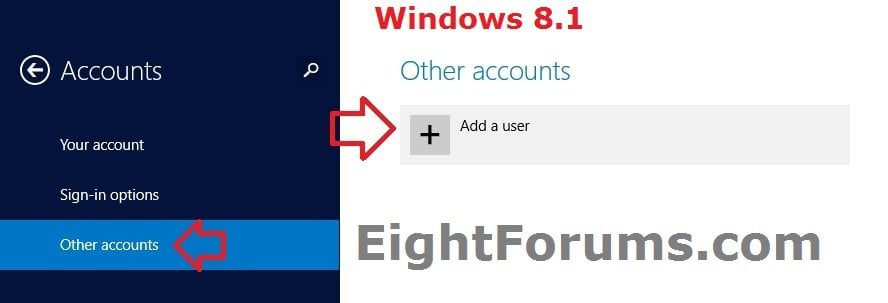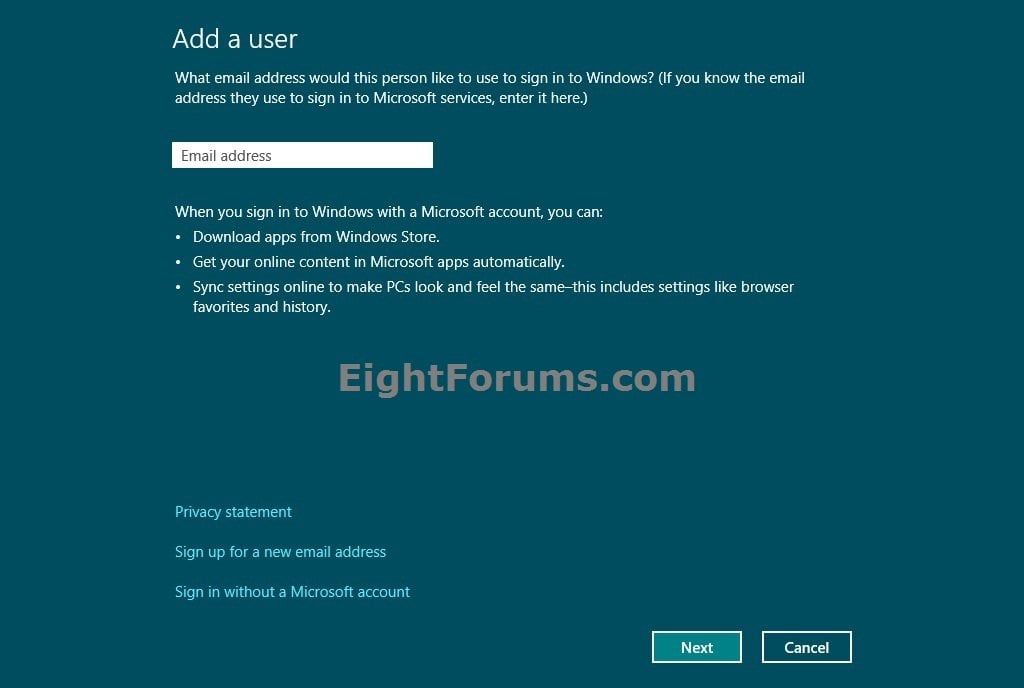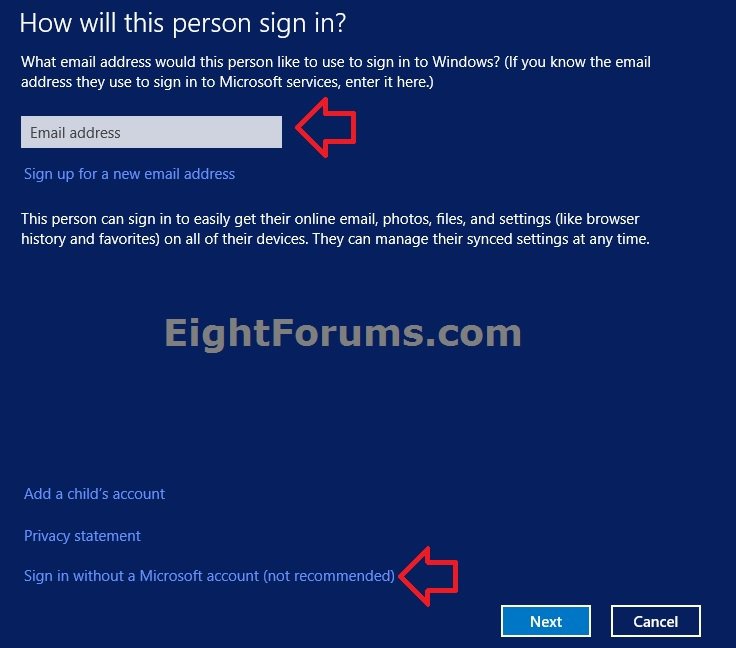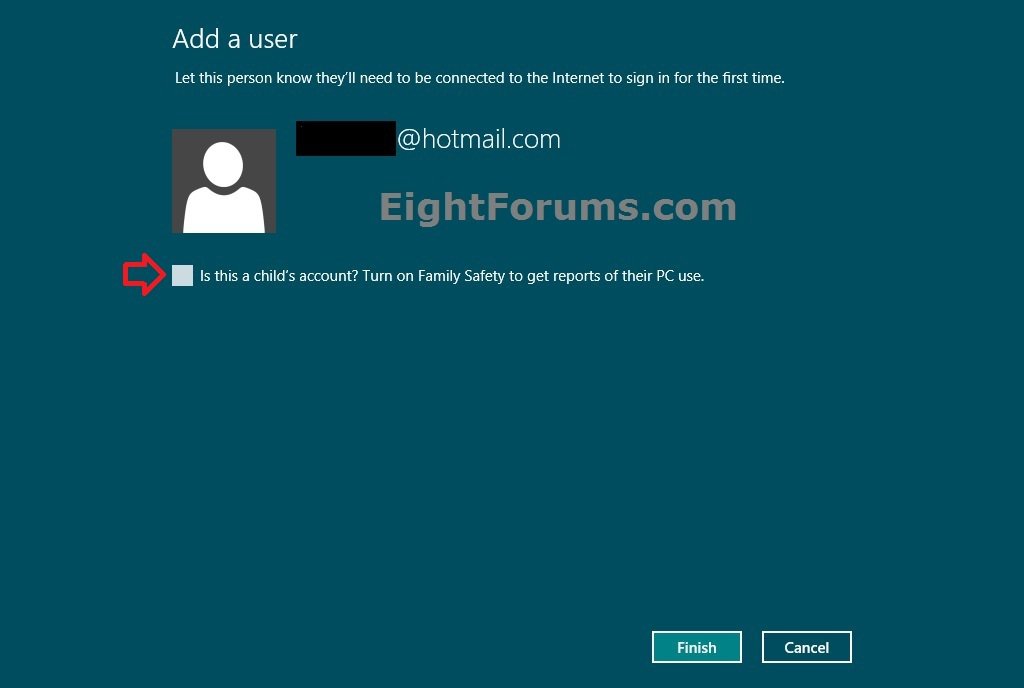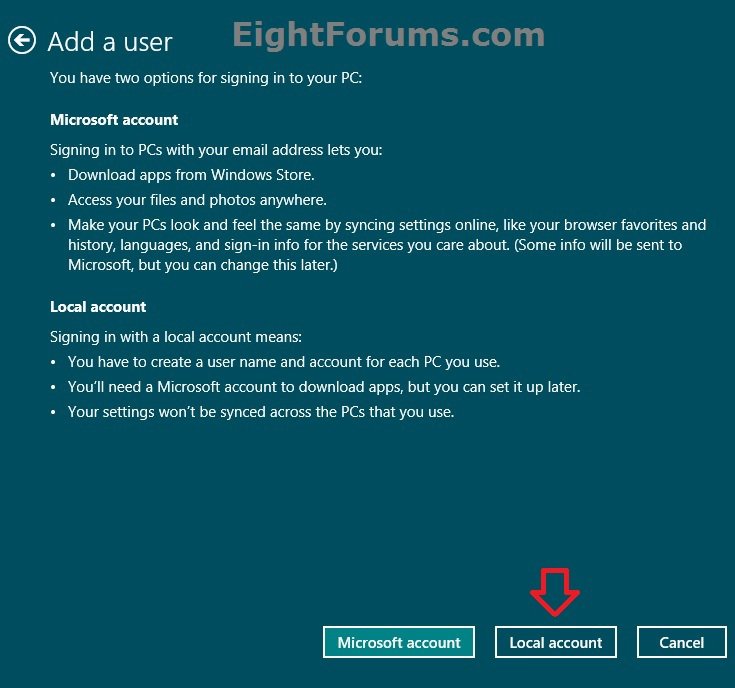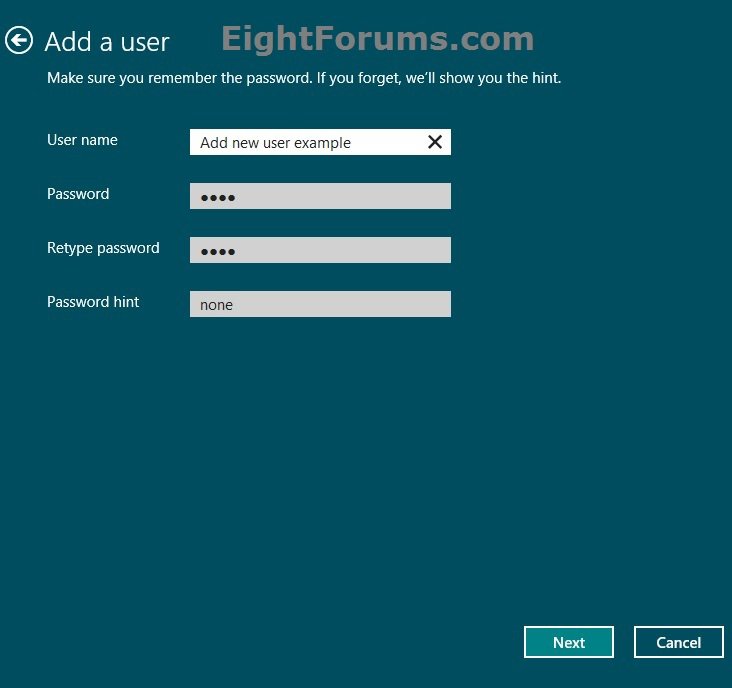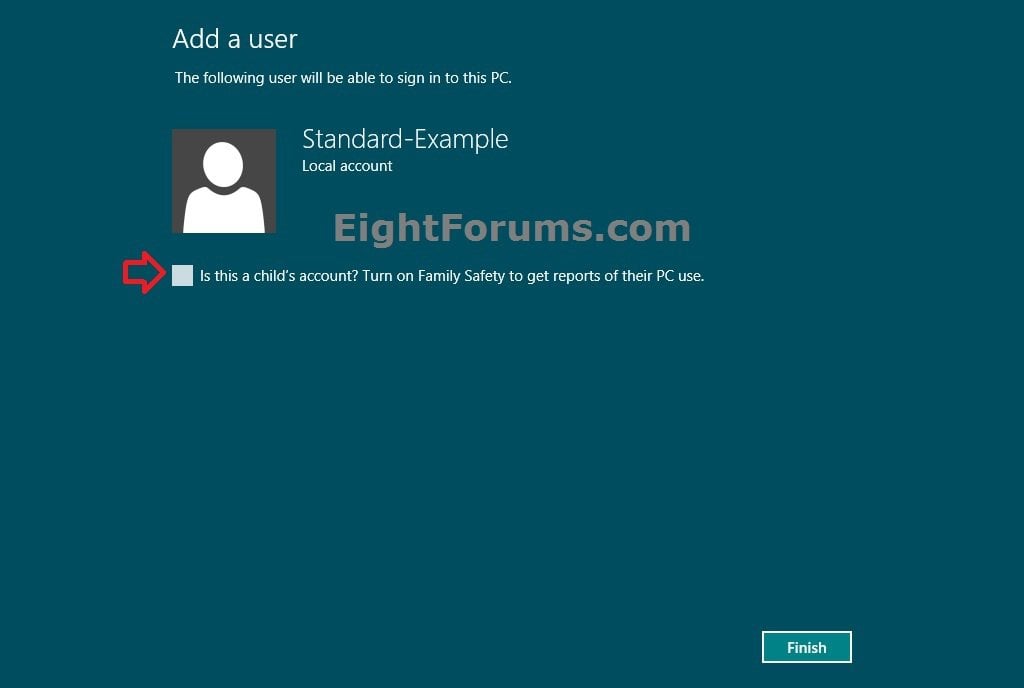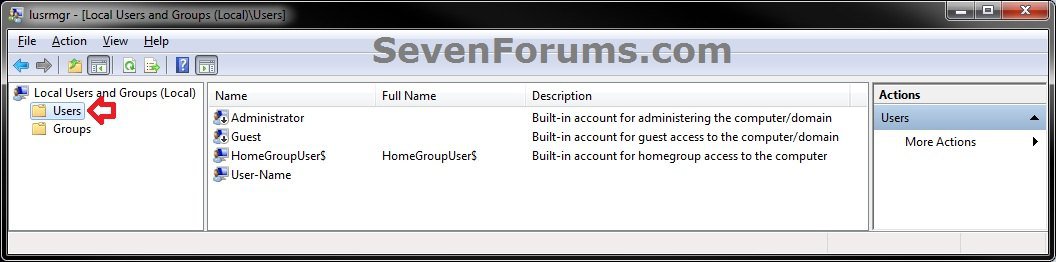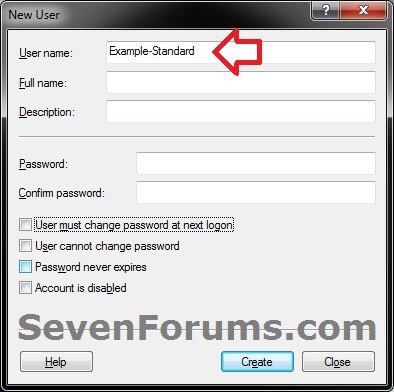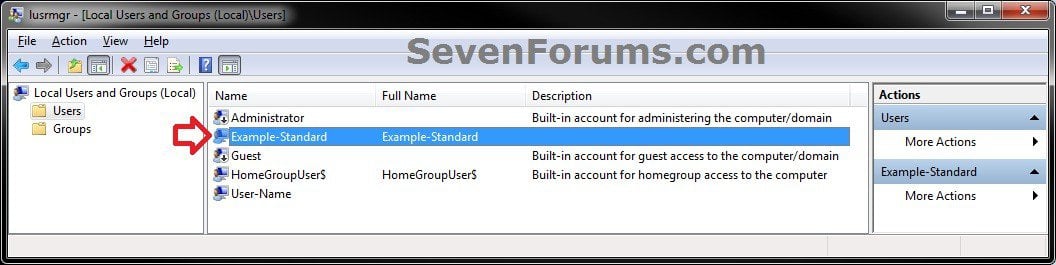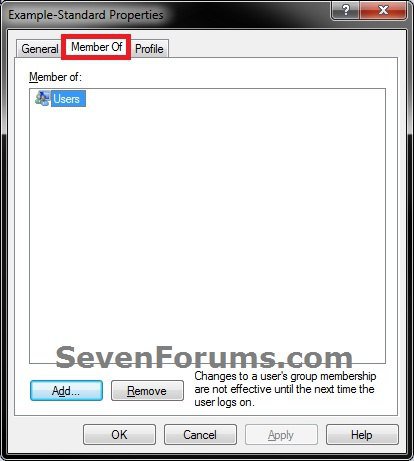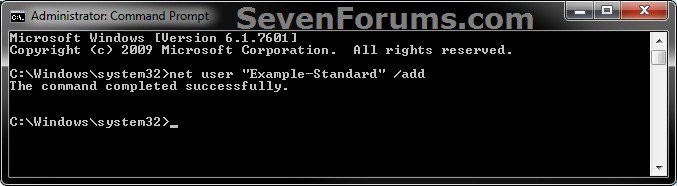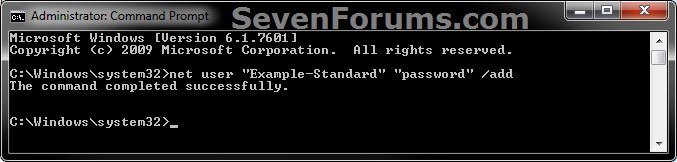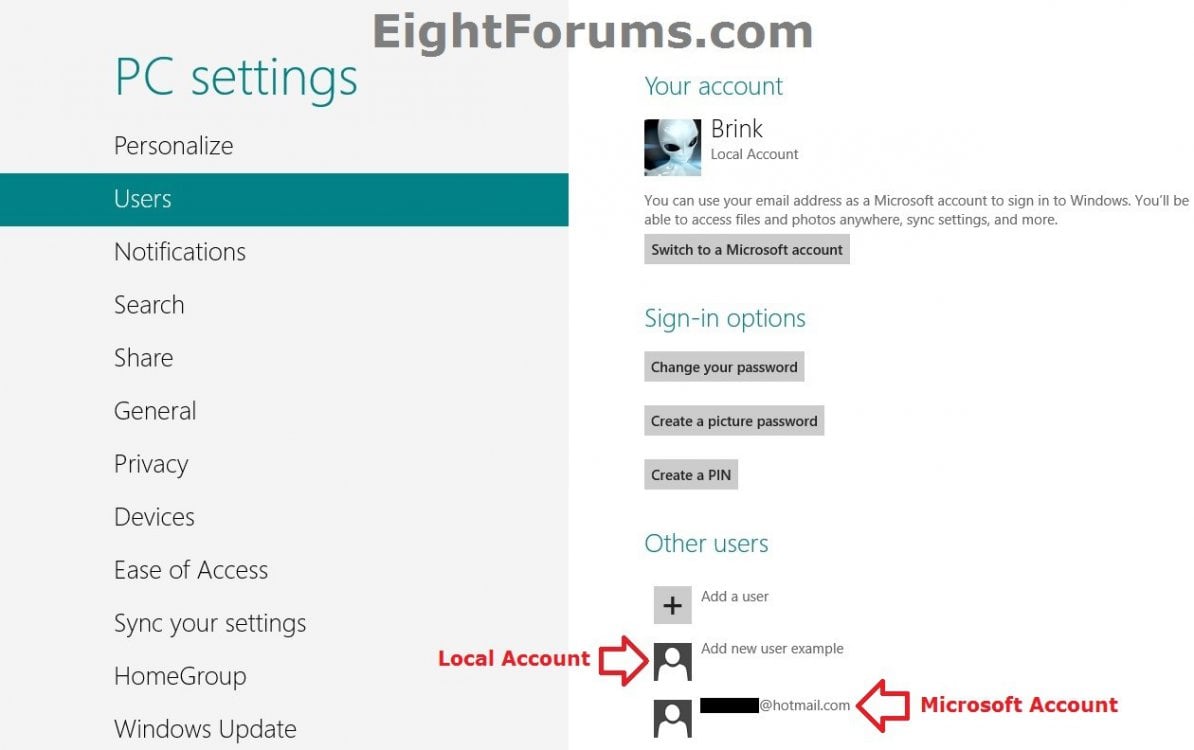How to Create and Add a New User Account in Windows 8 and 8.1
A user account is a collection of info and settings that you use to interact with your PC and personalize Windows to work the way you want. With user accounts, several people can easily share a single PC. Each person can have a separate account with their own settings and preferences, like a desktop background or screen saver. User accounts also help control which files and apps each person can access and what changes they can make to the PC.
This tutorial will show you how to create and add a new Microsoft account or local account in Windows 8, Windows RT, Windows 8.1, and Windows RT 8.1.
You must be signed in as an administrator to be able to create a new user account in Windows 8.
This tutorial will show you how to create and add a new Microsoft account or local account in Windows 8, Windows RT, Windows 8.1, and Windows RT 8.1.
You must be signed in as an administrator to be able to create a new user account in Windows 8.
You can create two kinds of accounts: a local account for this PC only, or a Microsoft account, which works on all the PCs running Windows 8 that you use.
Microsoft account:
Local account:
Microsoft account:
- Microsoft account is the new name for what used to be called a "Windows Live ID."
- Your Microsoft account is the combination of an email address and a password that you use to sign in to Windows 8 or services like Hotmail, Messenger/Skype, OneDrive, Windows Phone, Xbox LIVE, Zune, Office Live, and Outlook.com. If you use an email address and password to sign in to these or other services, you already have a Microsoft account—but you can also sign up for a new one at any time.
- When you sign in with a Microsoft account, your PC is connected to the cloud.
- Your friends’ contact info and statuses are automatically up to date from your Hotmail, Facebook, Twitter, LinkedIn, and other accounts.
- You can get to and share your photos, documents, and other files from SkyDrive, Facebook, Flickr, and other accounts without signing in to each one.
- Your personal settings are synced to any PC running Windows 8 that you sign in to, including your themes, language preferences, browser favorites, and apps.
- You can get apps in the Windows Store and use them on any PC running Windows 8 that you sign in to.
- Easily reacquire your Metro style apps on multiple Windows 8 PCs. The app’s settings and last-used state persist across all your Windows 8 PCs.
- You can associate the most commonly used Windows settings to your user account. In this way, the saved settings are available when you sign in to your account on any Windows 8 PC. So your PC will be set up just the way you are used to.
- You can also save time with sign-in credentials, because now the same credentials are available for the different apps and websites you use and you can easily get back into them without having to enter credentials every time.
- You can automatically sign in to apps and services that use Windows Live ID for authentication.
Local account:
- You use a user name (and password if you want one) to sign in to Windows 8 like you did in previous editions of Windows.
- A local user account gives you access to only the PC it's on. You will need a separate user account created on each PC you use.
- None of your settings will be synced between the PCs you use, and you won't get the benefits of connecting your PC to the cloud.
When you add new user accounts to your PC, they will be standard accounts by default. You will need to change the account type after creating the new account if you would like it to be a different type instead of "standard".
High CPU use by taskhost.exe when Windows 8.1 user name contains "user"
High CPU use by taskhost.exe when Windows 8.1 user name contains "user"
OPTION ONE
Create New Local or Microsoft Account in PC settings
1. Do step 2 or 3 below for how you would like to start.
2. Open PC settings, and go to step 4 below.
3. Open the Control Panel (icons view), and click/tap on the User Accounts icon.
A) Click/tap on the Manage another account link. (see screenshot below)
B) Click/tap on the Add a new user in PC settings link, and go to step 4 below. (see screenshot below)
If you have your UAC settings set to the top Always notify setting instead of the default setting or below, then you will see a Add a user account link instead, and you will need to go to step 7 below instead.
4. Do step 5 or 6 below for what Windows 8 you have.
5. In Windows 8 or Windows RT, click/tap on Users on the left side, click/tap on + Add a user under Other users on the right side, and go to step 7 below. (see screenshot below)
If you have your UAC settings set to the top Always notify setting instead of the default setting or below, then you will not see a + Add a user option in PC settings, and you will need to go to step 3 above instead.
6. In Windows 8.1 or Windows RT 8.1, click/tap on Accounts on the left side. (see screenshot below)
A) Click/tap on Other accounts on the left side, click/tap on + Add a user (Windows 8.1) or + Add an account (Windows 8.1 Update) under Other accounts on the right side, and go to step 7 below. (see screenshot below)
If you have your UAC settings set to the top Always notify setting instead of the default setting or below, then you will not see a + Add a user option in PC settings. Instead you will need to click/tap on Manage users, and go to step 3 above instead.
7. Do either step 8 or 9 below depending on if your would like to add a Microsoft account or local account.
8. To Add a Microsoft Account in Windows 8 and 8.1
A) Type in your Microsoft account email address, and click/tap on Next. (see screenshot below)
NOTE: If you do not have a Microsoft account, then click on Sign up for a new email address link to get one.
B) If this is a child's account (standard user) that you would like to setup and turn on Family Safety (parental controls) for, then click/tap on the box to check that option. Click/tap on Finish. (see screenshot below)
C) When the new user signs in for the first time, they will need to be connected to the internet and enter their password for this email address.
NOTE: Microsoft account passwords are case sensitive and must contain at least 8 characters, but up to 16 characters. If you've been using a password that has more than 16 characters, enter the first 16.
D) Go to step 10.
9. To Add a Local Account in Windows 8 and 8.1
A) Click/tap on the bottom Sign in without Microsoft account link. (see screenshot below step 8A)
B) Click/tap on the Local account button. (see screenshot below)
C) Type in user name, password, and password hint for the new user account (standard), and click/tap on Next. (see screenshot below)
NOTE: If you do not want to create a password for this user account, then you can leave the password fields empty. It is strongly recommended to have a password for better security.
D) If this is a child's account (standard user) that you would like to setup and turn on Family Safety (parental controls) for, then click/tap on the box to check that option. Click/tap on Finish. (see screenshot below)
E) Go to step 10.
10. You have now created and added a new user. The new user's C:\Users\(user-name) folder will only be created after the user signs in for the first time.
11. If you like, you could change this user account's type to be an administrator account.
12. If you like, you can now close PC settings.
OPTION TWO
To Create a New Local Account in "Local Users and Groups"
1. Open Local Users and Groups, and click/tap on the Users folder in the left pane to open it. (see screenshot below)
2. Right click on Users in the left pane, and click/tap on New User. (see screenshot above)
3. Type in a User Name (ex: Example-Standard) for the user account, fill out any other details (ex: password) if you like, check the options that you would like to apply to this user account, and click/tap on Create and Close when finished. (see screenshot below)
4. The user account is now created. (see screenshot below)
5. By default, this will be a standard user (Users) account. If you would like to change the user account type of this user account to be either a guest or administrator user account instead, then see OPTION FIVE at this tutorial link for how.
6. The new account's C:\Users\(user-name) folder will not be created until it is logged in to for the first time.
OPTION THREE
To Create a New Local Account in an "Elevated Command Prompt"
NOTE: This option will use the net user command to create a user account with.
1. Open an elevated command prompt.
2. Do either step 3, 4, or 5 below for how you would like to create the user account.
3. To Create a Local Account without a Password
A) In the elevated command prompt, type the command below, press Enter, and go to step 6 below. (see screenshot below)
NOTE: Substitute UserName in the command below with a user name that you want for the user account (ex: Example-Standard) within quotes.
net user "UserName" /add
4. To Create a Local Account with a Password
A) In the elevated command prompt, type the command below, press Enter, and go to step 6 below. (see screenshot below)
NOTE: Substitute UserName in the command below with a user name that you want for the user account (ex: Example-Standard) within quotes. Substitute Password in the command below with a password that you want to be created for the user account within quotes.
net user "UserName" "Password" /add
5. To Create a Local Account with a Password on a Domain
NOTE: This is for only if your computer is on a domain.
A) In the elevated command prompt, type the command below, press Enter, and go to step 6 below. (see screenshot below)
NOTE: Substitute UserName in the command below with a user name that you want for the user account (ex: Example-Standard) within quotes. Substitute Password in the command below with a password that you want to be created for the user account within quotes.
net user "UserName" "Password" /add /domain
6. By default, this will be a standard user (Users) account. If you would like to change the user account type of this user account to be either a guest or administrator user account instead, then see OPTION FOUR at this tutorial link for how.
7. When finished, close the elevated command prompt.
8. The new account's C:\Users\(user-name) folder will not be created until it is logged in to for the first time.
That's it,
Shawn
Related Tutorials
- How to View Detailed Information About All User Accounts on a Windows PC
- How to Sign up for and Create a Microsoft Account
- How to Close Your Microsoft Account
- How to Turn On or Off "Two-step Verification" for your Microsoft Account
- How to Enable or Disable a User Account in Windows 7 and Windows 8
- How to Delete an User Account in Windows 7 and Windows 8/8.1
- How to Enable or Disable Built-in Elevated "Administrator" Account Windows 8 and 8.1
- How to Turn On or Off Guest Account in Windows 8 and 8.1
- How to Switch to a Microsoft Account in Windows 8 and 8.1
- How to Switch to a Local Account in Windows 8 and 8.1
- How to Change an User Account Type in Windows 8 and 8.1
- How to Change your User Account Picture in Windows 8 and 8.1
- How to Add or Remove Fingerprints for Your Account in Windows 8.1
- How to Create, Change, or Remove a PIN for Your Account in Windows 8 and 8.1
- How to Create, Change, or Remove a Picture Password in Windows 8 and 8.1
- How to Sign in to Windows 8 and 8.1
- How to Create a Password for a Local User Account in Windows 8 and 8.1
- How to Change or Reset Password of Your Microsoft Account in Windows 8 and 8.1
- How to Change User Account Name in Windows 8 and 8.1
- How to Enable or Disable First Sign-in Animation in Windows 8 and 8.1
- Fix Microsoft Account Issues in Windows 8 with "Microsoft Accounts Troubleshooter"
Attachments
Last edited by a moderator: