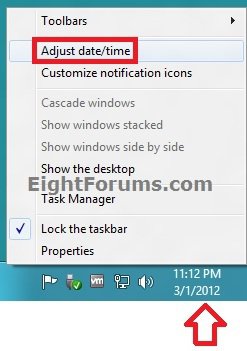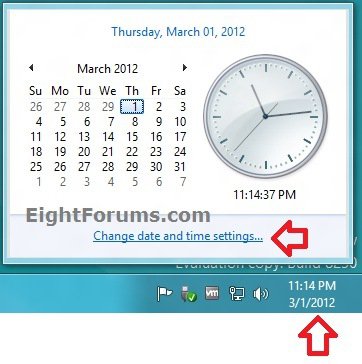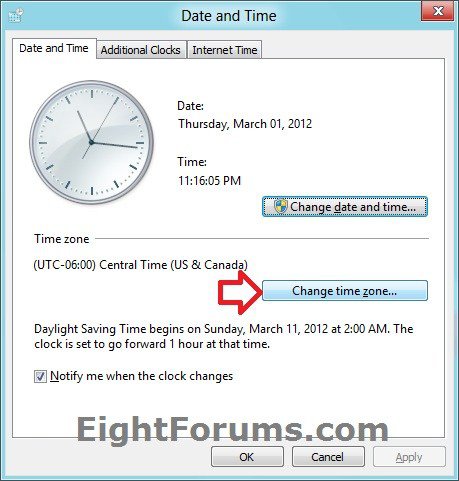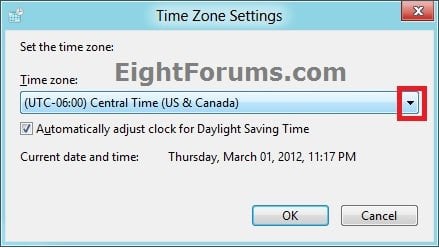How to Change the Time Zone in Windows 8 and 8.1
This tutorial will show you how to change the Time Zone and turn Daylight Saving Time on or off in Windows 8 and Windows 8.1.
OPTION ONE
To Change the Time Zone in "PC settings"
1. Open PC settings, and do step 2 or 3 below for what Windows 8 you have.
2. In Windows 8 or Windows RT, click/tap on General on the left side of PC settings, and go to step 4 below. (see top screenshot below step 4)
3. In Windows 8.1 or Windows RT 8.1, click/tap on Time & language on the left side. (see screenshot below)
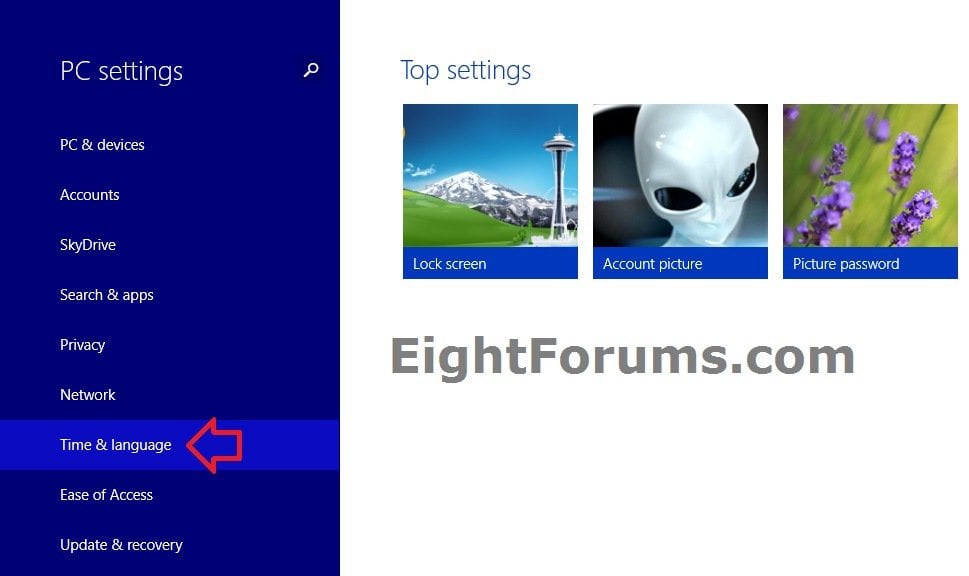
A) Click/tap on Date & timeon the left side, and go to step 4 below. (see bottom screenshot below step 4)
4. In the right pane under Time (Windows 8) or Time zone (Windows 8.1), you will be able set your time zone and daylight saving time settings. (see screenshots below)
NOTE: If your country or region is not in the Windows time zone list, then you can use the equivalent time zone according to the table here: How to select time zone for countries or regions that are not listed in Windows time zone list
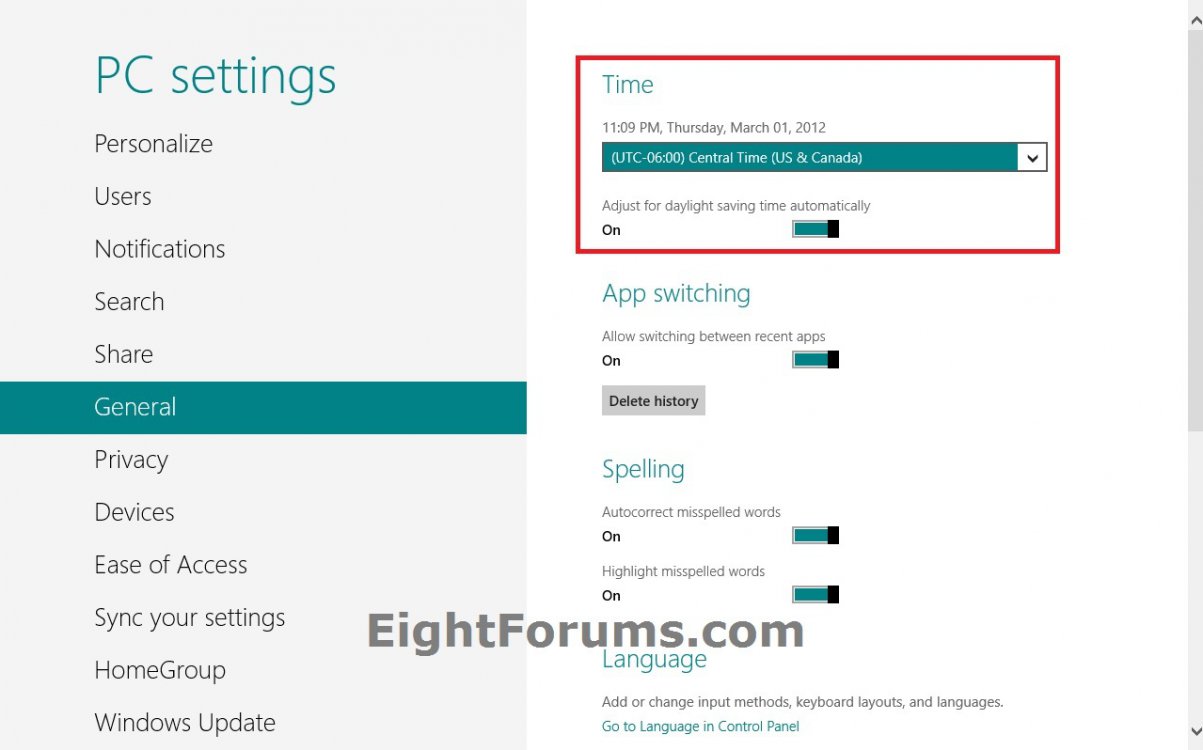
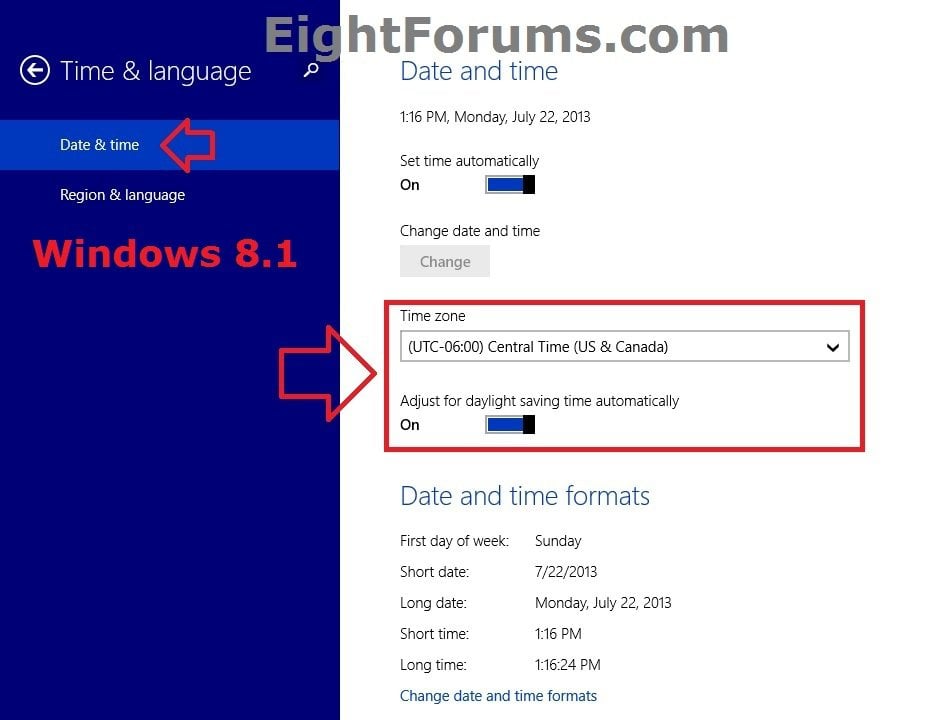
OPTION TWO
To Change the Time Zone in "Date and Time" Settings
1. Go to your desktop.
NOTE: You can do this by pressing the Windows + D keys, or clicking/tapping on the Desktop app on the Start screen.
2. Do either step 3, 4, or 5 below for how you would like to open the "Date and Time" settings.
3. Open the Control Panel (icons view), click/tap on the Date and Time icon, and go to step 6 below.
4. Right click on the clock, at the far right of the taskbar, click/tap on Adjust Date/Time, and go to step 6 below. (see screenshot below)
5. Left click or tap on the clock, at the far right of the taskbar, click/tap on the Change date and time settings link, and go to step 6 below. (see screenshot below)
6. Click/tap on the Change time zone button. (see screenshot below)
7. You can now set your time zone and daylight saving time settings, and click/tap on OK when finished. (see screenshot below)
NOTE: If your country or region is not in the Windows time zone list, then you can use the equivalent time zone according to the table here: How to select time zone for countries or regions that are not listed in Windows time zone list
8. Click/tap on OK. (see screenshot below step 6)
That's it,
Shawn
Related Tutorials
- Allow or Prevent Specific Users and Groups from Changing the Time Zone in Windows
- How to Restore Missing Default Time Zones in Windows 8 and 8.1
- How to Change the Region Home Location of your PC in Windows 8
- How to Use "Internet Time" Synchronization in Windows
- How to Change the Date and Time in Windows 8 and Windows 8.1
Attachments
Last edited: