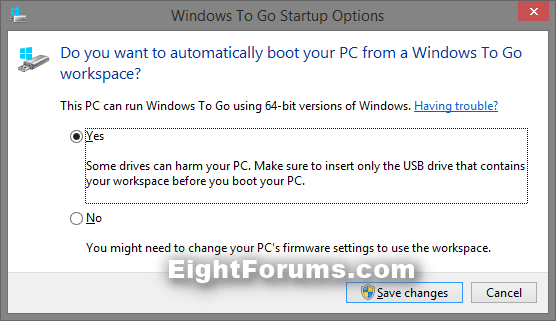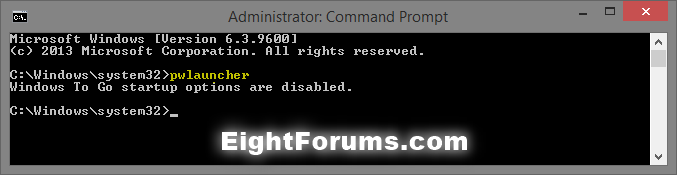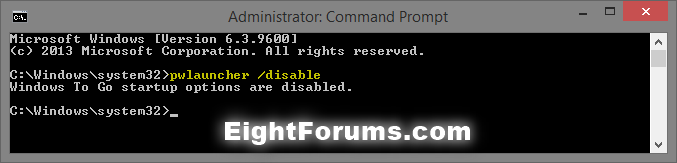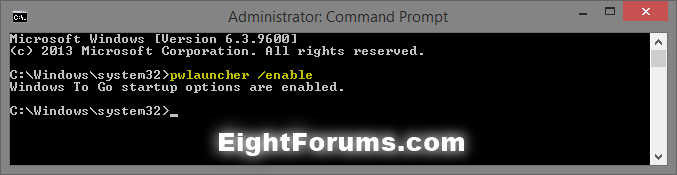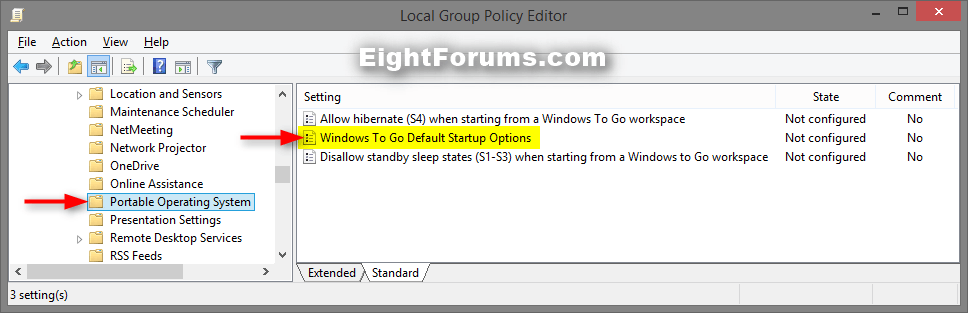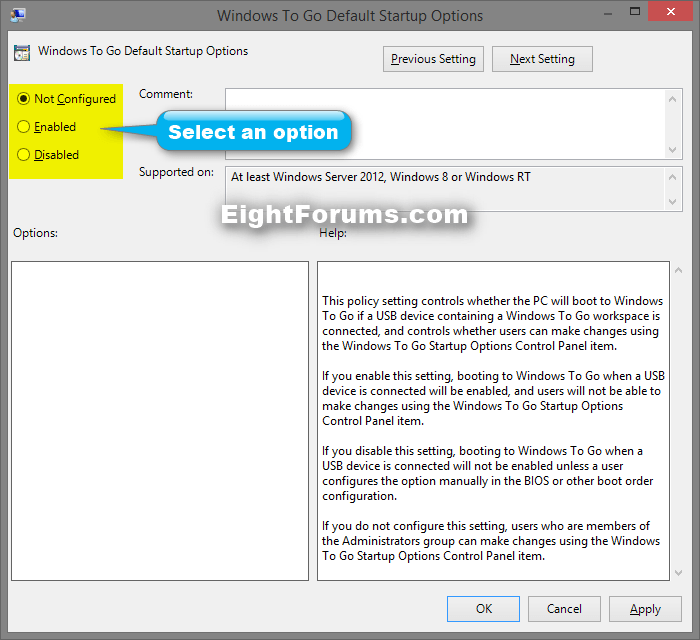Enable or Disable Always Automatically Boot PC from USB Drive in Windows To Go Startup Options
This tutorial will show you how to use Windows To Go Startup Options to enable or disable your PC to always automatically boot from a connected bootable USB drive or Windows To Go drive for all users in all editions of Windows 8, Windows RT, Windows 8.1, and Windows RT 8.1.
You must be signed in as an administrator to be able to do the steps in this tutorial.
You must be signed in as an administrator to be able to do the steps in this tutorial.
If you have a UEFI Windows 8/8.1 installation, then you will need a bootable UEFI flash drive to be able to boot from it using the method in this tutorial.
If you enable or turn on this startup option, then your PC will be automatically configured to automatically boot from a connected bootable USB drive instead of Windows. If you disconnect the USB drive, then your PC will boot to Windows until you connect the USB next. This saves you from having to manually configure your BIOS or UEFI settings to boot from a USB.
If you disable or turn off this startup option, then your PC will automatically boot to Windows unless you manually configure your BIOS or UEFI settings to boot from a USB drive.
If you enable or turn on this startup option, then your PC will be automatically configured to automatically boot from a connected bootable USB drive instead of Windows. If you disconnect the USB drive, then your PC will boot to Windows until you connect the USB next. This saves you from having to manually configure your BIOS or UEFI settings to boot from a USB.
If you disable or turn off this startup option, then your PC will automatically boot to Windows unless you manually configure your BIOS or UEFI settings to boot from a USB drive.
OPTION ONE
Turn On/Off Automatically Boot USB in Windows To Go Startup Options
1. Press the :winkey: + R keys to open the Run dialog, copy and paste the command below, and click/tap on OK to open Windows To Go Startup Options.
rundll32.exe pwlauncher.dll,ShowPortableWorkspaceLauncherConfigurationUX
2. Select (dot) Yes or No for what you want to do, and click/tap on Save changes. (see screenshot below)
NOTE: The default setting is No.
3. If prompted by UAC, then click/tap on Yes.
OPTION TWO
Turn On or Off Automatically Boot USB Drives in Command Prompt
1. Open an elevated command prompt.
2. Do step 3, 4, or 5 below for what you would like to do.
3. To See Current State of USB Startup Option
A) In the elevated command prompt, copy and paste the command below, press Enter, and go to step 4, 5, or 6 below. (see screenshot below)
pwlauncher
4. To Turn Off USB Startup Option
NOTE: This is the default setting.
A) In the elevated command prompt, copy and paste the command below, press Enter, and go to step 6 below. (see screenshot below)
pwlauncher /disable
5. To Turn On USB Startup Option
A) In the elevated command prompt, copy and paste the command below, press Enter, and go to step 6 below. (see screenshot below)
pwlauncher /enable
6. When finished, you can close the command prompt if you like.
OPTION THREE
Enable or Disable Automatically Boot USB Drives using a REG File
This option does the same thing as OPTION FOUR below, but using a .reg file instead.
This option will override and prevent being able to use OPTION ONE and OPTION TWO above.
The .reg files below are for the registry key and value below.
HKEY_LOCAL_MACHINE\SOFTWARE\Policies\Microsoft\PortableOperatingSystem
Launcher DWORD
0 = Enable
1 = Disable
This option will override and prevent being able to use OPTION ONE and OPTION TWO above.
The .reg files below are for the registry key and value below.
HKEY_LOCAL_MACHINE\SOFTWARE\Policies\Microsoft\PortableOperatingSystem
Launcher DWORD
0 = Enable
1 = Disable
1. Do step 2, 3, or 4 below for what you would like to do.
2. To Restore Default USB Startup Option
NOTE: This is the default setting, and will let you be able to use OPTION ONE and OPTION TWO above again.
A) Click/tap on the Download button below to download the file below, and go to step 5 below.
Default_USB_in_Windows_To_Go_Startup_Options.reg
3. To Always Disable USB Startup Option
A) Click/tap on the Download button below to download the file below, and go to step 5 below.
Always_Disable_USB_in_Windows_To_Go_Startup_Options.reg
4. To Always Enable USB Startup Option
A) Click/tap on the Download button below to download the file below, and go to step 5 below.
Always_Enable_USB_in_Windows_To_Go_Startup_Options.reg
5. Save the .reg file to your desktop.
6. Double click/tap on the downloaded .reg file to Merge it.
7. If prompted, click/tap on Run, Yes (UAC), Yes, and OK.
8. When finished, you can delete the downloaded .reg file if you like.
OPTION FOUR
Enable or Disable Automatically Boot USB Drives using Group Policy
This option does the same thing as OPTION THREE above, but using group policy instead.
This option will override and prevent being able to use OPTION ONE and OPTION TWO above.
This option will override and prevent being able to use OPTION ONE and OPTION TWO above.
1. Open the Local Group Policy Editor.
2. In the left pane, click/tap on to expand Computer Configuration, Administrative Templates, Windows Components, and open Portable Operating System. (see screenshot below)
3. In the right pane of Portable Operating System, double click/tap on Windows To Go Default Startup Options. (see screenshot above)
4. Do step 5, 6, or 7 below for what you would like to do.
5. To Restore Default USB Startup Option
NOTE: This is the default setting, and will let you be able to use OPTION ONE and OPTION TWO above again.
A) Select (dot) Not Configured, click/tap on OK, and go to step 8 below. (see screenshot below step 7A)
6. To Always Disable USB Startup Option
A) Select (dot) Disabled, click/tap on OK, and go to step 8 below. (see screenshot below step 7A)
7. To Always Enable USB Startup Option
A) Select (dot) Enabled, click/tap on OK, and go to step 8 below. (see screenshot below)
8. Close the Local Group Policy Editor window, and restart the Windows To Go workspace to apply.
That's it,
Shawn
Related Tutorials
- How to Create a Windows To Go Startup Options Shortcut in Windows 8 and 8.1
- How to Boot from a USB Drive within Windows 8 and 8.1
- How to Boot from a USB Drive on Surface
- How to Boot to UEFI Firmware Settings from inside Windows 8 and 8.1
- How to Enable or Disable the New Windows 8 Startup Options Boot Menu
- How to Create a Bootable USB or DVD with the Windows 8 or 8.1 ISO
- How to Create a Bootable UEFI USB Flash Drive for Installing Windows 7, 8, or 8.1
- How to Create a "Windows To Go" Workspace on a USB Flash Drive in Windows 8 Enterprise
- Setup "Windows 8 To Go" on a USB Flash Drive or USB Disk in any Windows 7 and Windows 8
Attachments
Last edited by a moderator: