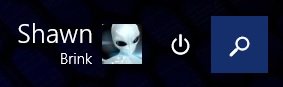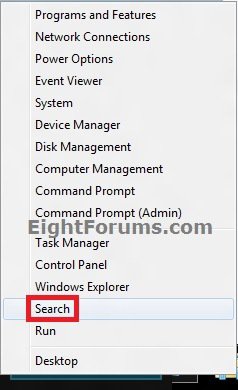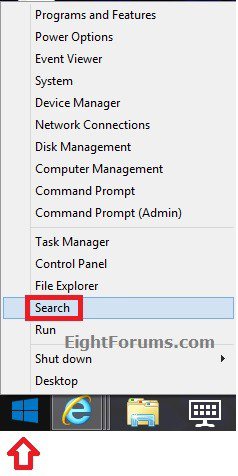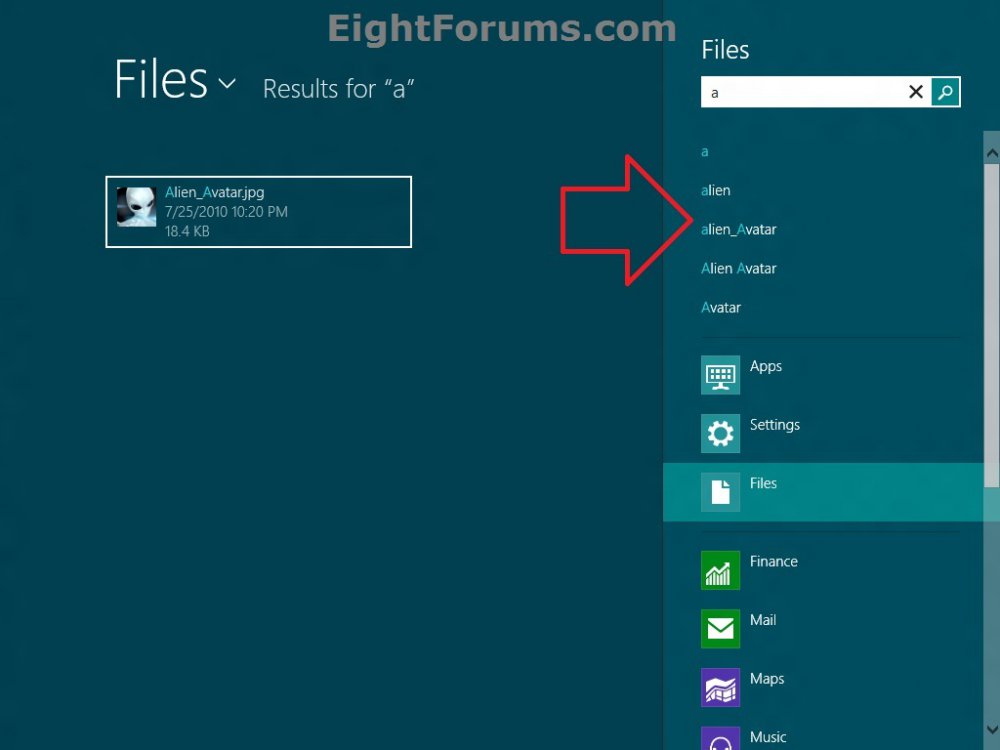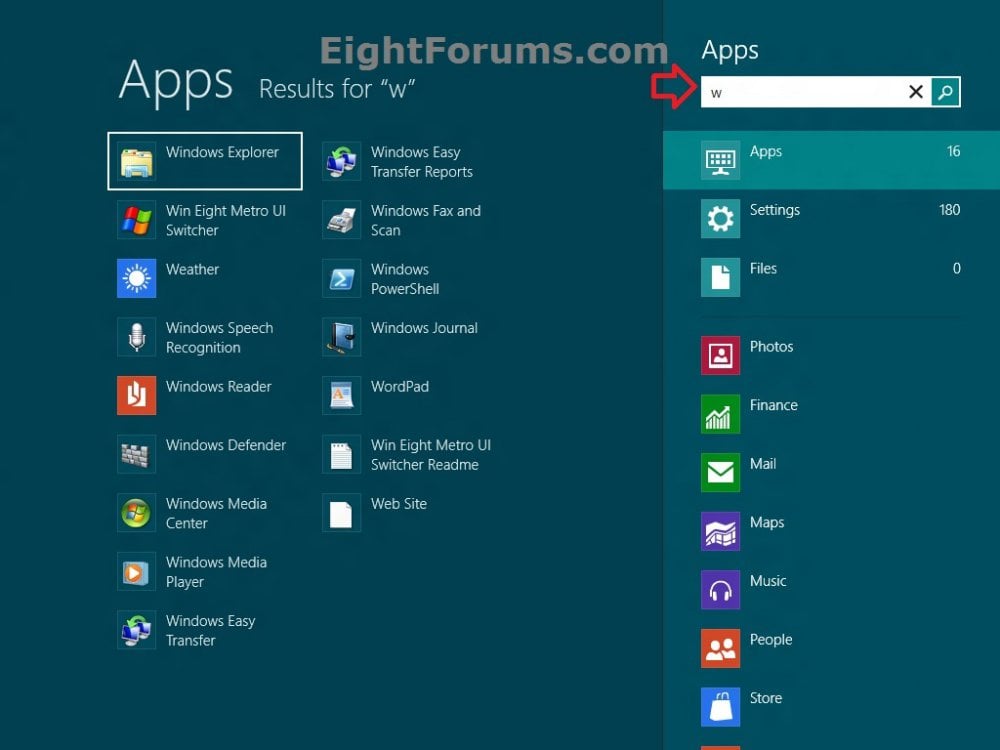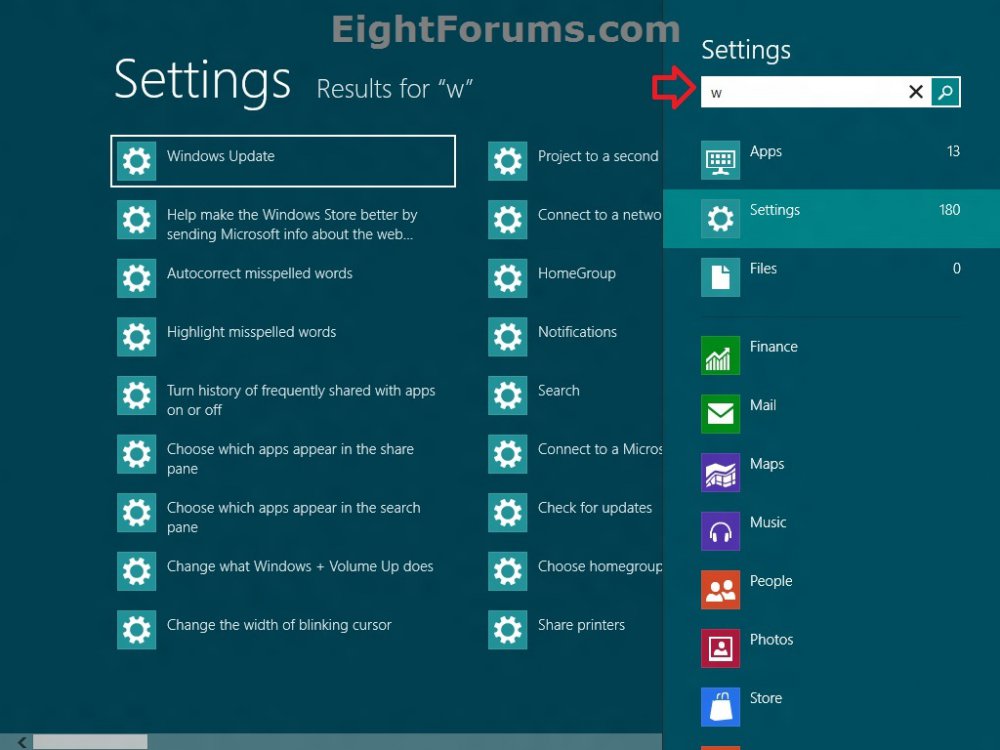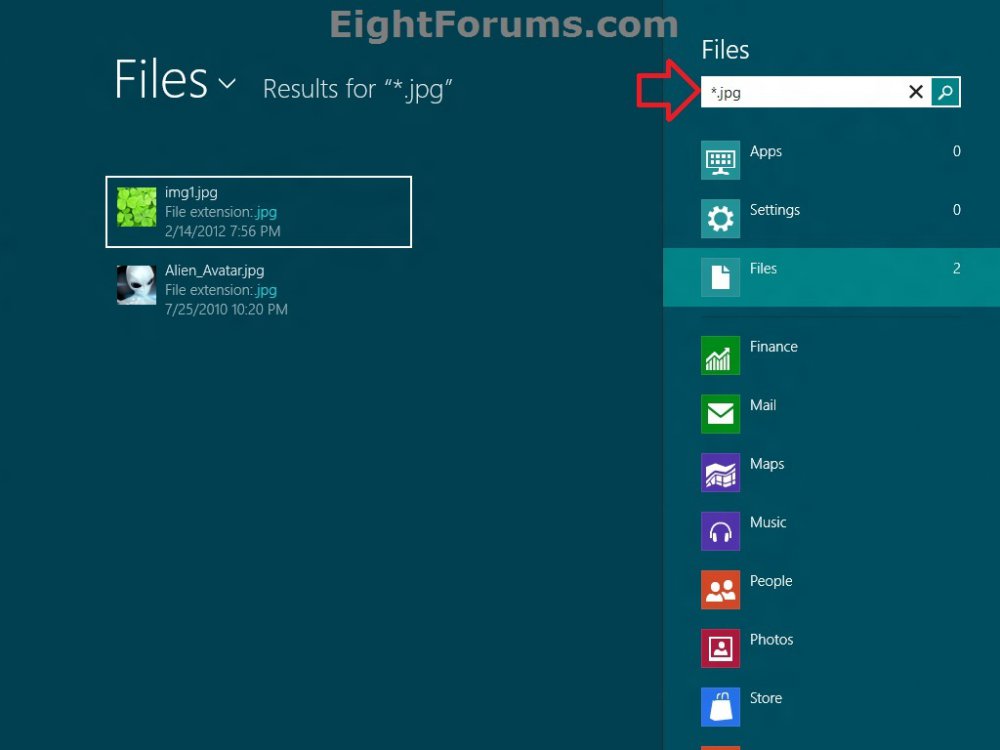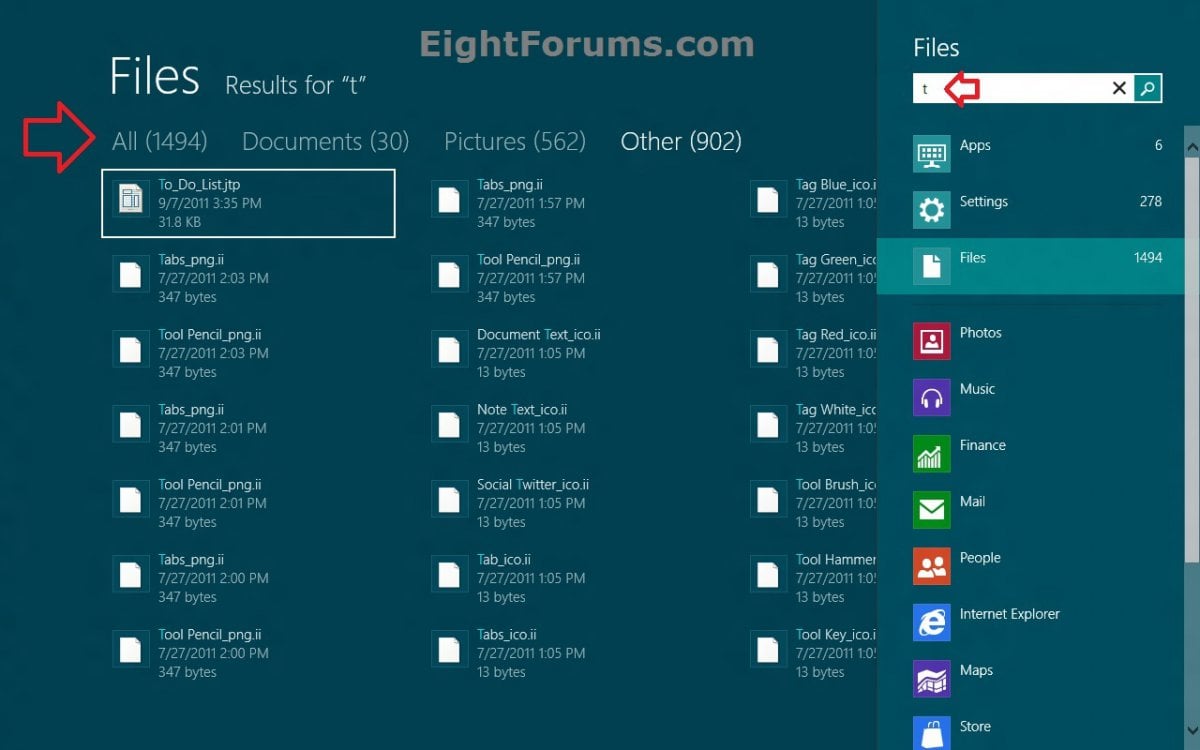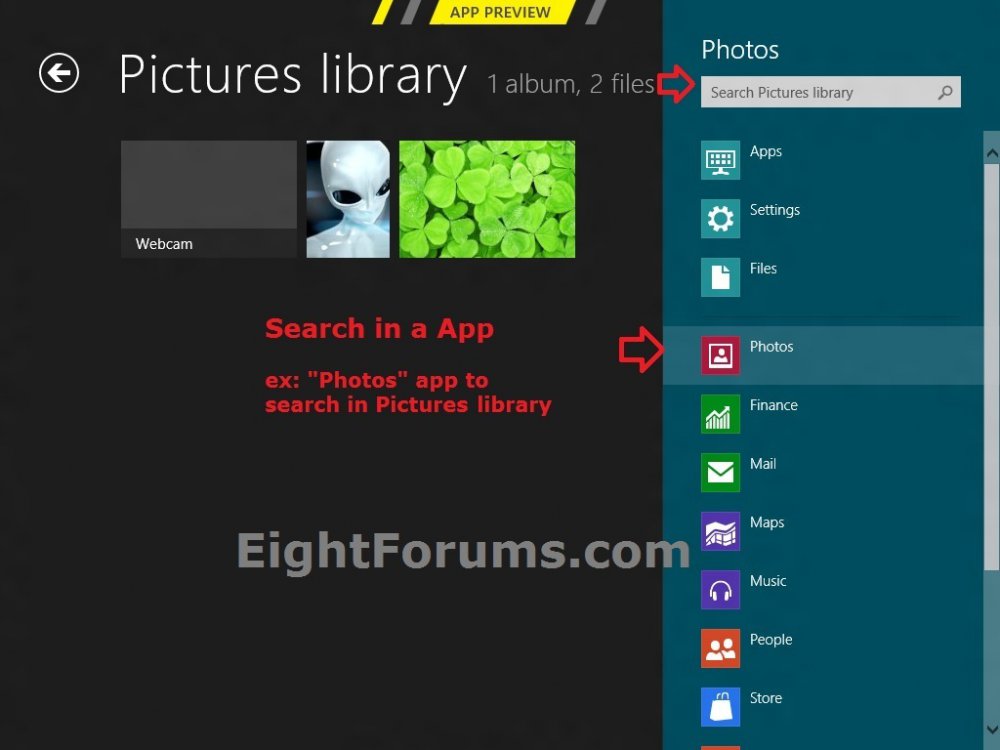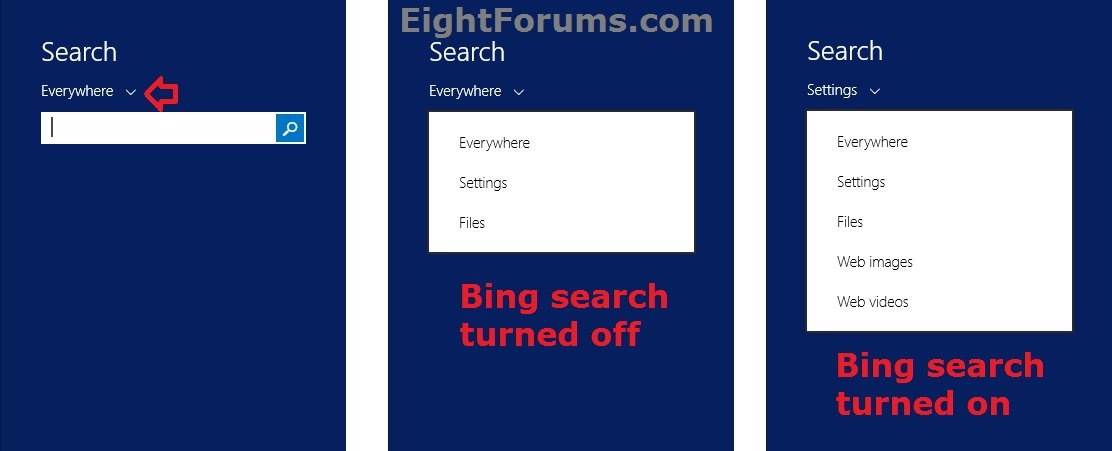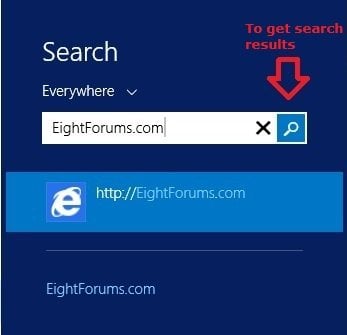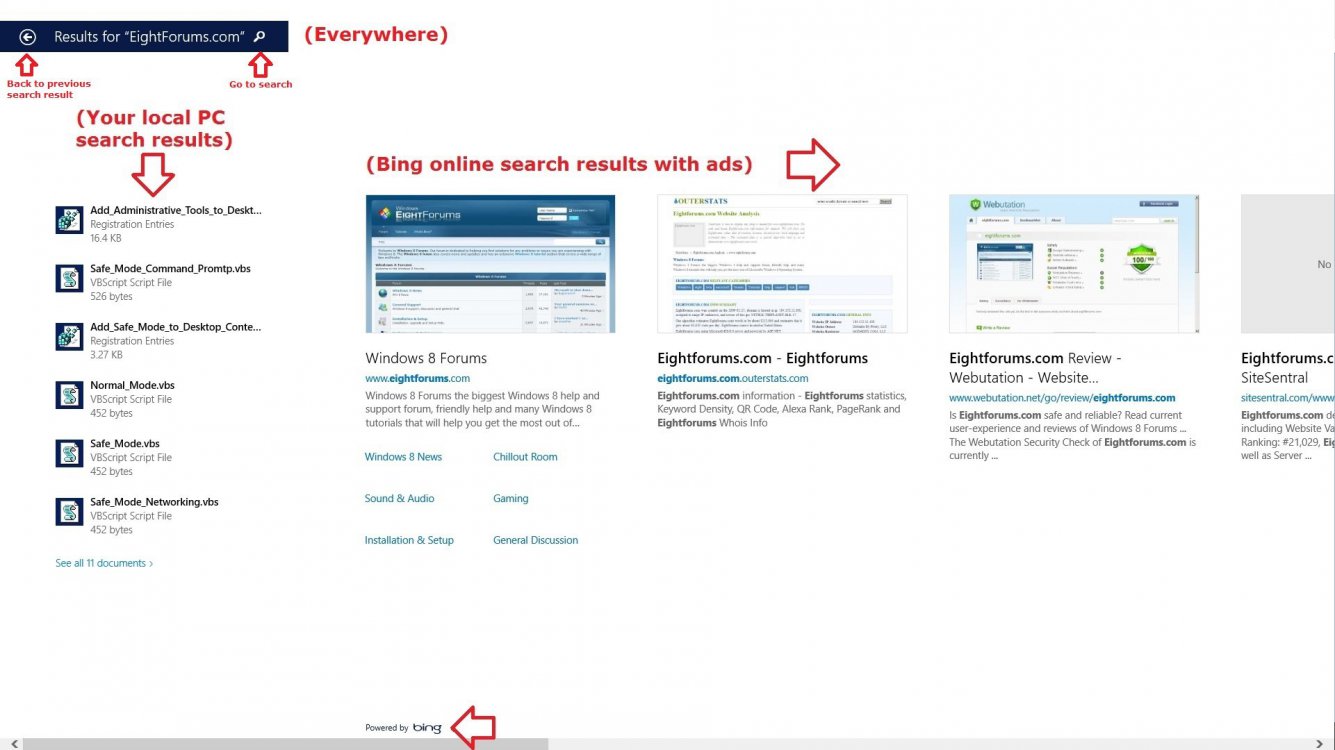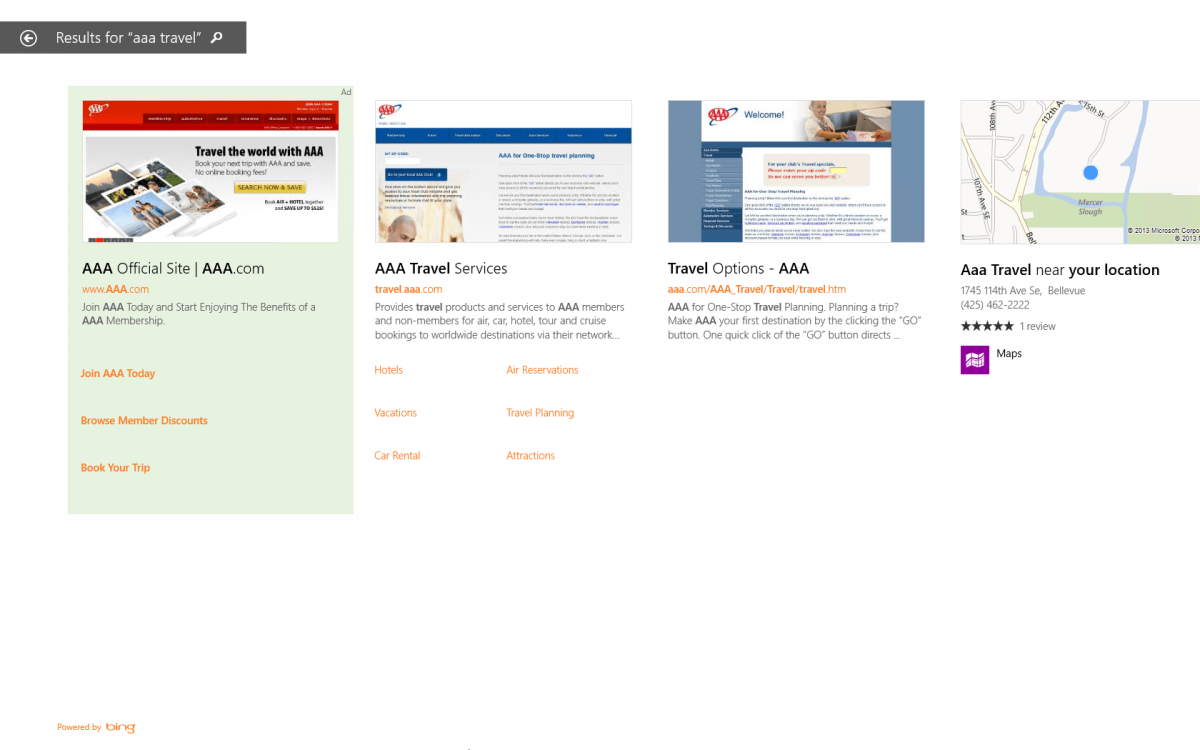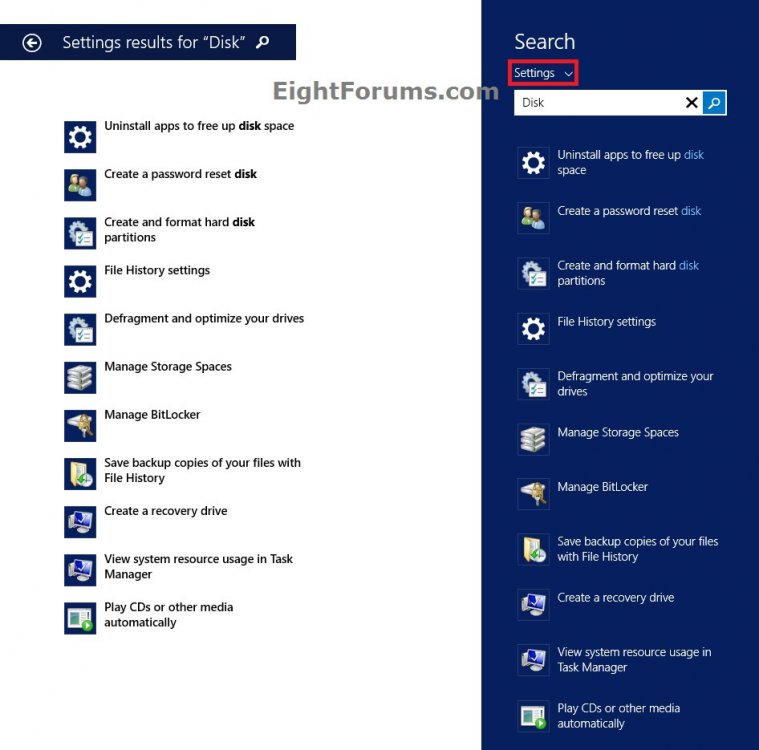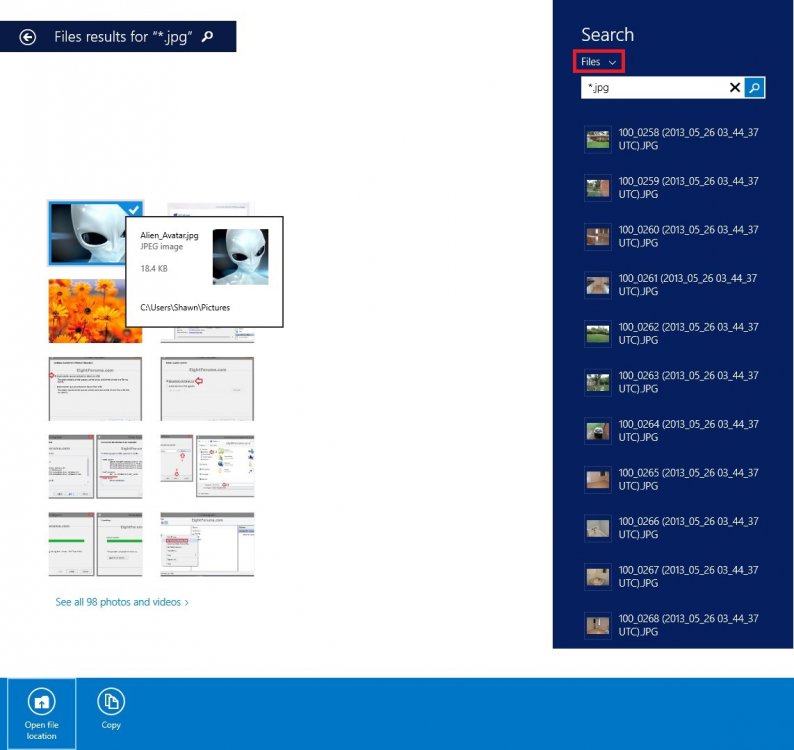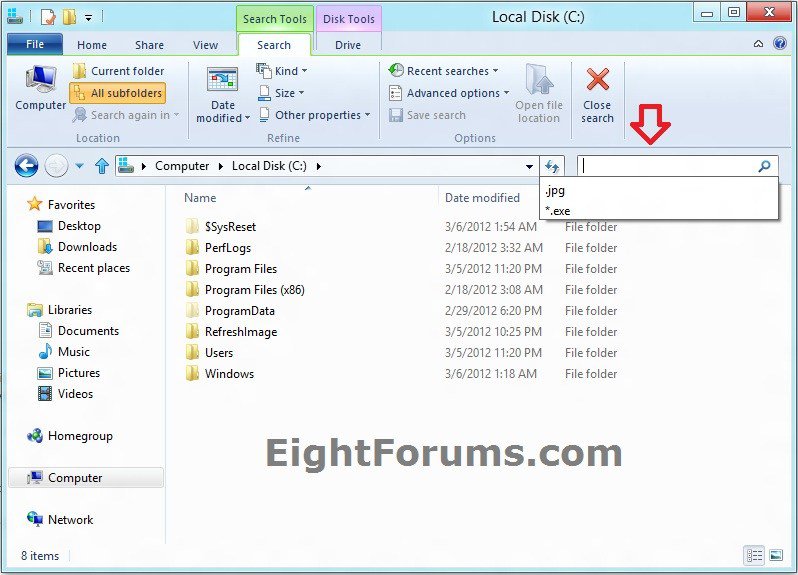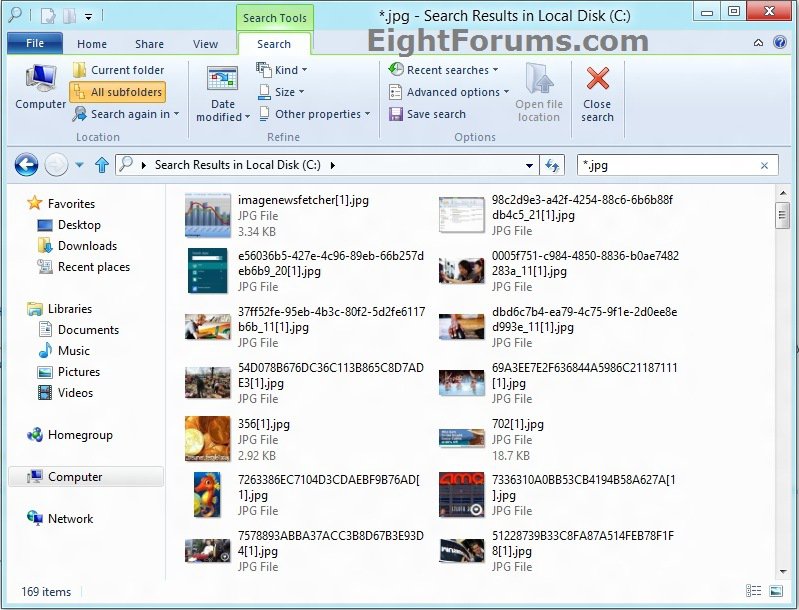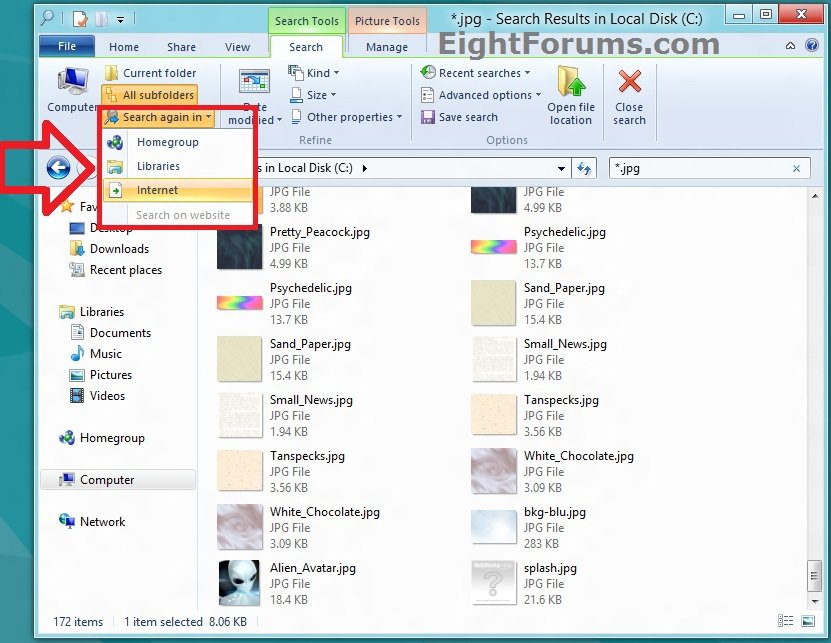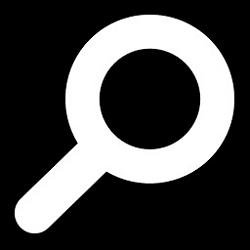How to Search for Apps, Settings, and Files in Windows 8 and Windows 8.1
This tutorial will show you different ways to search in apps, everywhere, files, settings, web images, and web videos in Windows 8 and Windows 8.1.
In Windows 8.1, the Search charm will now provide global search results powered by Bing in a rich, simple-to-read, aggregated view of many content sources (the web, apps, files, SkyDrive, actions you can take) to provide the best “answer” for your query.
The Windows 8.1 Update to be released on April 8th 2014 via Windows Update, adds a Search button on the Start screen.
For additional details and information about Search in Windows 8 and 8.1, see:
Search keyboard shortcuts:
The Windows 8.1 Update to be released on April 8th 2014 via Windows Update, adds a Search button on the Start screen.
For additional details and information about Search in Windows 8 and 8.1, see:
- Designing search for the Start screen - Building Windows 8 - Site Home - MSDN Blogs
- Search - Find More with Filters and Operators
Search keyboard shortcuts:
Shortcut | Description |
Win + type | Apps search |
Win + W | Settings search |
Win + F | File search |
Searches for Files will only show search results from what locations and file types you have included in your indexing options. You may need to rebuild the index to force it to update if it hasn't already done so.
Be sure to have the Windows Search service set to be enabled, running (started), and Automatic (Delayed Start).
To have more accurate search results, you might consider setting your search settings to be like this below.
Open Folder Options, click/tap on the Search tab, check all options, and click/tap on OK.
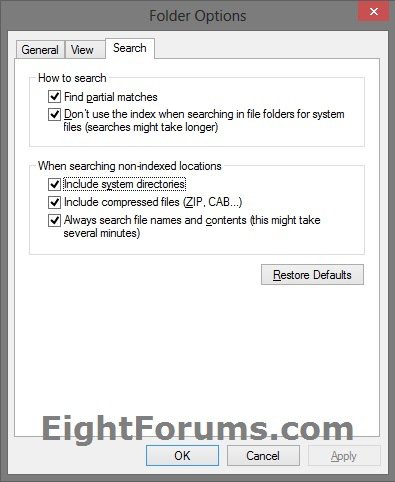
Be sure to have the Windows Search service set to be enabled, running (started), and Automatic (Delayed Start).
To have more accurate search results, you might consider setting your search settings to be like this below.
Open Folder Options, click/tap on the Search tab, check all options, and click/tap on OK.
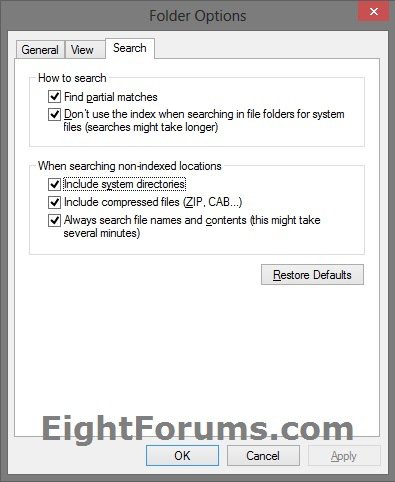
OPTION ONE
How to Search using the "Search" Charm in Windows 8 and Windows 8.1
1. Do either step 2, 3, 4, 5, or 6 below for how you would like to open Search.
2. While on your Start screen, just start typing the name of what you want to search for, and go to step 7 below.
NOTE: In Windows 8, you would do this while in "Start" view on the Start screen.
3. While on your Start screen in Windows 8.1 Update, click/tap on the Search button at the top right corner, and go to step 7 below. (see screenshot below)
4. Press the Windows :winkey: + Q keys, and go to step 7 below.
5. Open the Charms bar, click/tap on the Search charm, and go to step 7 below.
6. Open the Power User Tasks Menu (Windows+X), click/tap on Search, and go to step 7 below. (see screenshots below)
7. Do step 8 or 9 below depending on if you have Windows 8 or Windows 8.1 installed.
8. If you have Windows 8 or Windows RT
A) As you start to type what you want to search for in the search box, you will see your recent search history display below it to make searching for these again easier by just selecting it. (see screenshot below)
B) As you type what you want to search for in the search box, you will see how may items to the right in apps, settings, and files that match your search. You can click/tap on Apps, Settings, or Files to view the specific search results in each one of them. If you do a generic search in Files, say for files that start with "T", then you will notice that the search results are also available in types (ex: All, Documents, Pictures, Other, etc...) to help narrow down your search. You can also switch to search within other apps (listed in right pane under apps, settings, or files) that work with Search. (see screenshots below)
- Searches for Files will only show search results from what locations and file types you have included in your indexing options.
- When searching for Files, you can hover over a file in the search results to see it's details pop-up.
- If you're in an app that works with Search, you'll see the search results for items that are in that app.
- You can go to a location in File Explorer by entering a path in the search box and tapping or clicking Apps. For example, if you enter C:\, a list of the folders on your C drive appears below the search box. Press the Down Arrow key to select a folder, and then keep typing until you get to the path you want. You can do the same with network folders by entering the path as \\server\share. You can also run an .exe file by entering its file name in the search box.
- If search suggestions appear below the search box as you type, you can use them to search more quickly. When you search for files, Search looks only in common file locations, such as libraries. The suggestions and results you get depend on where you store your files and folders, so it's best to save your files in libraries.
- If you want to see more details for a search result, you can tap and hold or hover over the result to see info like path, date modified, and file type.
- To see all the apps you have on your PC, tap or click/tap Apps without entering a search term.
9. If you have Windows 8.1, Windows RT 8.1, or Windows 8.1 Update
A) In the Search charm, click/tap on the menu arrow, and click/tap on where you want to search in. (see screenshots below)
Everywhere = Searches for what you type from everywhere (all below) on your PC and online with Bing (if turned on). Bing may also give you ads in your search results.
Settings = Searches for what you type from Windows settings, and not online.
Files = Searches for what you type from files on your Windows 8 PC when the locations and file types have been included in your indexing options. Does not search online.
]Web images = Searches for what you type from images online with Bing (if turned on). Bing may also give you ads in your search results.
Web videos = Searches for what you type from videos online with Bing (if turned on). Bing may also give you ads in your search results.
Settings = Searches for what you type from Windows settings, and not online.
Files = Searches for what you type from files on your Windows 8 PC when the locations and file types have been included in your indexing options. Does not search online.
]Web images = Searches for what you type from images online with Bing (if turned on). Bing may also give you ads in your search results.
Web videos = Searches for what you type from videos online with Bing (if turned on). Bing may also give you ads in your search results.
B) As you type what you want to search for, you'll see a list of search suggestions from your search history display underneath as a quick search. When finished typing, either press Enter or click/tap on the search  button to start searching. (see screenshot below)
button to start searching. (see screenshot below)
C) Here are some example search results you may see depending on where you search (step 9A), and if you have search with Bing turned on or not. (see screenshots below)
- Clicking/tapping on an item in the search results will open it.
- Hovering the pointer on an item in the search results will show you a pop-up with more details about it.
- You can right click or press and hold on a single item in search results for more options like Open file location and Copy. This does not apply to "Settings" search results.
- On the top left bar in search results, you can click/tap on the back arrow
 button to view the previous search.
button to view the previous search. - On the top left bar in search results, you can click/tap on the search
 button to go back to the Search charm to perform another search.
button to go back to the Search charm to perform another search.
OPTION TWO
How to Search in File Explorer in Windows 8 and Windows 8.1
NOTE: Searching in Windows Explorer allows you to use more advanced search options in Windows 8. Search in Windows Explorer looks in all folders and subfolders within the library or folder you're searching.
1. Open File Explorer by pressing Windows + E keys and release, then navigate to the folder or drive you want to search in and open it.
2. Click/tap in the search box in the top right corner in Windows Explorer to have the Search Tools appear. (see screenshot below)
NOTE: You will also see your recent search history display below the search box to make searching for these again easier by just selecting it.
3. You can use the Search Tools to modify and fine tune your search results before and after typing what you want to search for in the search box. (see screenshots below)
- Searching for all items with a particular file extension. To search for all files with a particular file extension, such as .txt, you can enter it like this: *.txt.
- Searching file names and contents. For common locations, such as libraries, Search looks for text in file names, contents, and properties (such as tags). If you're searching in such a location, you can use special keywords if you want to search only file names and not file contents. For example, if your search term is "letter," enter it like this: System.FileName:~="letter". Note that Search looks only for items whose name begins with the characters you enter. For example, if you enter 2012 and have two files, one named Budget2012 and the other named Budget 2012, Search will find only the latter.
- Searching for a file based on its properties. To search for a file based on the date it was last modified, what kind of file it is (such as "Picture"), or other properties, tap or click the Search Tools tab and use the options in the Refine group.
As you enter your search terms, your results will start to appear with your search terms highlighted. If you can't find what you're looking for in a specific library or folder, you can expand the search to include different locations in Search Tools.
When the search results appear, under Search again in you can choose:
NOTE: The actual options available will vary per system.
When the search results appear, under Search again in you can choose:
NOTE: The actual options available will vary per system.
- Libraries to search across all your libraries.
- Computer to search across your entire PC. This is the way to search for files that aren't in common locations. However, the search will be slower.
- Custom to search specific locations.
- Homegroup to search shared files across your Homegroup.
- Internet to search online, using your default web browser and your default search provider.
- File Contents (if it's available for the location you're searching) to search within files for your search term.
That's it,
Shawn
Related Tutorials
- How to Turn On or Off Using Bing with Ads to Search Online in Windows 8.1
- How to Save a Search in Windows 7 and Windows 8
- Use Windows Search Filters and Operators to get better Search Results in Windows 8
- How to Search for Apps in the Store in Windows 8
- How to Delete your "Search Charm" History in Windows 8 and Windows 8.1
- How to Turn your Search Charm Search Suggestions On or Off in Windows 8
- How to Hide or Show Apps in Windows 8 "Search" Charm
- How to Pin or Unpin Apps in Windows 8 "Search" Charm
- How to Enable or Disable Tracking of App Usage History in Windows 8
- How to Sort, Group, and Arrange Items by a Column in Windows 8 File Explorer
- How to Create a Search Shortcut in Windows 8
- How to Create an "All Apps" Shortcut in Windows 8
- How to Create a "Search Files" Shortcut in Windows 8
- How to Create a "Search Settings" Shortcut in Windows 8
- How to Clear and Reset your Search "Auto Suggest" History in Windows 8 File Explorer
- How to Add "Search" to Context Menu in Windows 7 and Windows 8
- How to Change the Action "When typing into list view" in Windows File Explorer
Attachments
Last edited: