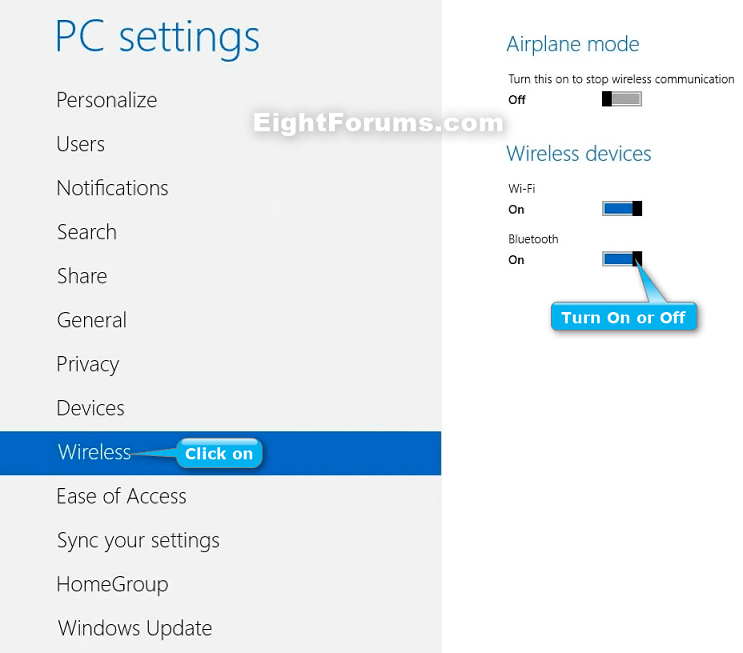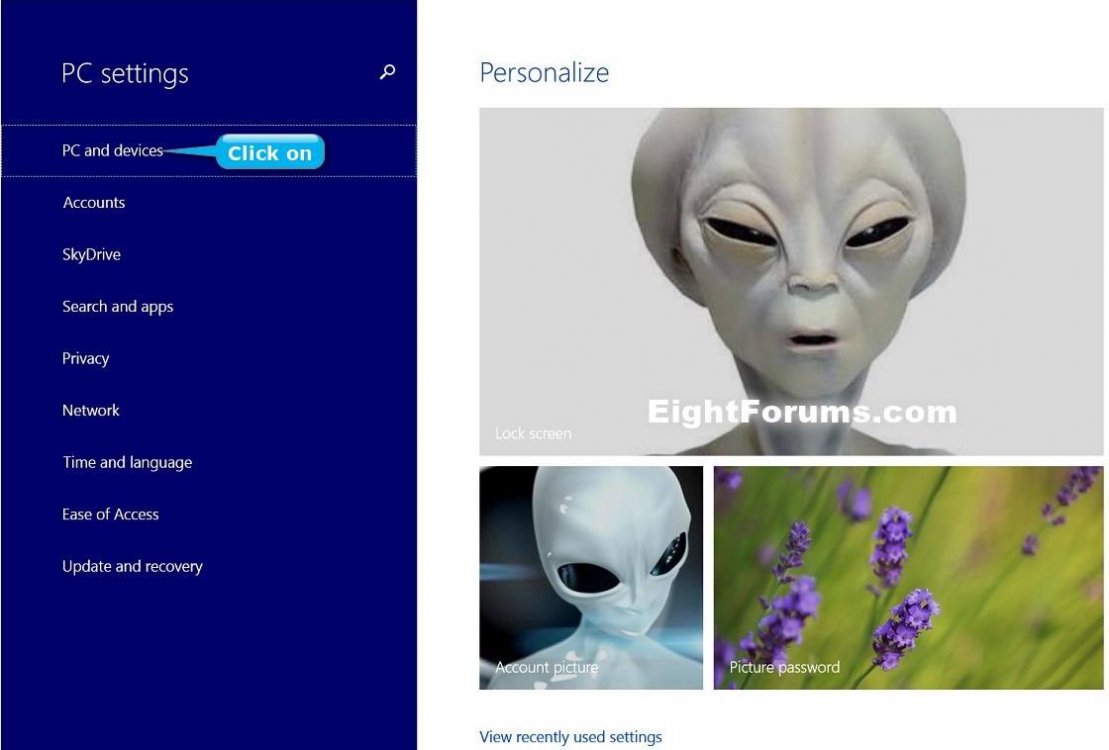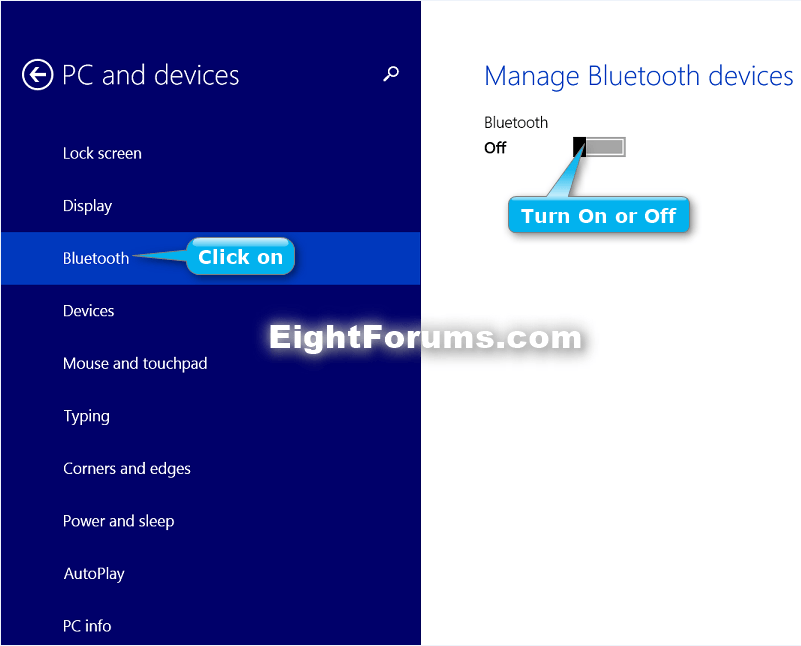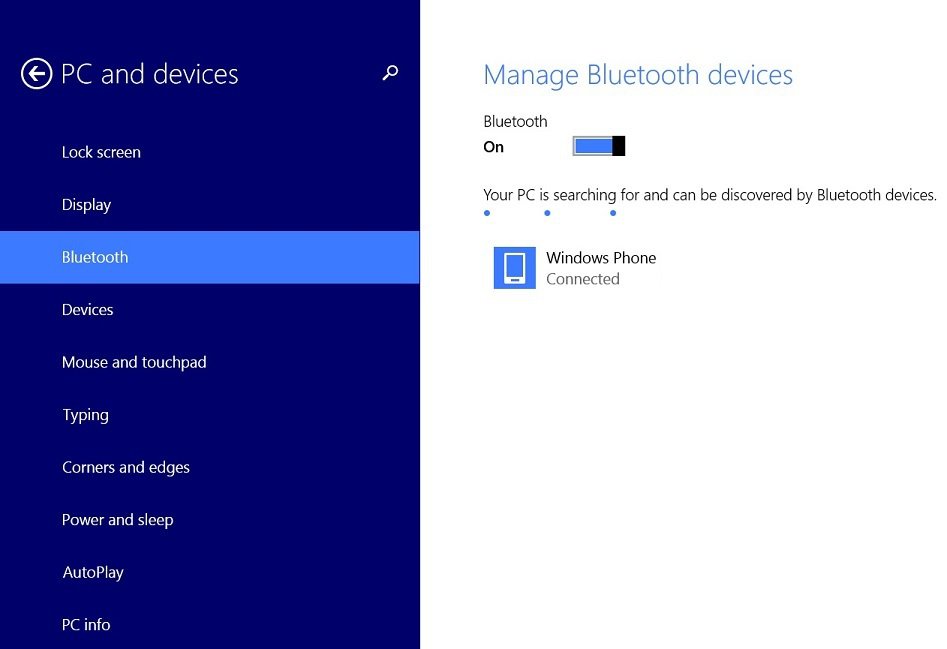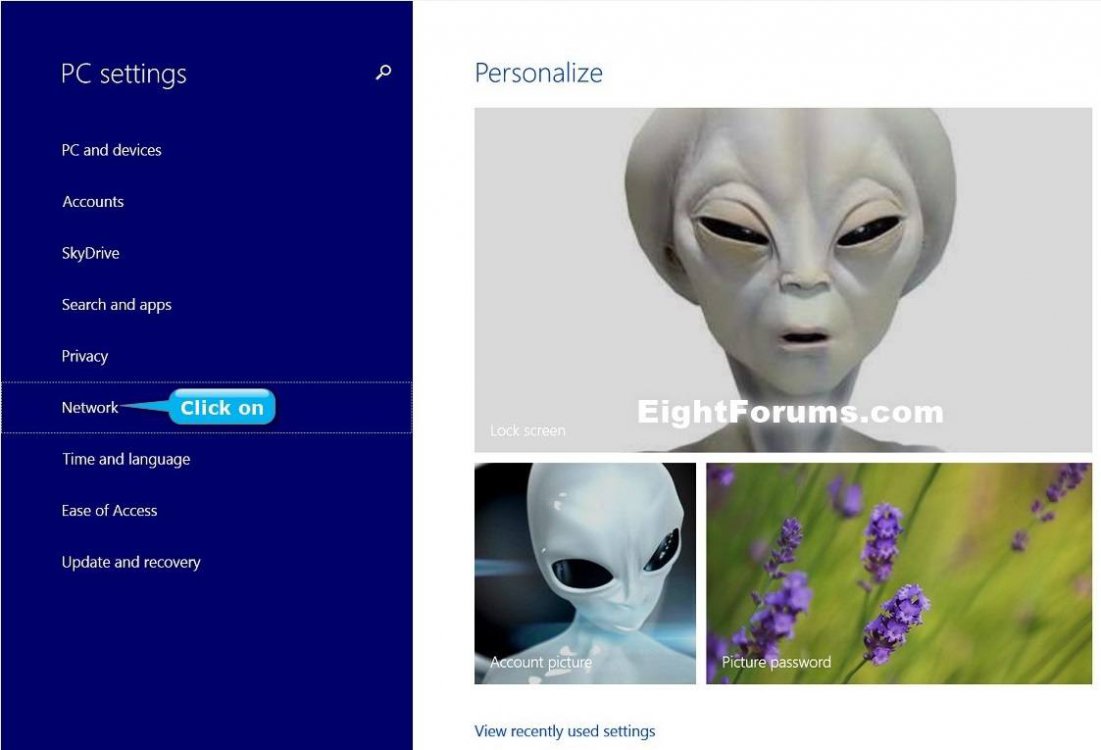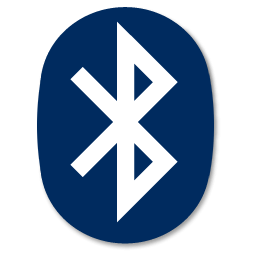How to Turn On or Off Bluetooth in Windows 8 and 8.1
There are many different types of Bluetooth enabled devices you can add to your PC, such as mobile phones, wireless headsets, and wireless mouse devices and keyboards.
You must have Bluetooth wireless technology installed on your computer to have Bluetooth available.
For more information about Bluetooth in Windows, see: General Bluetooth Support in Windows
This tutorial will show you how to only turn on or off Bluetooth connectivity for the PC in Windows 8, Windows RT, Windows 8.1, and Windows RT 8.1.
This has no affect on Wi-Fi or cellular mobile broadband wireless devices like Airplane mode would.
You must have Bluetooth wireless technology installed on your computer to have Bluetooth available.
For more information about Bluetooth in Windows, see: General Bluetooth Support in Windows
This tutorial will show you how to only turn on or off Bluetooth connectivity for the PC in Windows 8, Windows RT, Windows 8.1, and Windows RT 8.1.
This has no affect on Wi-Fi or cellular mobile broadband wireless devices like Airplane mode would.
OPTION ONE
Turn On or Off Bluetooth in Wireless PC settings in Windows 8
1. Open PC settings, and click/tap on Wireless in the left pane. (see screenshot below)
2. In the right pane under Wireless devices, move the Bluetooth slider to turn on (right) or off (left) for what you want.
3. When finished, you can close PC settings if you like.
OPTION TWO
Turn On or Off Bluetooth in PC and devices PC settings in Windows 8.1
1. Open PC settings, and click/tap on PC and devices in the left pane. (see screenshot below)
2. Click/tap on Bluetooth in the left pane of PC and devices. (see screenshots below)
3. In the right pane under Manage Bluetooth devices, move the Bluetooth slider to turn on (right) or off (left) for what you want.
4. When finished, you can close PC settings if you like.
OPTION THREE
Turn On or Off Bluetooth in Network PC settings in Windows 8.1
1. Open PC settings, and click/tap on Network in the left pane. (see screenshot below)
2. Click/tap on Airplane mode in the left pane of Network. (see screenshot below)
3. In the right pane under Wireless devices, move the Bluetooth slider to turn on (right) or off (left) for what you want.
4. When finished, you can close PC settings if you like.
That's it,
Shawn
Related Tutorials
- How to Turn Airplane Mode On or Off in Windows 8 and 8.1
- How to Turn On or Off Wi-Fi in Windows 8 and 8.1
- How to Turn On or Off Cellular Data Connection in Windows Phone 8
- How to Pair Your Windows Phone 8 with a Bluetooth Windows 8.1 PC
- How to Create a "Bluetooth Devices" Shortcut in Windows 8 and 8.1
- How to Create a "Bluetooth Settings" Shortcut in Vista, Windows 7, and Windows 8
- How to Create a "Bluetooth File Transfer" Shortcut in Vista, Windows 7, and Windows 8
- How to Turn On or Off Bluetooth Notification Area Icon in Windows
Attachments
Last edited by a moderator: