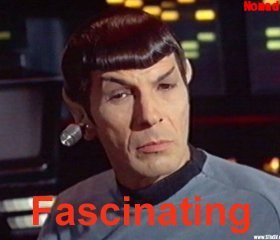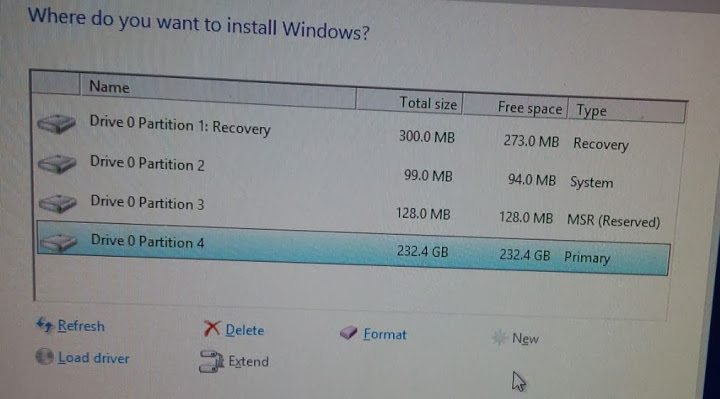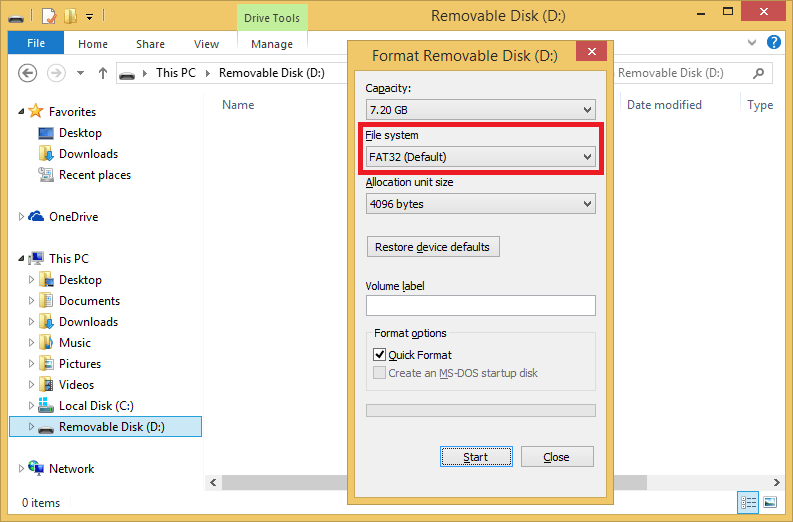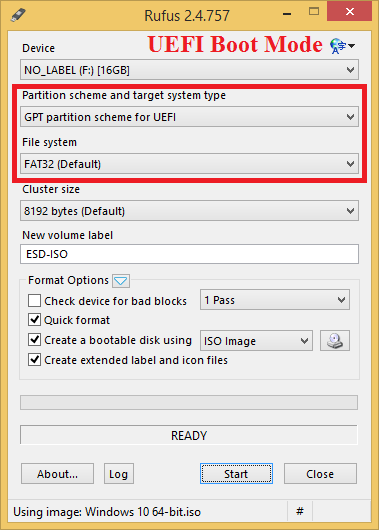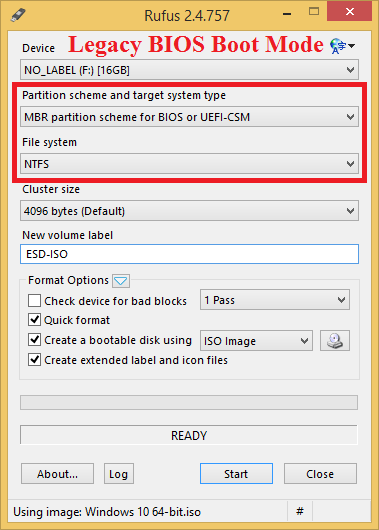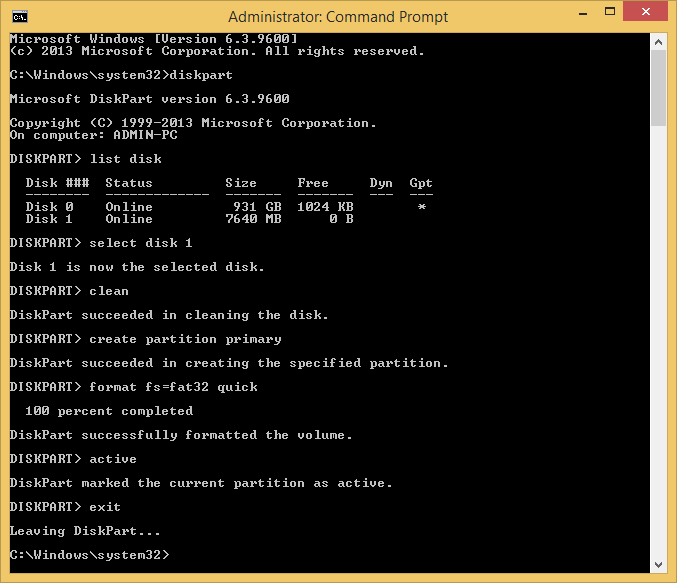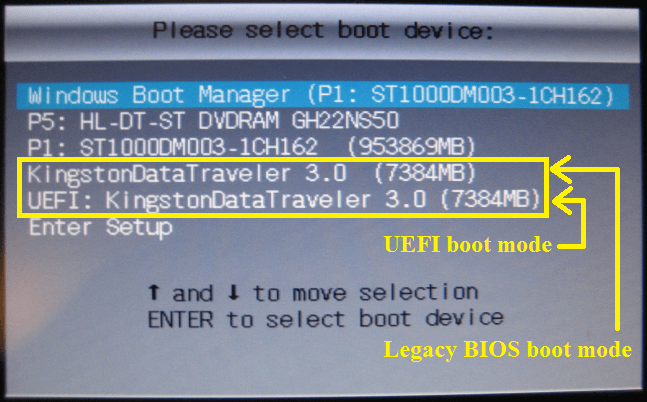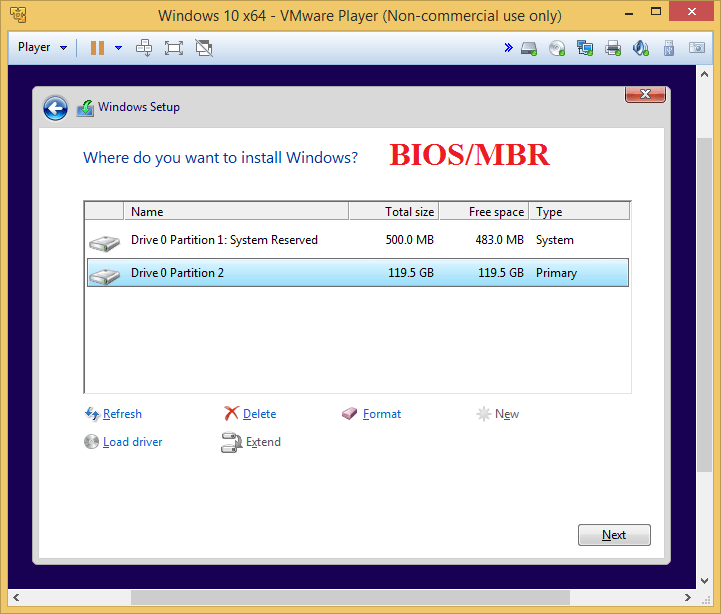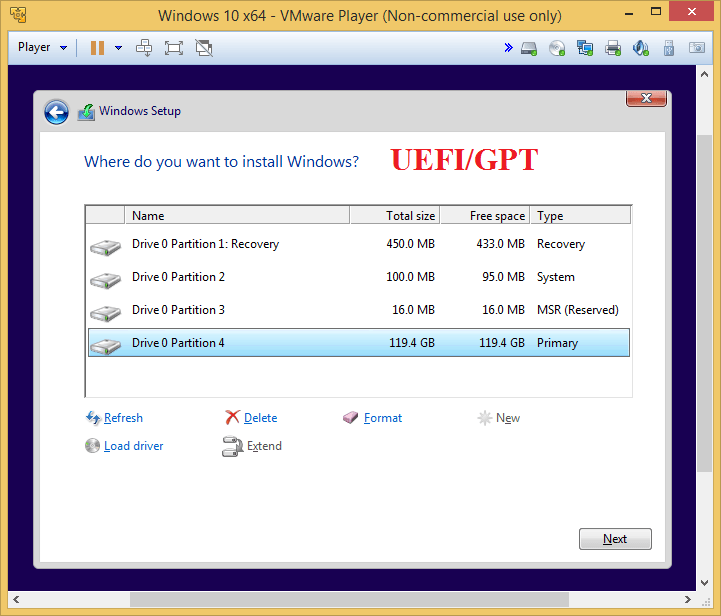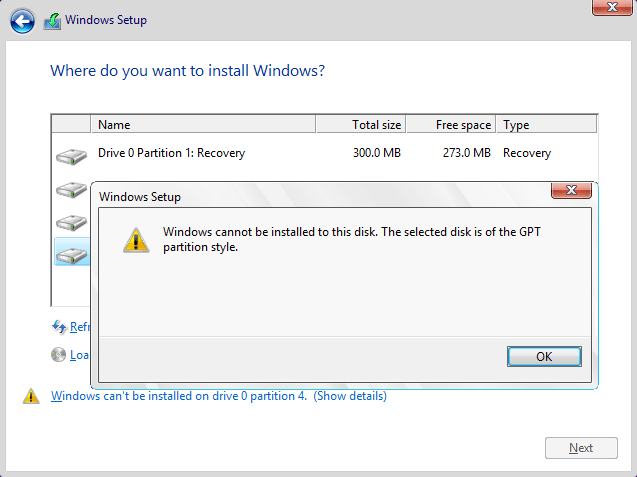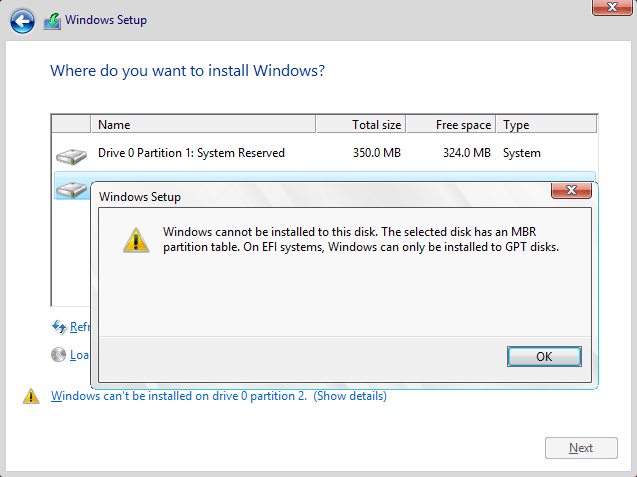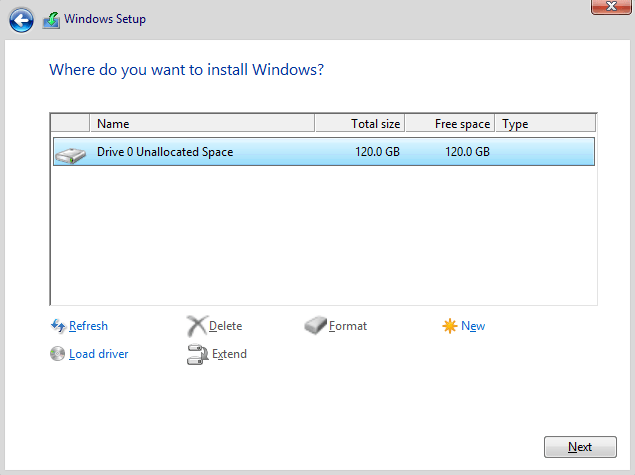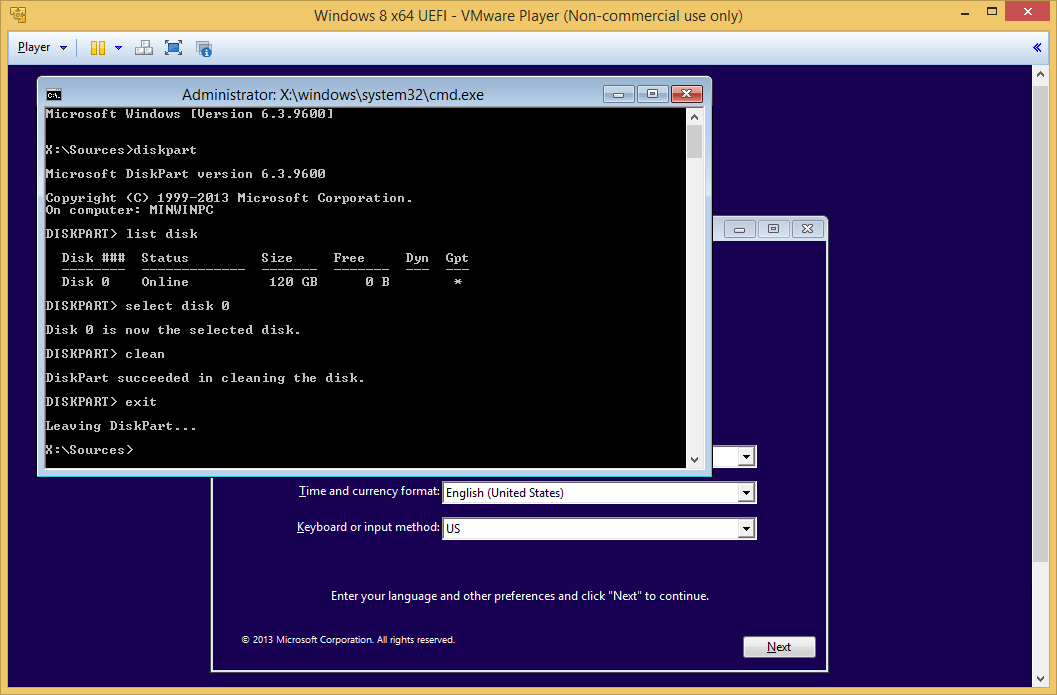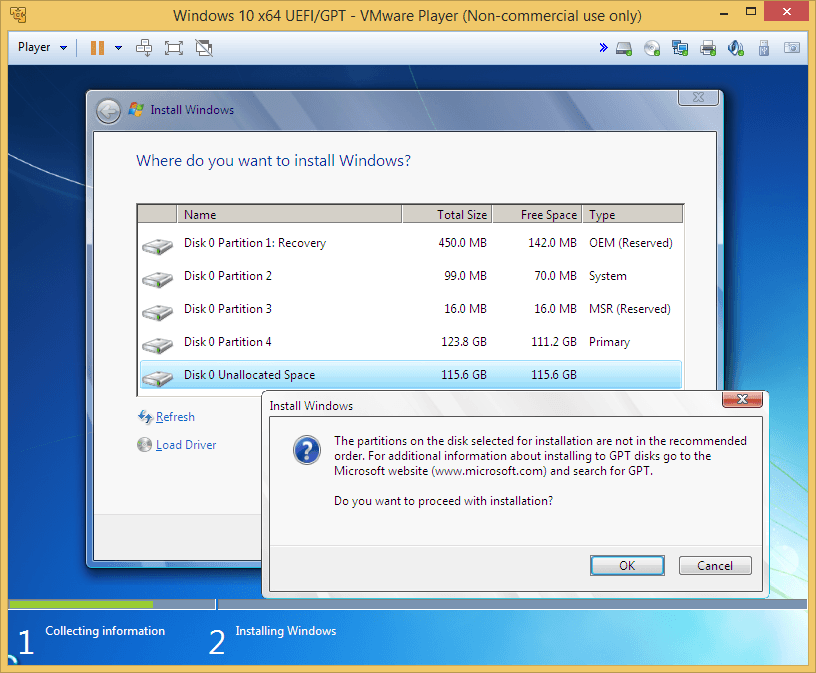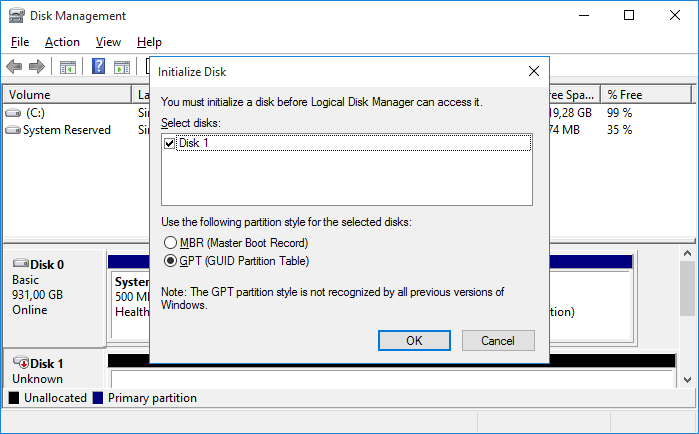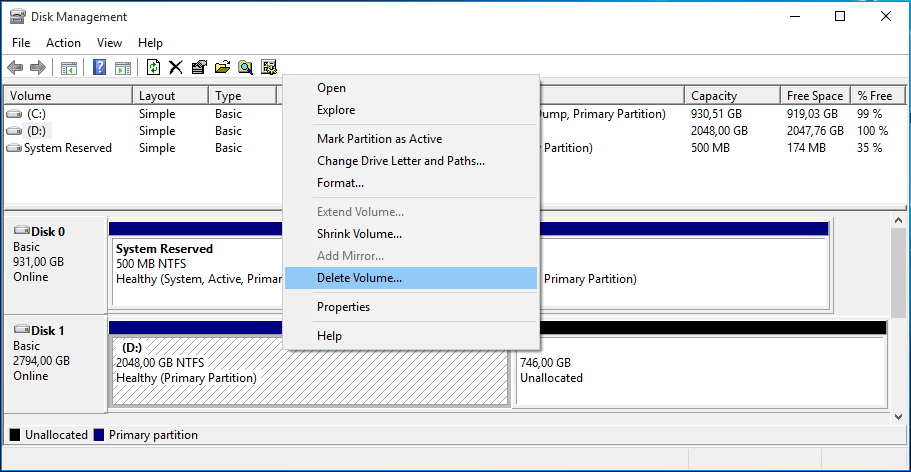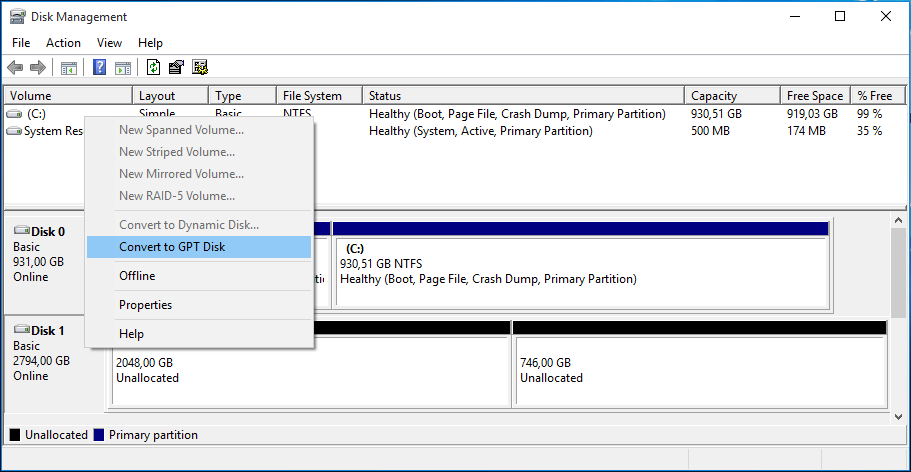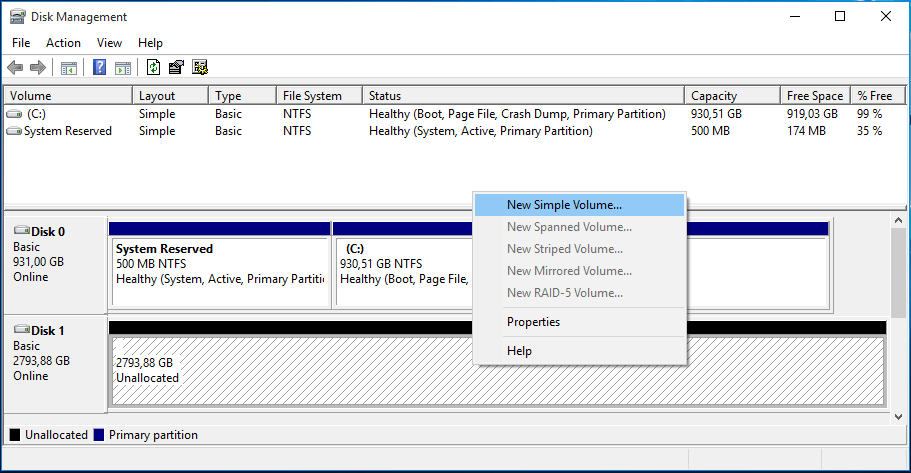- Messages
- 84
Clean installs to new SSD's, and getting from 8.0 to 8.1
On all my home machines, I am going down a path of swapping out all my boot drives for SSDs, and using the HDD's for data only. Just did this on one of my Win 7 Dell machines - what a difference given the combo of SDD and fresh install!!)
Windows 8 is a bit more challenging. I want all clean installs.. ie have no interest is "upgrading", or "transferring" or "restoring for image" or "recovering original partitions". I "simply" want to:
-do a fresh clean install (from install media to a new SSD)
-re-establish (or adopt a new) a backup strategy to rebuild.
-recognize the nuances of retail vs OEM and Win 8 vs 8.1 etc.
I reviewed quite a few articles, posts and threads, and each time I read one more, there is always a little twist. But I "think" I have the full picture now and wanted to confirm.
Are my assertions below correct ???
1) I can use my OEM supplied USB bootable Win 8.0 (which will read my embedded 8.0 key) and reinstall 8.0 to the same drive , or a to a replacement HDD (on that machine) or a new SSD drive (on that machine).
2) Any time after 8.0 is up running, I can use third party image software ( or native windows software) to create image files, a bootable rescue disc, to restore my system should my boot fail or become corrupt.
3) With 8.0 running, I can download , upgrade and auto activate to 8.1 by going to the windows store.
4) I can download a Windows 8.1 ISO file from the Microsoft. HOWEVER I cannot use my Windows 8 OEM activation key to perform a clean install of Windows 8.1. If that's want I wanted (reinstall to 8.1) I would need to buy a retail key.
However there is workaround trick.
(a) RETAIL KEY
For those who have a RETAIL win 8.0 key. Per link here : http://www.eightforums.com/installation-setup/33164-how-download-windows-8-1-iso.html one done , it yields 8.1 ISO file, that can be used to reinstall 8.1 and activate it with an 8.0 RETAIL key.
The trick is summarized in the above thread as follows:
Then run windowsSetupbox.exe, you don't need to enter anything, it will immediately start to d/l 8.1 which gives the option to create an iso."
The trick is also explained here, again needing the RETAIL key to start with : Here is how to get the Windows 8.1 ISO and create a USB install stick - Neowin
------------------
(b) OEM KEY
For those with an OEM key, genet (see post below) suggest the steps outlined here :
http://www.eightforums.com/installa...tted-genuine-windows-8-lenovo.html#post330277
5) Any time after Win 8.1 is up running, I can use third party software ( but not the now broken native windows software) to create image files and rescue disc and restore my system should my boot drive fail or become corrupt.
6) I can't really create my own bootable Win 8.1 ISO file of a working 8.1 system, to restore a failed or corrupt hard drive...but I can use the image software re above for that purpose.
7) With a Win 8.1 Retail DVD, I can create an ISO and bootable USB, and use it to install to a fresh SDD, using the 8.1 retail key.
Did I get that almost right?
On all my home machines, I am going down a path of swapping out all my boot drives for SSDs, and using the HDD's for data only. Just did this on one of my Win 7 Dell machines - what a difference given the combo of SDD and fresh install!!)
Windows 8 is a bit more challenging. I want all clean installs.. ie have no interest is "upgrading", or "transferring" or "restoring for image" or "recovering original partitions". I "simply" want to:
-do a fresh clean install (from install media to a new SSD)
-re-establish (or adopt a new) a backup strategy to rebuild.
-recognize the nuances of retail vs OEM and Win 8 vs 8.1 etc.
I reviewed quite a few articles, posts and threads, and each time I read one more, there is always a little twist. But I "think" I have the full picture now and wanted to confirm.
Are my assertions below correct ???
1) I can use my OEM supplied USB bootable Win 8.0 (which will read my embedded 8.0 key) and reinstall 8.0 to the same drive , or a to a replacement HDD (on that machine) or a new SSD drive (on that machine).
2) Any time after 8.0 is up running, I can use third party image software ( or native windows software) to create image files, a bootable rescue disc, to restore my system should my boot fail or become corrupt.
3) With 8.0 running, I can download , upgrade and auto activate to 8.1 by going to the windows store.
4) I can download a Windows 8.1 ISO file from the Microsoft. HOWEVER I cannot use my Windows 8 OEM activation key to perform a clean install of Windows 8.1. If that's want I wanted (reinstall to 8.1) I would need to buy a retail key.
However there is workaround trick.
(a) RETAIL KEY
For those who have a RETAIL win 8.0 key. Per link here : http://www.eightforums.com/installation-setup/33164-how-download-windows-8-1-iso.html one done , it yields 8.1 ISO file, that can be used to reinstall 8.1 and activate it with an 8.0 RETAIL key.
The trick is summarized in the above thread as follows:
"Download both the install win 8 AND install win 8.1 from Upgrade Windows with only a product key - Microsoft Windows Help
Run windows8setup.exe, put in your win 8.0 RETAIL key. As soon as it says "estimating", click the red X at top rt to close it.
Then run windowsSetupbox.exe, you don't need to enter anything, it will immediately start to d/l 8.1 which gives the option to create an iso."
The trick is also explained here, again needing the RETAIL key to start with : Here is how to get the Windows 8.1 ISO and create a USB install stick - Neowin
------------------
(b) OEM KEY
For those with an OEM key, genet (see post below) suggest the steps outlined here :
http://www.eightforums.com/installa...tted-genuine-windows-8-lenovo.html#post330277
5) Any time after Win 8.1 is up running, I can use third party software ( but not the now broken native windows software) to create image files and rescue disc and restore my system should my boot drive fail or become corrupt.
6) I can't really create my own bootable Win 8.1 ISO file of a working 8.1 system, to restore a failed or corrupt hard drive...but I can use the image software re above for that purpose.
7) With a Win 8.1 Retail DVD, I can create an ISO and bootable USB, and use it to install to a fresh SDD, using the 8.1 retail key.
Did I get that almost right?
Last edited:
My Computer
System One
-
- OS
- Windows 8