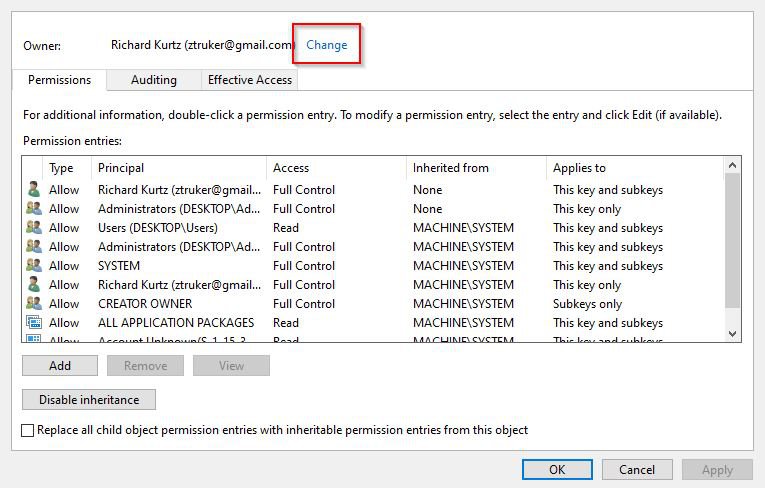brandon02852
New Member


- Messages
- 5
If you have ever wanted to change that boring "HID-compliant Mouse" title to something more descriptive, this tutorial is for you. The name of any device can be modified with this method and can help you organize your devices better in Device Manager.
First, open Device Manager by opening a run prompt (Windows Key + R) and typing devmgmt.msc. You can also access the Device Manager via the Control Panel.
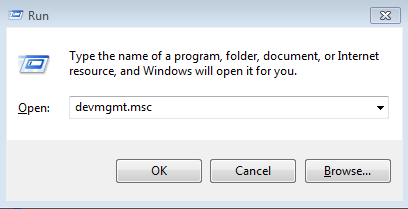
Next, find the device that you want to change the name of. Since I want to change the name of my "HID-compliant Mouse", I will look for that. The devices are organized nicely into categories, so you shouldn't have any issues finding the right one.
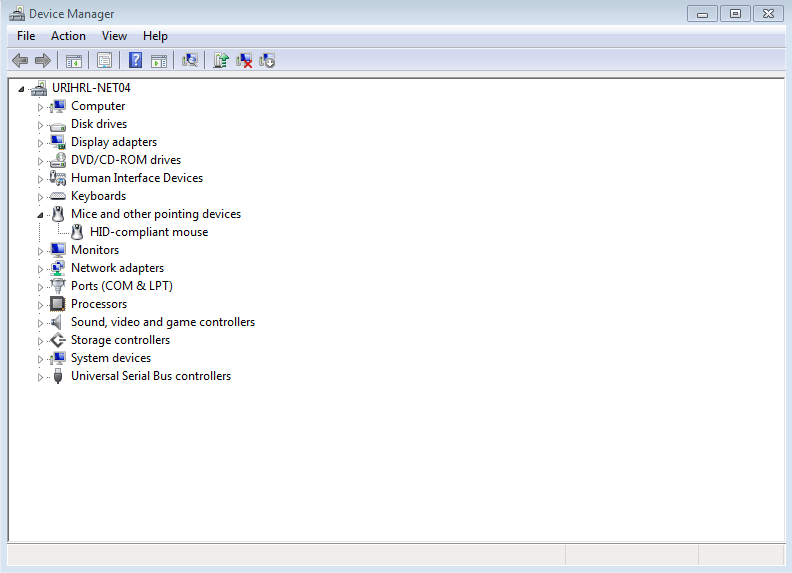
Right click on the device and select Properties. Then go to the Details tab and pick "Driver key" from the dropdown list. Copy the value by right clicking it and selecting "Copy".
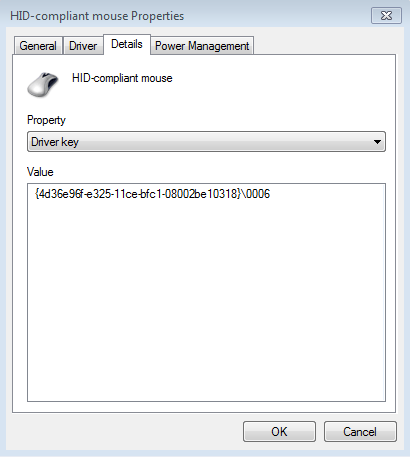
Open the Registry Editor by opening a run prompt and typing regedit. Grant administrator privileges if prompted to do so.
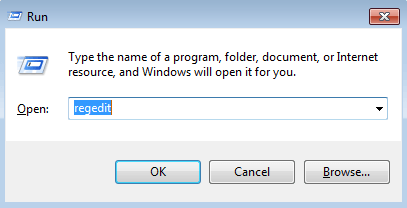
Navigate to HKEY_LOCAL_MACHINE > SYSTEM > ControlSet001 > Enum
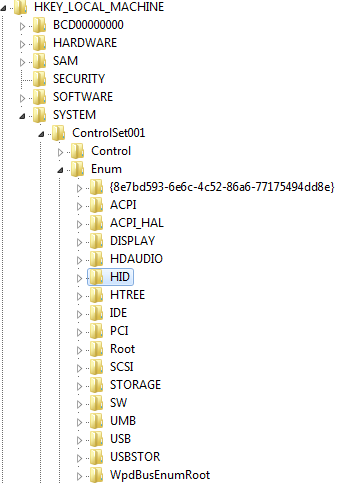
Right click on the Enum key and select "Permissions...".
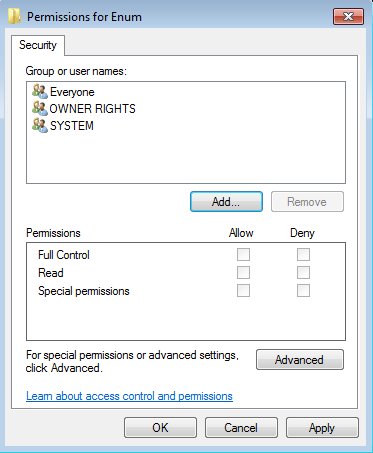
On the screen that appears, click "Add..."
In the "Enter the object names to select" text field, type the name of the user currently logged into the computer. For instance, my username is "Brandon" so I type Brandon and press the "Check Names" box. If entered correctly, the rest will be filled out for you automatically. Click OK to exit that screen.
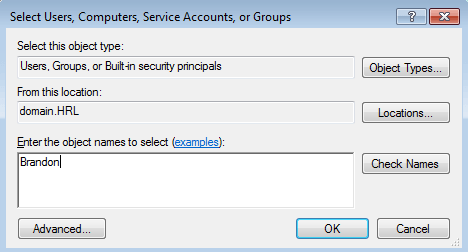
Still on the permissions page, click "Advanced" then navigate to the "Owner" tab. Select the current user of the computer as the owner and tick the "Replace owner on subcontainers and objects" checkbox. Click Apply and then OK a few times to exit those windows.
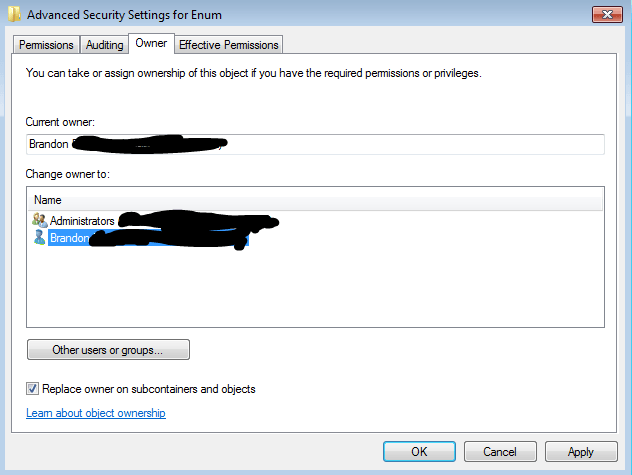
Still on the permissions page, left click your username to select it, then tick the checkbox titled "Full Control". Click "Apply". If done properly, you have just given yourself permissions to edit Enum and all of its subkeys.
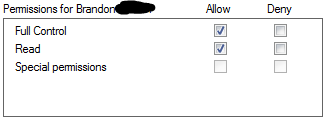
Back in Regedit, left click on the "Enum" key to select it. Then press CTRL + F to open the search prompt. Paste the driver key you copied earlier and search.
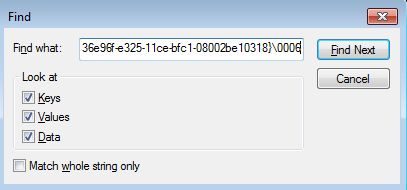
The search should take you to the properties of the device you want to edit. Right click on a blank space and select New > String Value. Name this string "FriendlyName" (without the quotations).
Double-click on the FriendlyName variable to modify it. In the textfield, type the name you want your device to have.
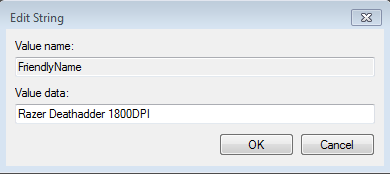
Go back to Device Manager and go to Action > Scan for hardware changes. If you followed these steps properly, the device should now be renamed.
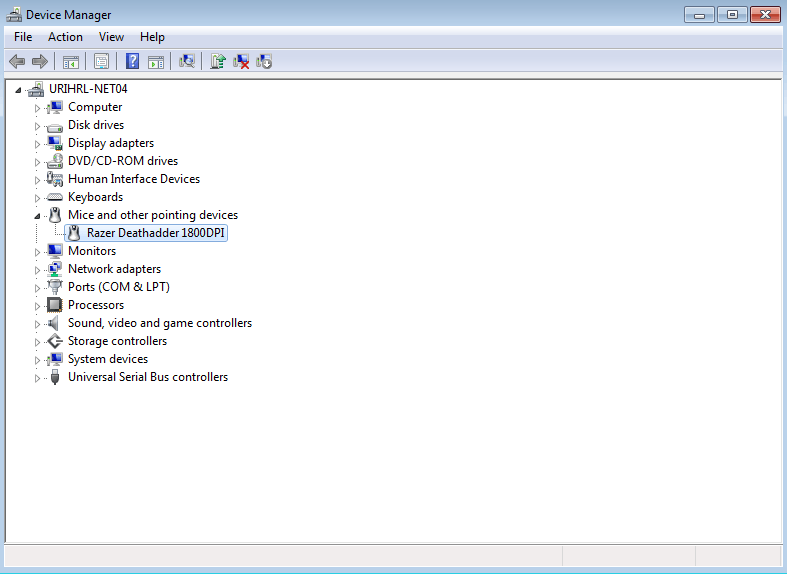
Thanks and best of luck! If you have any questions or comments regarding this customization, post a reply to this thread.
First, open Device Manager by opening a run prompt (Windows Key + R) and typing devmgmt.msc. You can also access the Device Manager via the Control Panel.
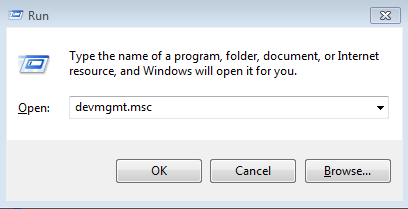
Next, find the device that you want to change the name of. Since I want to change the name of my "HID-compliant Mouse", I will look for that. The devices are organized nicely into categories, so you shouldn't have any issues finding the right one.
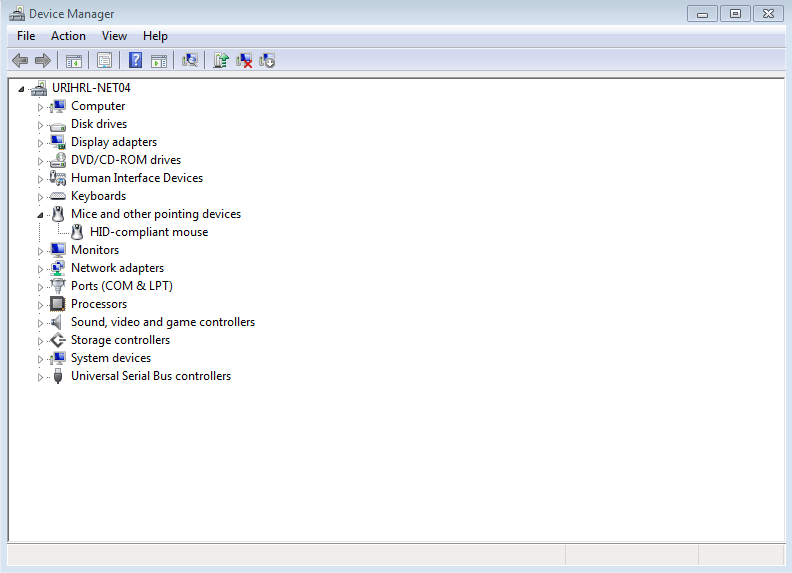
Right click on the device and select Properties. Then go to the Details tab and pick "Driver key" from the dropdown list. Copy the value by right clicking it and selecting "Copy".
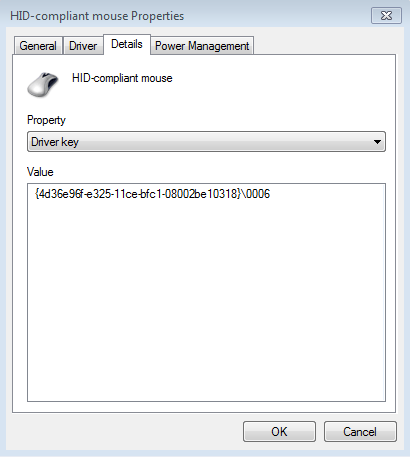
Open the Registry Editor by opening a run prompt and typing regedit. Grant administrator privileges if prompted to do so.
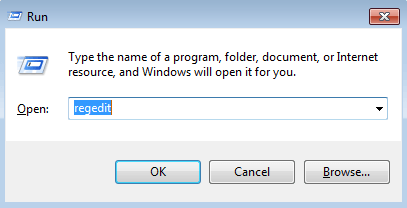
Navigate to HKEY_LOCAL_MACHINE > SYSTEM > ControlSet001 > Enum
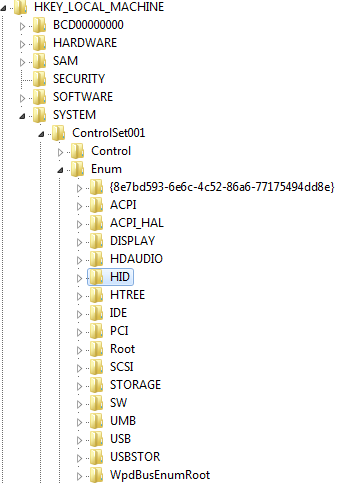
Right click on the Enum key and select "Permissions...".
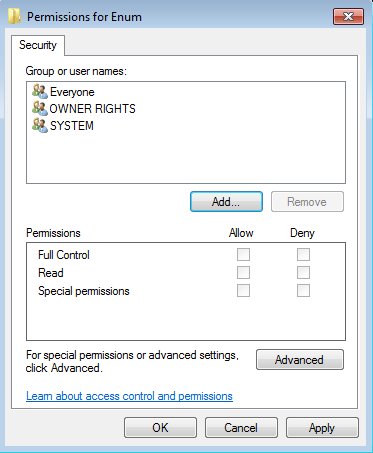
On the screen that appears, click "Add..."
In the "Enter the object names to select" text field, type the name of the user currently logged into the computer. For instance, my username is "Brandon" so I type Brandon and press the "Check Names" box. If entered correctly, the rest will be filled out for you automatically. Click OK to exit that screen.
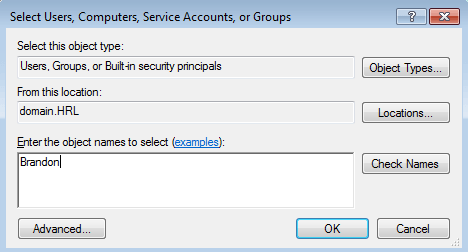
Still on the permissions page, click "Advanced" then navigate to the "Owner" tab. Select the current user of the computer as the owner and tick the "Replace owner on subcontainers and objects" checkbox. Click Apply and then OK a few times to exit those windows.
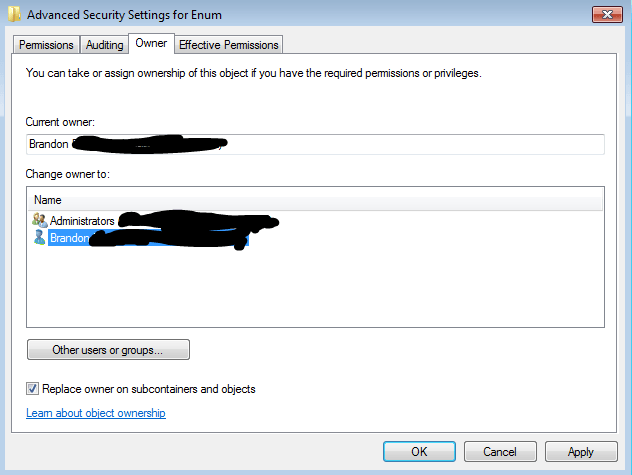
Still on the permissions page, left click your username to select it, then tick the checkbox titled "Full Control". Click "Apply". If done properly, you have just given yourself permissions to edit Enum and all of its subkeys.
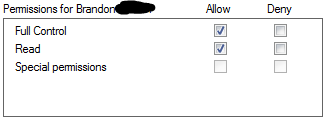
Back in Regedit, left click on the "Enum" key to select it. Then press CTRL + F to open the search prompt. Paste the driver key you copied earlier and search.
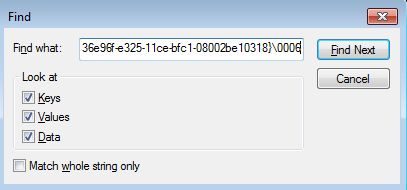
The search should take you to the properties of the device you want to edit. Right click on a blank space and select New > String Value. Name this string "FriendlyName" (without the quotations).
Double-click on the FriendlyName variable to modify it. In the textfield, type the name you want your device to have.
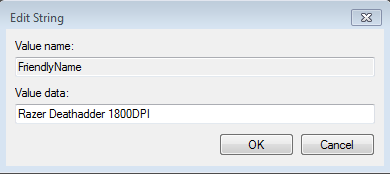
Go back to Device Manager and go to Action > Scan for hardware changes. If you followed these steps properly, the device should now be renamed.
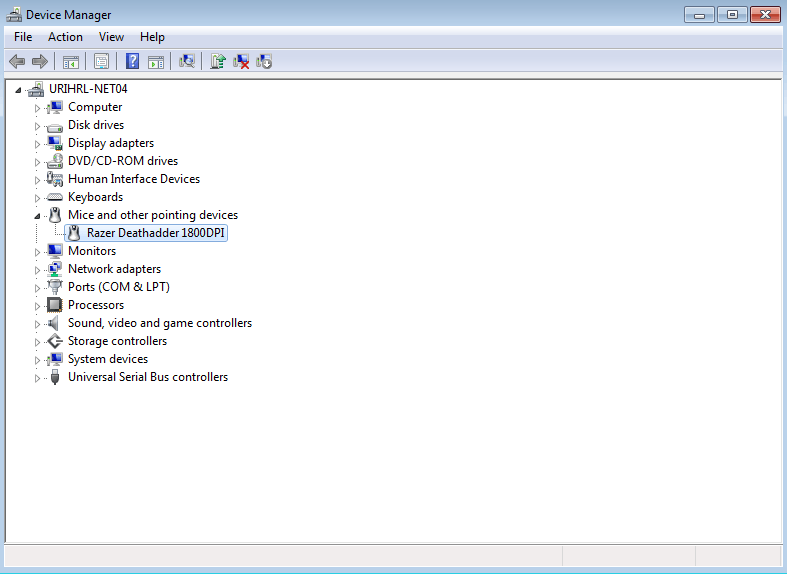
Thanks and best of luck! If you have any questions or comments regarding this customization, post a reply to this thread.
Last edited:
My Computer
System One
-
- OS
- Windows 8 Core
- CPU
- Intel i7-3770K
- Motherboard
- ASUS Sabertooth Z77
- Memory
- 4x4GB G.Skill RipJaws 1600Mhz DDR3
- Graphics Card(s)
- 2x MSI Twin Frozr III R6950