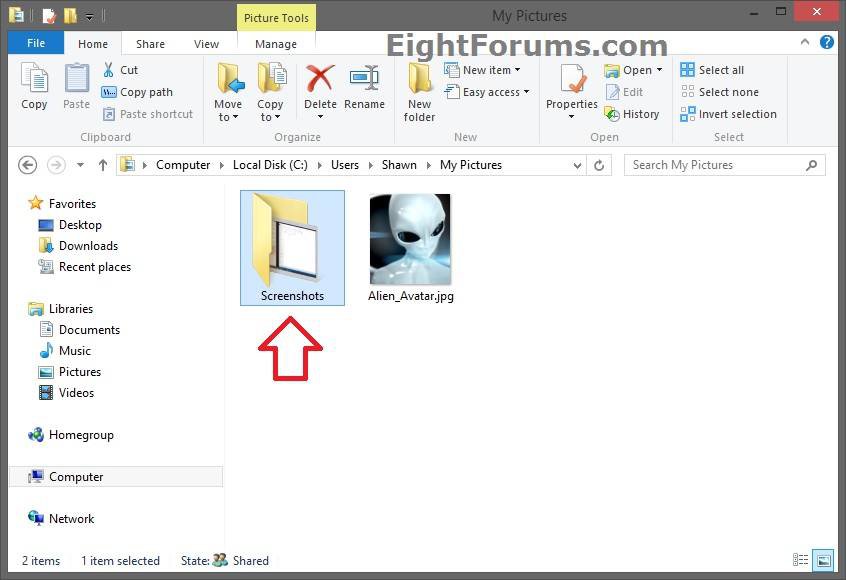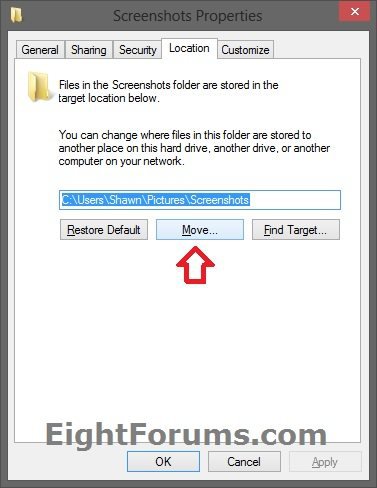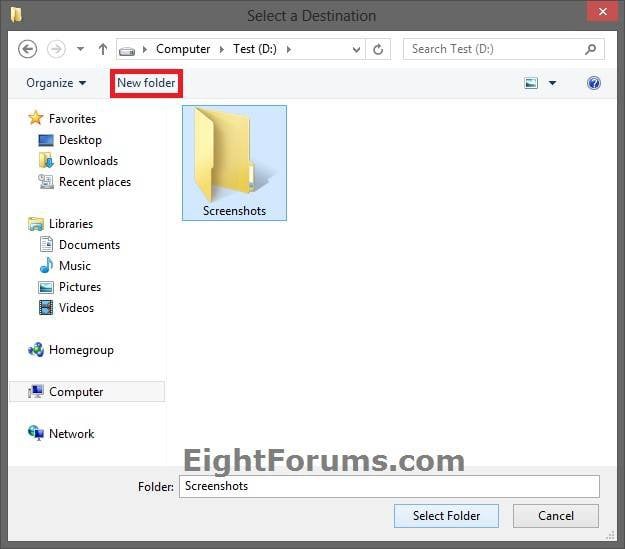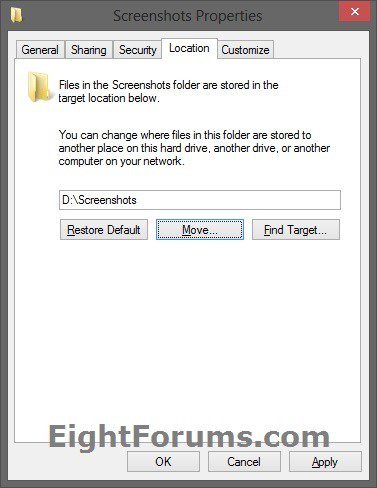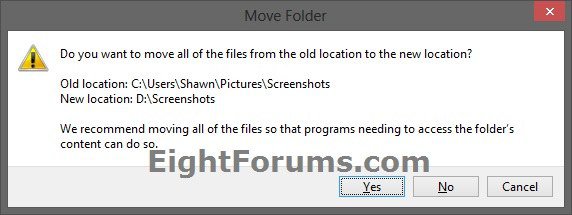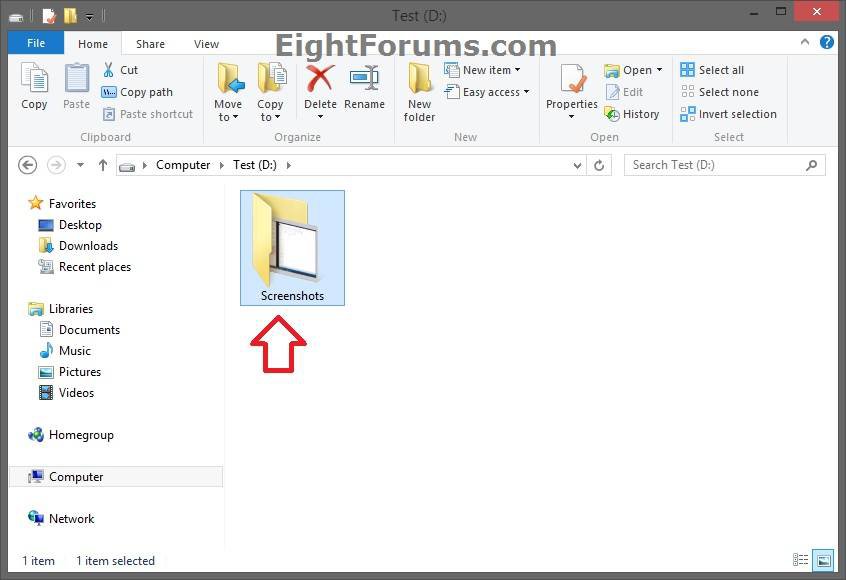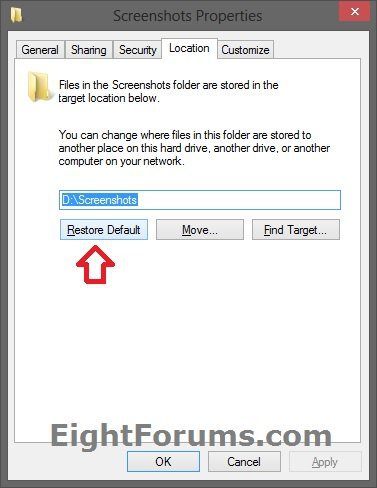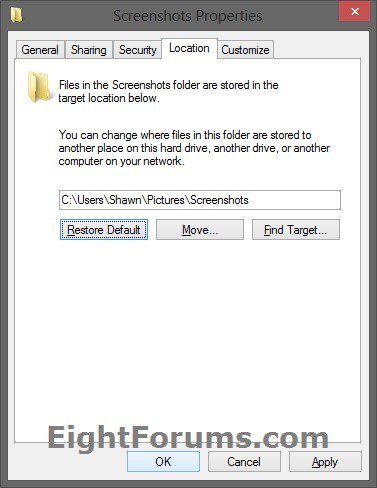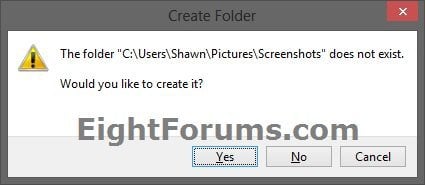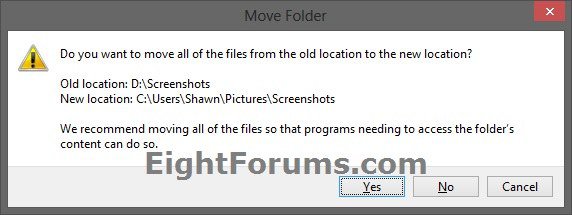How to Change Default "Screenshots" Folder Location in Windows 8 and 8.1
This tutorial will show you how to change (move) the default location of your C:\Users\(user-name)\Pictures\Screenshots folder to where you would like your screenshots to be saved to instead in Windows 8.
The Screenshots folder is not created until after you capture a screenshot for the first time.
You can also type shell:Screenshots in the Run dialog winkey:+R) and click/tap on OK to open directly to the Screenshots folder.
winkey:+R) and click/tap on OK to open directly to the Screenshots folder.
You can also type shell:Screenshots in the Run dialog
OPTION ONE
To Move the Screenshots Location in Windows 8
1. In File Explorer, navigate to your C:\Users\(user-name)\Pictures\Screenshots folder, right click or press and hold on the Screenshots folder, and click/tap on Properties. (see screenshot below)
2. Click/tap on the Location tab, and click/tap on the Move button. (see screenshot below)
3. Navigate to and select a folder (ex: Screenshots) that you want to move and save your screenshots to, and click/tap on Select Folder. (see screenshot below)
It would be best to use a new folder that is empty for this. If the location you want to move Screenshots to doesn't have a new folder, then click/tap on the New folder toolbar button, name the new folder, press Enter, select the new folder (ex: Screenshots), and click/tap on Select Folder.
4. Click/tap on OK. (see screenshot below)
5. Click/tap on Yes. (see screenshot below)
6. Screenshots has now been moved to your new location (ex: D:\Screenshots).
OPTION TWO
To Restore the Default Screenshots Location in Windows 8
1. In File Explorer, navigate to where (ex: D:\Screenshots) you moved your Screenshots folder to in OPTION ONE above, right click or press and hold the folder, and click/tap on Properties. (see screenshot below)
2. Click/tap on the Location tab, and click/tap on the Restore Default button. (see screenshot below)
3. Click/tap on OK. (see screenshot below)
4. Click/tap on Yes. (see screenshot below)
5. Click/tap on Yes. (see screenshot below)
6. After a few seconds, your Screenshots folder has now been restored to it's default C:\Users\(user-name)\Pictures\Screenshots location.
If this doesn't help to restore your Screenshots folder, then see Option Two below.
That's it,
Shawn
Related Tutorials
- How to Capture a Screenshot Directly in Windows 8
- How to Create a "Screenshot" Capture Shortcut in Windows 8
- How to Reset the Screenshot Counter in Windows 8
- How to Change the Default Location of User Folders in Windows 7 and Windows 8
- How to Restore the Default Location of User Folders in Windows 7 and Windows 8
Attachments
Last edited: