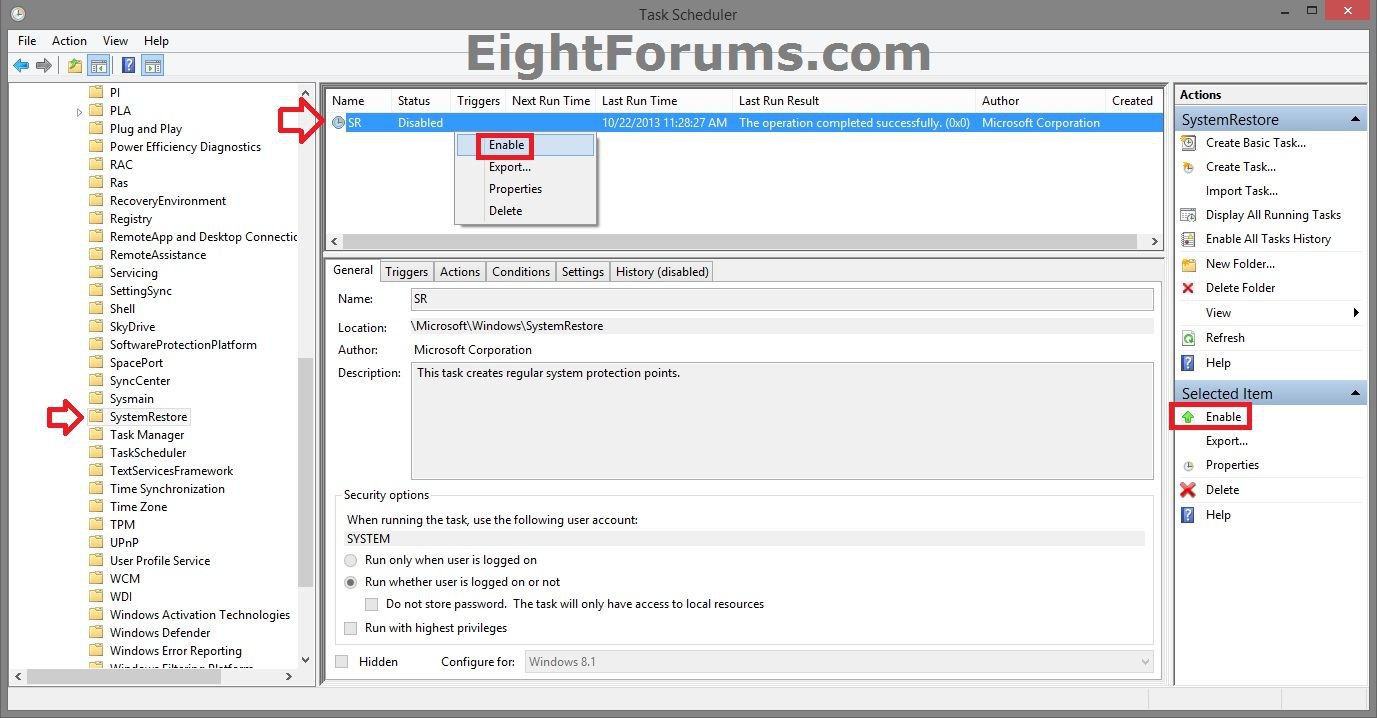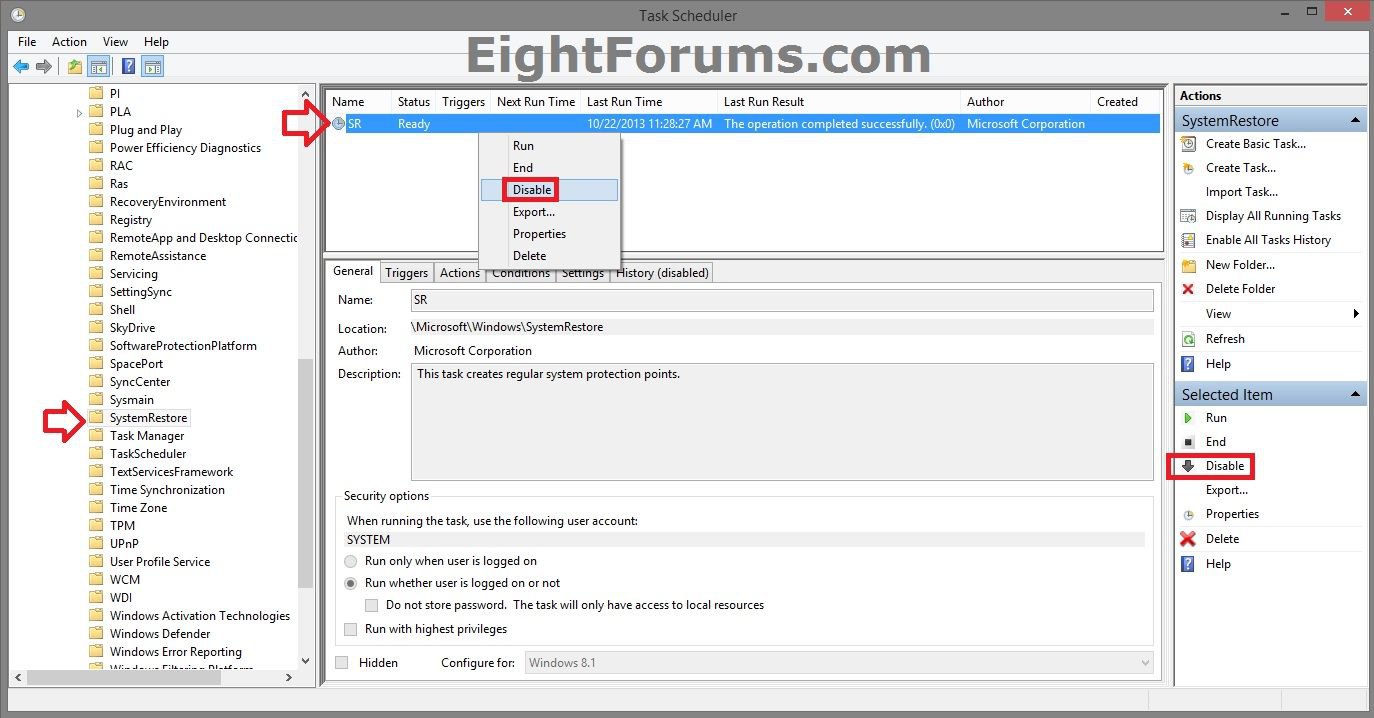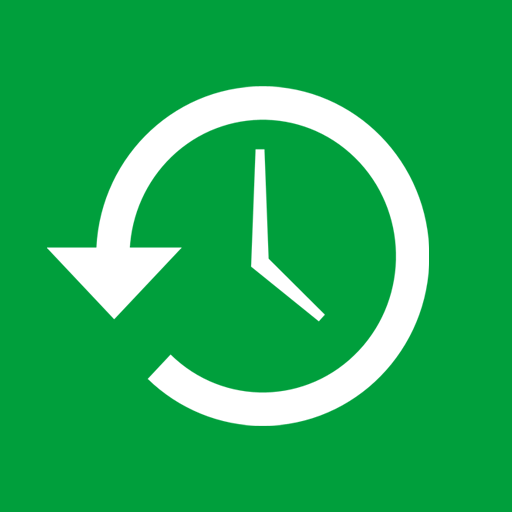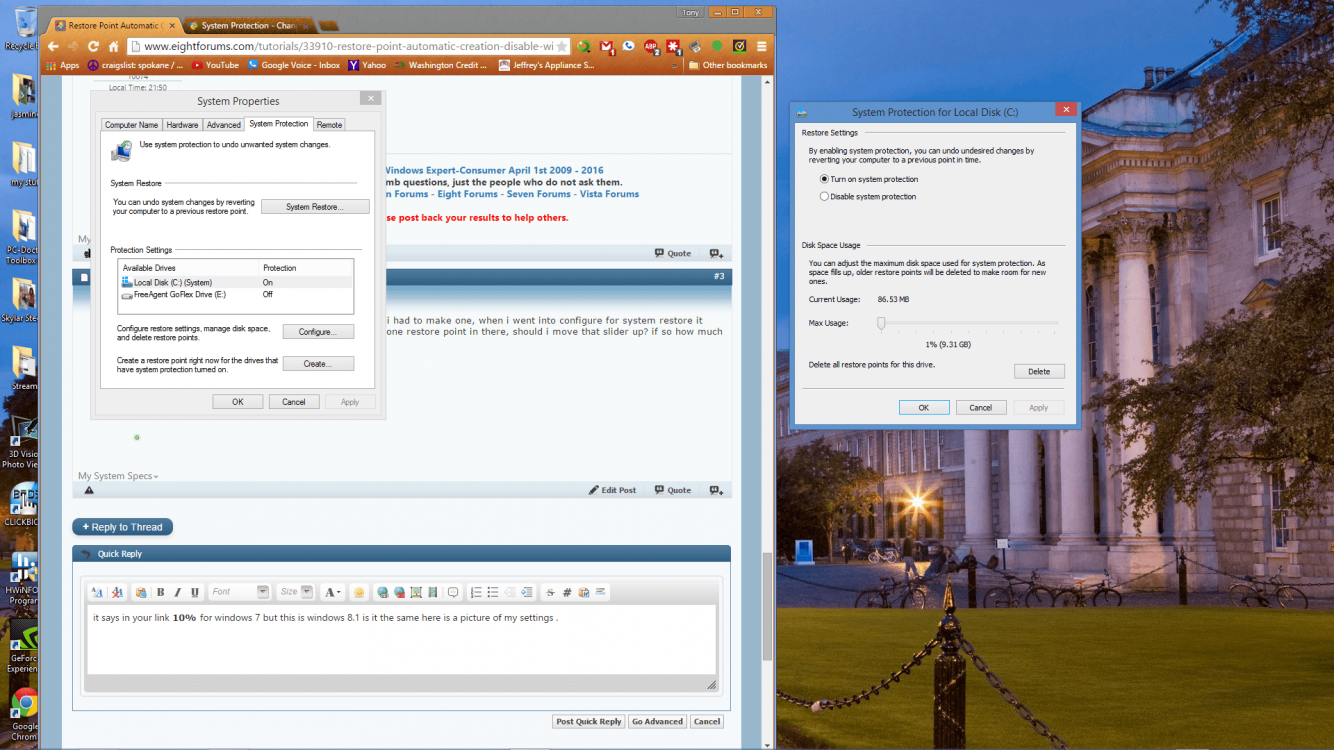How to Enable or Disable Automatic System Restore Point Creation in Windows
Restore points are created to allow users a choice of previous system states. Each restore point contains the necessary information needed to restore the system to the chosen state. Restore points are created before key changes are made to the system.
While you can manually create and name a restore point at any time for a drive that you have System Protection turned on for, the following describes the triggers that cause System Restore to automatically create a restore point for the Windows drive.
Event-triggered restore points
System Restore automatically creates a restore point before the following events:
Scheduled restore points
System Restore creates restore points at regular intervals using the SR task in Task Scheduler.
System Restore will automatically delete the oldest restore points to make room for new ones when your set maximum disk space usage runs out, while still enabling the user to recover from any recent destructive changes.
Source: Restore Points (Windows)
Disabling automatic restore points can be helpful if you are limited by how much maximum disk space usage you are able to set for restore points. You will still be able to manually create a restore point anytime you like.
This tutorial will show you how to enable or disable System Restore from automatically creating restore points without turning off System Protection in Vista, Windows 7, and Windows 8.1.
You must be signed in as an administrator to be able to do the steps below.
While you can manually create and name a restore point at any time for a drive that you have System Protection turned on for, the following describes the triggers that cause System Restore to automatically create a restore point for the Windows drive.
Event-triggered restore points
System Restore automatically creates a restore point before the following events:
- Desktop app installation (provided the application utilizes an installer that is System Restore compliant). If the application install causes system problems, the user can restore the system to a state before the installation of the application.
- System Restore creates a restore point before the installation of critical Windows updates begin.
- System restore. For example, if you accidentally choose the wrong restore point, your can undo the system restore operation by choosing a restore point before the system restore took place. The user can then choose the correct restore point.
Scheduled restore points
System Restore creates restore points at regular intervals using the SR task in Task Scheduler.
- System Restore in Windows 7 and Windows 8.1 creates a scheduled restore point only if no other restore points have been created in the last 7 days.
- System Restore Windows Vista creates a checkpoint every 24 hours if no other restore points were created that day.
- System Restore in Windows XP creates a checkpoint every 24 hours of absolute time.
System Restore will automatically delete the oldest restore points to make room for new ones when your set maximum disk space usage runs out, while still enabling the user to recover from any recent destructive changes.
- By default in Windows 7 and Windows 8.1 on computers with hard drives over 64 GB, System Restore can take up to 5 percent of the disk or a maximum of 10 GB of the disk space, whichever is less. On computers with hard drives of 64 GB or less, System Restore can take at most 3 percent of the disk space.
- By default in Windows Vista, System Restore can take up to 15 percent of the size of the volume or a maximum of 30 percent of the free disk space, whichever is less.
- By default in Windows XP, System Restore takes a maximum of 12 percent of the disk space in systems with hard drives over 4 gigabytes (GB), and a maximum of 400 megabytes (MB) for hard drives under 4 GB.
Source: Restore Points (Windows)
Disabling automatic restore points can be helpful if you are limited by how much maximum disk space usage you are able to set for restore points. You will still be able to manually create a restore point anytime you like.
This tutorial will show you how to enable or disable System Restore from automatically creating restore points without turning off System Protection in Vista, Windows 7, and Windows 8.1.
You must be signed in as an administrator to be able to do the steps below.
System Restore is not available for Windows RT 8.1.
Here's How:
1. Press the :winkey: + R keys to open the Run dialog, type taskschd.msc, and click/tap on OK.
2. In the left pane of Task Scheduler, click/tap on to expand Task Scheduler Library, Microsoft, Windows, and SystemRestore. (see screenshots below)
3. In the middle pane of SystemRestore, either right click on or select the SR task, and do step 4 or 5 below for what you would like to do. (see screenshots below)
4. To Enable Automatic System Restore Point Creation
NOTE: This is the default setting.
A) If you have not already, you will need to turn on System Protection for your Windows C: drive.
B) Click/tap on Enable, and go to step 6 below. (see screenshot below)
5. To Disable Automatic System Restore Point Creation
A) Click/tap on Disable, and go to step 6 below. (see screenshot below)
6. When finished, you can close Task Scheduler if you like.
That's it,
Shawn
Related Tutorials
- How to Turn System Protection On or Off in Windows 8 and 8.1
- How to Turn System Protection On or Off in Windows 7
- How to Create a Restore Point in Windows 8 and 8.1
- How to Create a System Restore Point in Windows 7
- How to Make a "Create System Restore Point" Shortcut in XP, Vista, Windows 7, and Windows 8
- How to Add "Create Restore Point" to Context Menu in XP, Vista, Windows 7, and Windows 8
- How to Automatically Create System Restore Points in Windows 7 and Windows 8
- How to Change Maximum Disk Space Used for System Protection and System Images in Windows 8 and 8.1
- How to Change Maximum Disk Space Used by System Protection and System Images in Windows 7
- How to Do a System Restore in Windows 8 and 8.1
- How to Do a System Restore in Windows 7
Attachments
Last edited by a moderator: