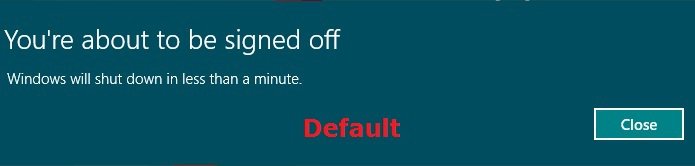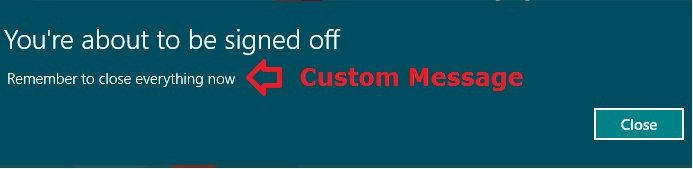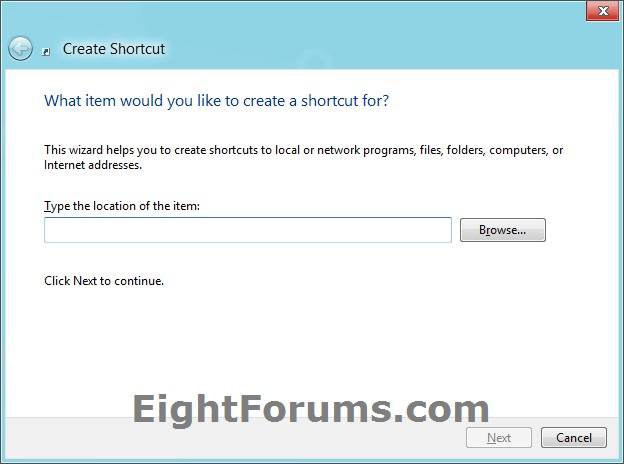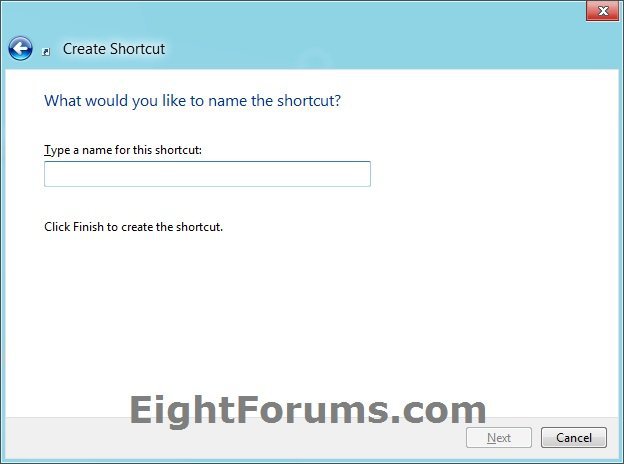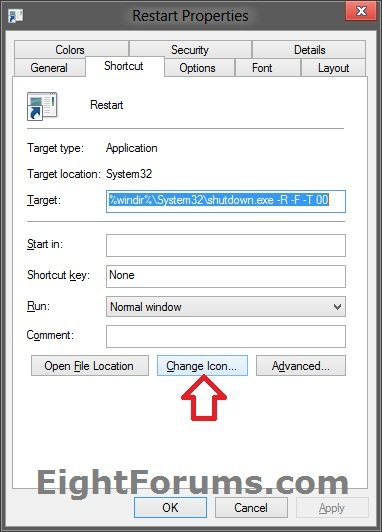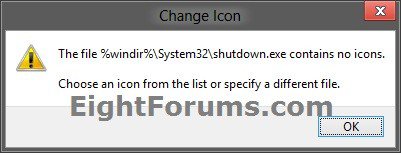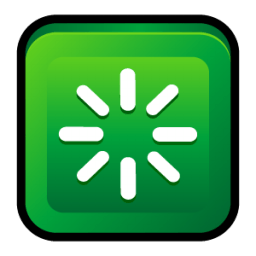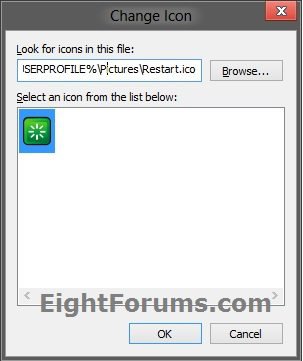How to Create a "Restart" Shortcut in Windows 8 and 8.1
This will show you how to create or download a Restart computer shortcut with or without a time delay and custom message before the Windows 8 computer is restarted.
A time-out period can also be for how many seconds you have to use an Abort shortcut to quickly abort the computer from restarting.
EXAMPLE: Restart Message
NOTE: This is a comparison between the default and a custom message. You will only see a restart message if you have a time delay included in the shortcut.
OPTION ONE
To Download a Instant "Restart" Shortcut
1. Click on the Download button below to download the ZIP file below.
Restart-Shortcut.zip
2. Save the .zip file to the desktop.
3. Open the .zip file and extract (drag and drop) the Restart shortcut to the desktop.
4. Go to step 7 in OPTION TWO below to add a custom restart icon if you like.
5. For the first time that you run the shortcut, click/tap on the Always ask before opening this file box to uncheck, and click/tap on Open to unblock the shortcut.
6. If you like, you can Pin to Taskbar on desktop, Pin to Start screen, add to Quick Launch, assign a keyboard shortcut to it, or move this shortcut to where you like for easy use.
7. When done, you can delete the downloaded .zip file on the desktop if you like, or save it to use again.
OPTION TWO
To Manually Create a Custom "Restart" Shortcut
1. Right click or press and hold on a empty area of the desktop, and click/tap on New and Shortcut.
2. Type in the command below into the location area, and click/tap on the Next button. (see screenshot below)
shutdown -R -F -T ## -C "Your message here"
FOR EXAMPLE: I would type this below exactly to have a 30 second time delay with a Don't forget to close everything now. message.
shutdown -r -f -t 30 -c "Don't forget to close everything now."
Substitute ## in the command above with a number between 0-315360000 for how many seconds you want the time delay to be before restarting.
Substitute Your message here in the command above with a custom message up to 512 characters within quotes that you would like to see in the pop-up dialog when using the shutdown shortcut. The message will only be seen for however long you set the time delay set to be.
3. Type Restart for the name, and click/tap on the Finish button. (see screenshot below)
NOTE: You can name this anything you would like though.
4. Right click on the new Restart shortcut on the Desktop and click/tap on Properties.
5. Click/tap on the Shortcut tab, then click/tap on the Change Icon button. (see screenshot below)
6. Click/tap on OK. (see screenshot below)
7. Click on the Download button below to download a custom Restart.ico file in a ZIP file, and save it to your desktop.
A) Open the downloaded ZIP file, extract (drag and drop) the Restart.ico file to your desktop.
B) Right click or press and hold on the Restart.ico file, and click/tap on Properties, General tab, and on the Unblock button.
NOTE: If you do not have a Unblock button under the General tab, then the shortcut is already unblocked and you can continue on.
C) Save the Restart.ico file to where you like to store it at on your Windows drive for use as the restart shortcut's icon.
NOTE: The icon will need to remain saved at the same location for the icon to continue to display on the shortcut.
8. Click/tap on Browse, navigate to and select the Restart.ico file from where you saved it in step 7 above, select it, click/tap on Open (in browse), then click/tap on OK. (see screenshot above)
NOTE: You can use any icon that you would like instead though.
9. Click/tap on OK. (see screenshot below step 5)
10. If you like, you can Pin to Taskbar on desktop, Pin to Start screen, add to Quick Launch, assign a keyboard shortcut to it, or move this shortcut to where you like for easy use.
That's it,
Shawn
Related Tutorials
- How to Perform an Emergency Restart in Vista, Windows 7, and Windows 8
- How to Lock, Log off, Restart, Shut Down, and Switch User in Windows 8
- How to Add "Restart" Computer to the Desktop Context Menu in Windows 8
- How to Add a "Power" Cascading Desktop Context Menu in Windows 8
- How to Create an "Abort" Shortcut in Windows 8
- How to Create a "Shut Down" Shortcut in Windows 8
- How to Create a "Slide to Shut down" Shortcut in Windows 8.1
- How to Create a "Hybrid Shut Down" Shortcut in Windows 8
- How to Create a "Lock Computer" Shortcut in Windows 7 and Windows 8
Attachments
Last edited: