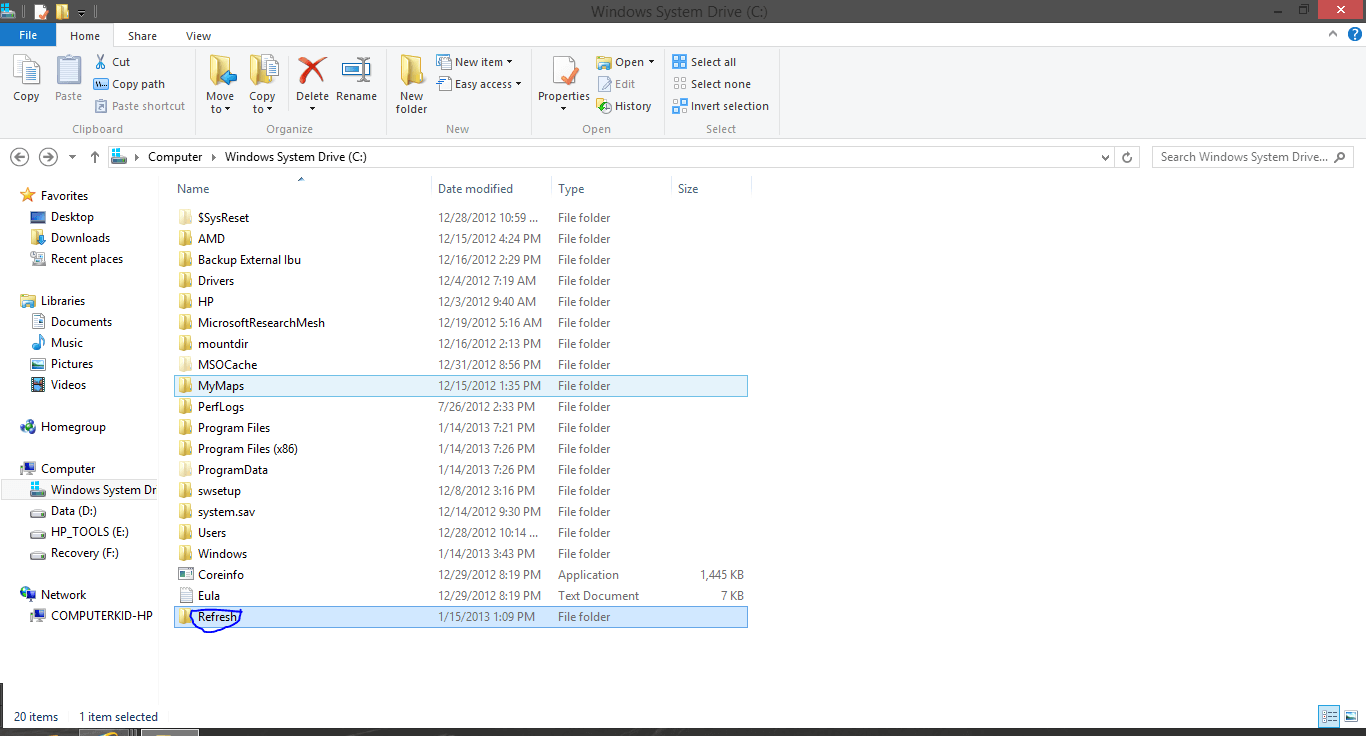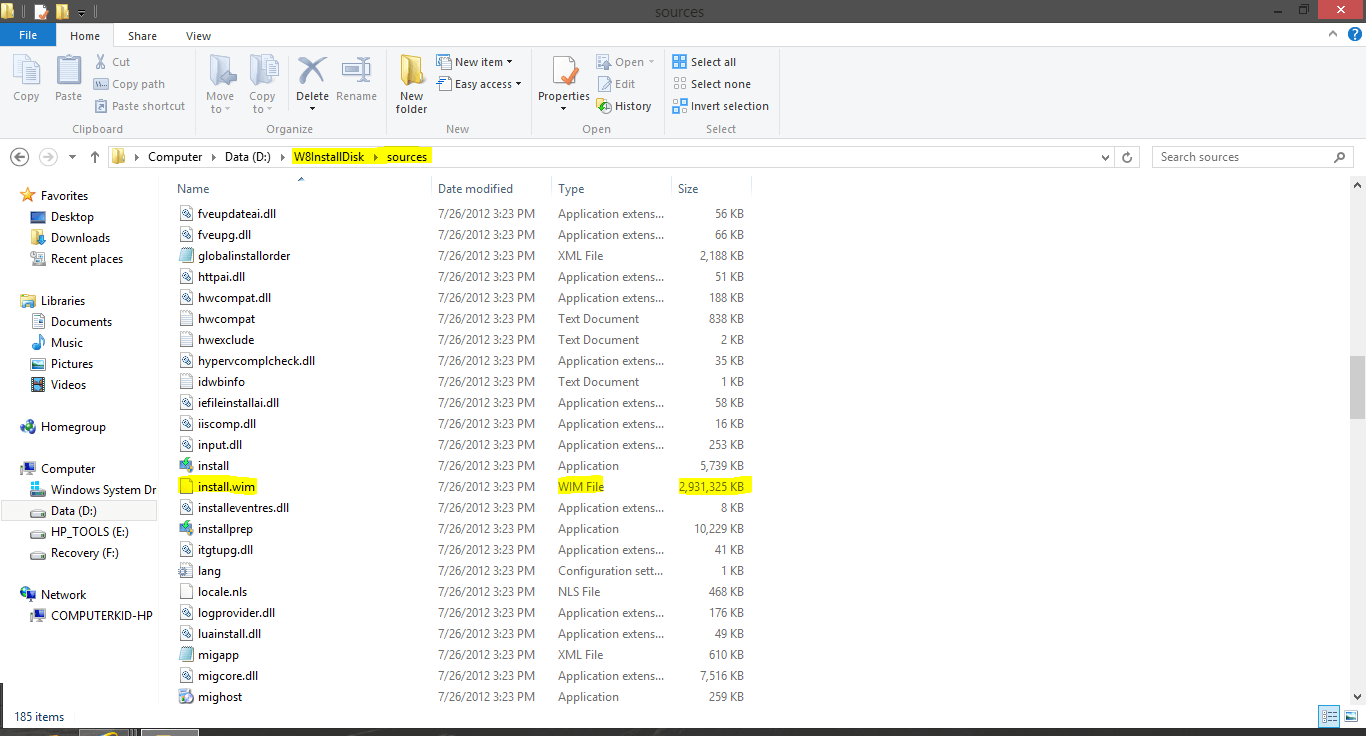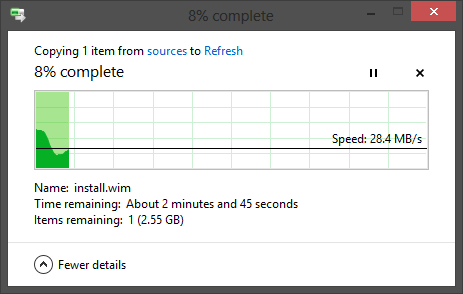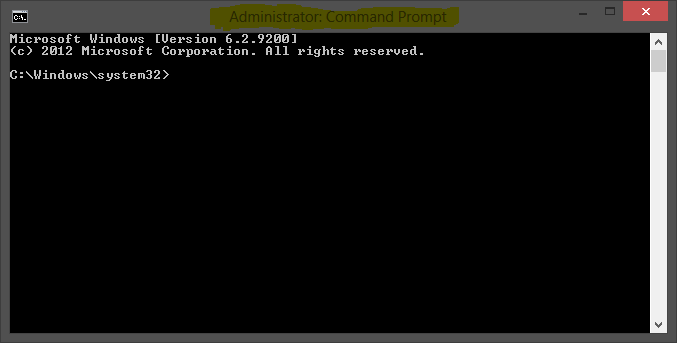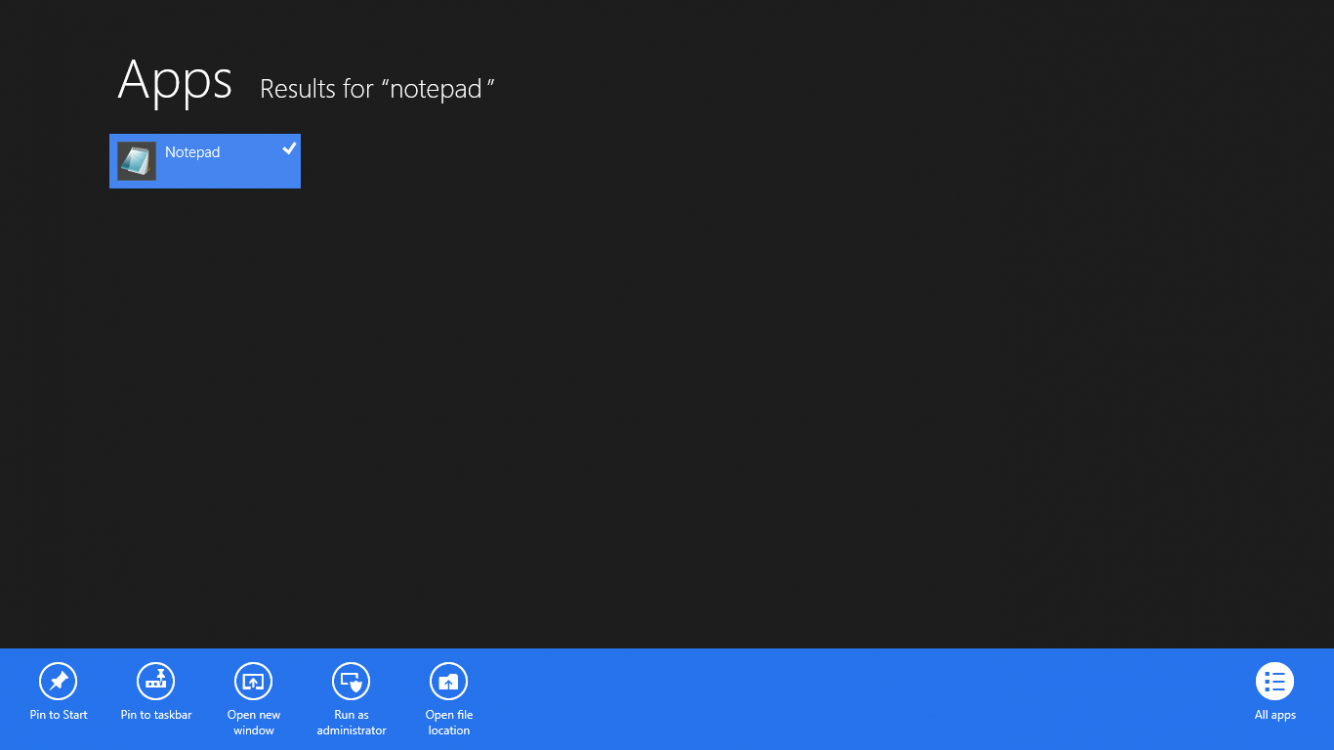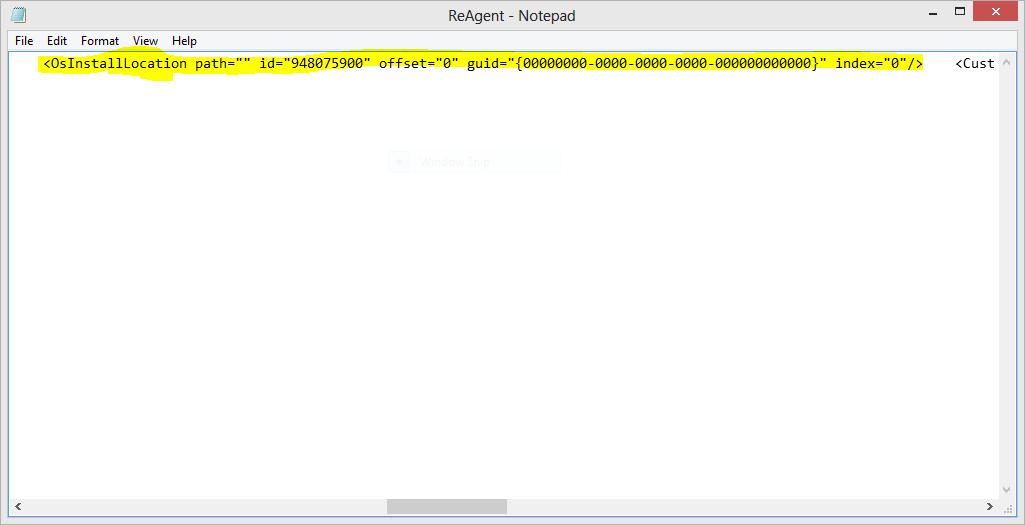How to Refresh or Reset Windows 8 without an Installation Disk
You may already knew by now that Windows 8's infamous Refresh and Reset feature requires an installation media ready. It may be a major hassle whenever your PC starts to act up while you don't bring your installation media in hand, like when you're travelling.
This tutorial will show you how to be able to refresh or reset Windows 8 without an installation media.
To get started, you will need:
-Install.wim file from Windows 8 installation media.
-Windows 8-based PC.
This tutorial will show you how to be able to refresh or reset Windows 8 without an installation media.
To get started, you will need:
-Install.wim file from Windows 8 installation media.
-Windows 8-based PC.
If you already set a custom refresh image, then it is recommended to not do this tutorial. By using a default install.wim file, any 3rd Party programs will be uninstalled.
Substitute C: with the drive where Windows is installed.
As of now, it does not work with Windows 8.1. When a workaround has been found, the tutorial will be updated accordingly.
1. On the C: drive, create a new folder named Refresh. If prompted, click/tap on Continue.
2. Insert/Connect your Windows 8 installation DVD/USB, or mount your Windows 8 ISO file. Navigate to and open the sources folder. Search for the install.wim file.
3. Select, then copy the install.wim file.
4. Go back to the C:\Refresh folder.
5. Paste the install.wim file into the Refresh folder. If prompted, click/tap on Continue.
6. Open an elevated command prompt.
7. Copy and paste the command below, and press Enter.
reagentc /setosimage /path C:\Refresh /target C:\Windows /index 1
Reverting Changes:
Credits to wins for finding out how to revert the changes made on your PC.
1. Run notepad as an administrator.
2. Click/tap File, then Open. Navigate to:
C:\Windows\system32\Recovery
3. Change the File type to All Files, then select the ReAgent.xml file
NOTE: It is highly recommended for you to make a copy of this file before proceeding.
4. Scroll to the right until you find:
OsInstallLocation
5. Change it to this:
<OsInstallLocation path="" id="948075900" offset="0" guid="{00000000-0000-0000-0000-000000000000}" index="0"/>
NOTE: Leave the id and guid intact. Don't make changes to id and guid.
6. Save the file.
That's it.
Now you can Refresh/Reset Windows 8 without install disk.
Related Tutorials
- How to Reset Windows 8
- How to Refresh Windows 8
- How to Create a Custom Recovery Image to Use to Refresh Windows 8
- How to Set a Custom Recovery Image as Active to Use to Refresh Windows 8
- How to Deregister the Current Custom Recovery Image to Refresh Windows 8
- How to Do a Repair Install of Windows 8 without Losing Anything
Attachments
Last edited by a moderator: