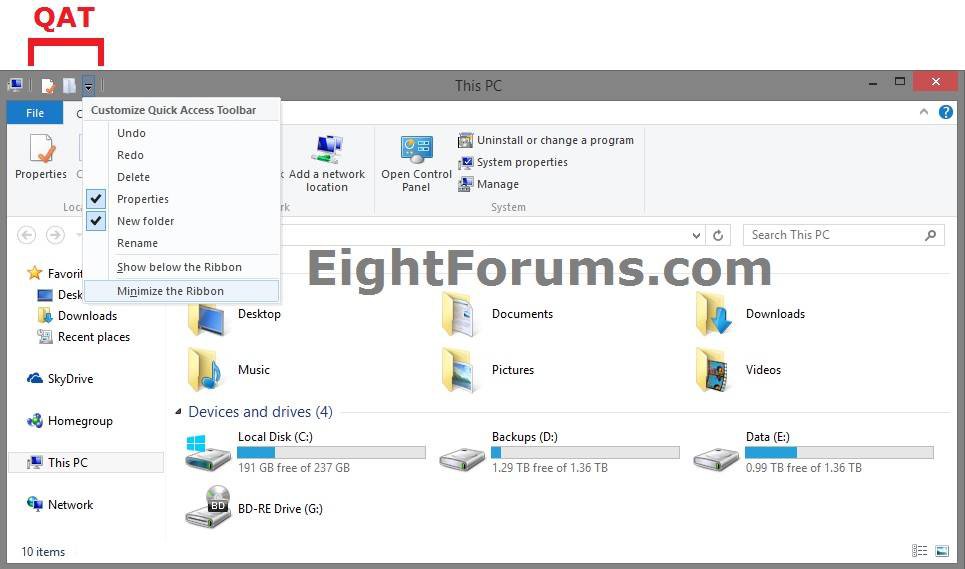How to Back Up and Restore Quick Access Toolbar Settings in Windows 8 and 8.1
The Quick Access Toolbar (QAT) in Windows 8 File Explorer provides a lot of customization opportunities to help make the commands and actions you use most often in File Explorer quicker and easier to use. You can add any button (command) from the ribbon to the QAT, and you can choose to have the QAT display above or below the ribbon. You can choose approximately 200 commands to add to the QAT.
This tutorial will show you how to back up and restore your Quick Access Toolbar (QAT) settings whenever you like in Windows 8, Windows RT, Windows 8.1, and Windows RT 8.1.
This tutorial will show you how to back up and restore your Quick Access Toolbar (QAT) settings whenever you like in Windows 8, Windows RT, Windows 8.1, and Windows RT 8.1.
Your settings are stored in the QatItems Binary value in the registry key below. This is the key that the .bat file in Option One below exports as a .reg file for your backup.
HKEY_CURRENT_USER\Software\Microsoft\Windows\CurrentVersion\Explorer\Ribbon
HKEY_CURRENT_USER\Software\Microsoft\Windows\CurrentVersion\Explorer\Ribbon
EXAMPLE: "Quick Access Toolbar" in File Explorer
OPTION ONE
To Back Up your Quick Access Toolbar Settings
1. Sign in to the user account that you want to create a backup of it's QAT settings.
2. Click/tap on the Download buttom below to download the .bat file below.
Backup_Quick_Access_Toolbar.bat
3. Save the .bat file to your desktop.
4. Double click/tap on the downloaded .bat file to run it.
5. If prompted, click/tap on Run.
NOTE: If you like, you can stop getting the Run prompt by unblocking the downloaded .bat file.
6. You will now notice a command prompt quickly flash open and close as it exports your QAT settings as a Quick_Access_Toolbar_Backup.reg file to your desktop.
NOTE: If you like, you can rename this .reg file to anything you like.
7. Save the Quick_Access_Toolbar_Backup.reg file to where you like as your QAT settings backup.
OPTION TWO
To Restore the Quick Access Toolbar Settings
NOTE: If you like, you could restore this in any user account to set it's QAT settings to be the same as from the backup.
1. Sign in to the user account that you want to restore the backup to.
2. Double click/tap on the .reg file created by Option One above to merge it.
3. If prompted, click/tap on Run, Yes (UAC), Yes, and OK to approve the merge.
4. If File Explorer is open, then close and open it to apply.
That's it,
Shawn
Related Tutorials
- How to Customize "Quick Access Toolbar" in File Explorer in Windows 8 and 8.1
- How to Reset Quick Access Toolbar for File Explorer to Default in Windows 8 and 8.1
- How to Back Up and Restore Taskbar Toolbars in Windows 8 and 8.1
- How to Back Up and Restore Jump Lists in Windows 8 and 8.1
- How to Back Up and Restore Pinned Apps on Taskbar in Windows 8 and 8.1
- How to Backup and Restore Start Screen Layout in Windows 8 and 8.1
Attachments
Last edited: