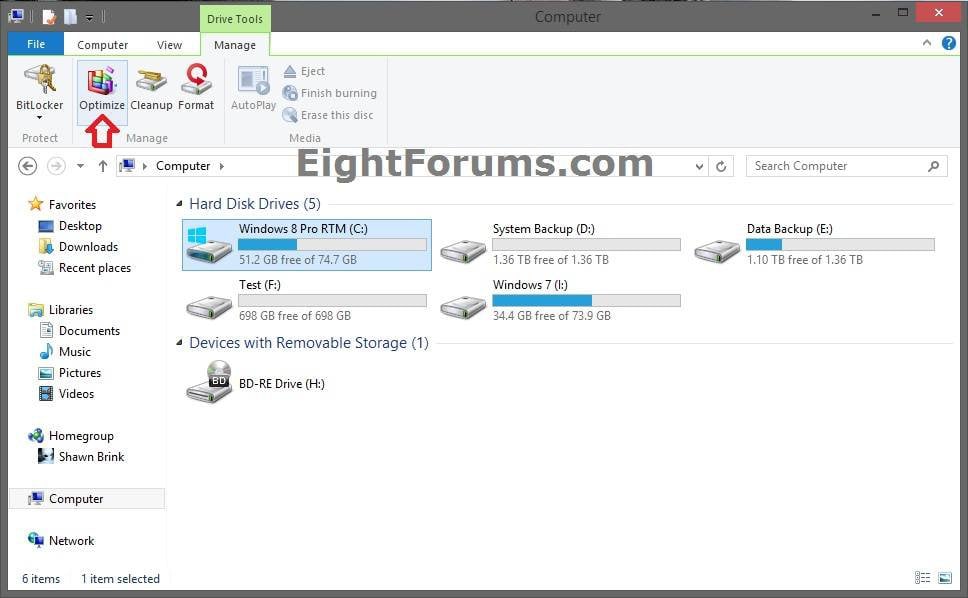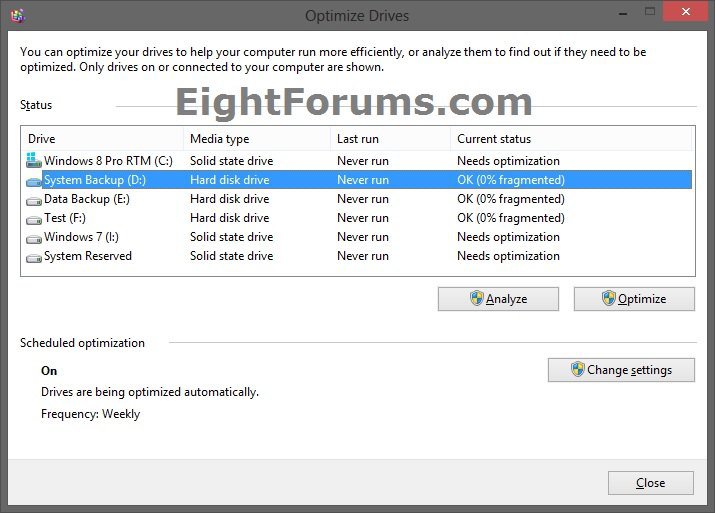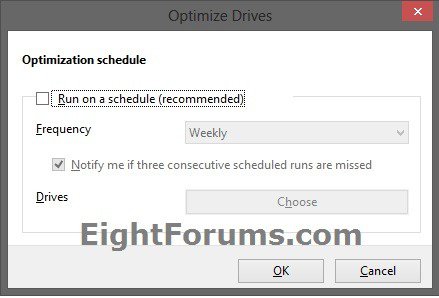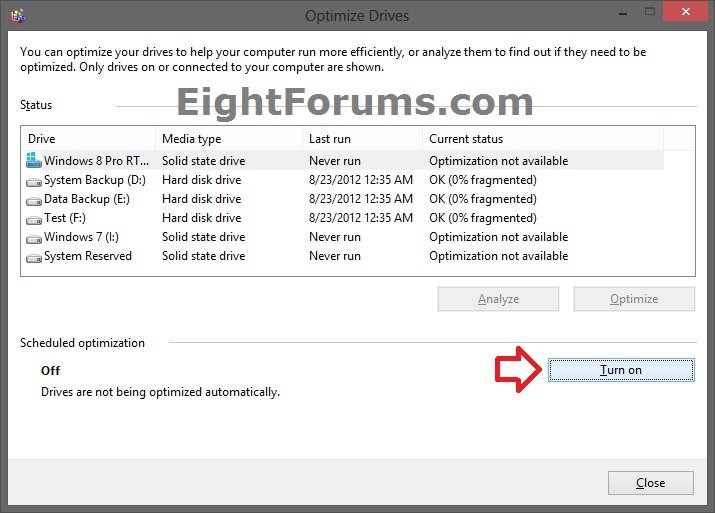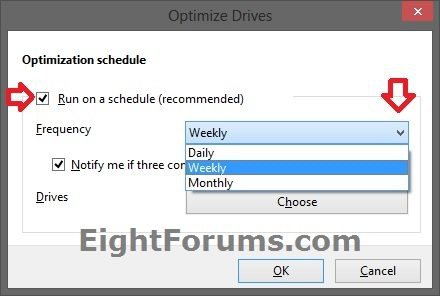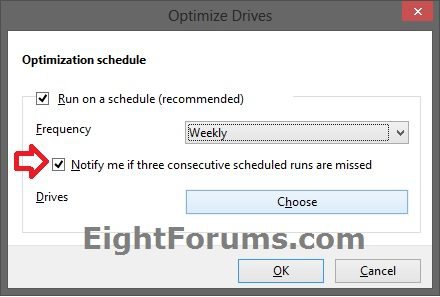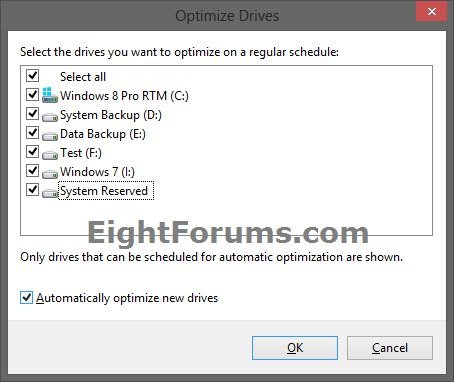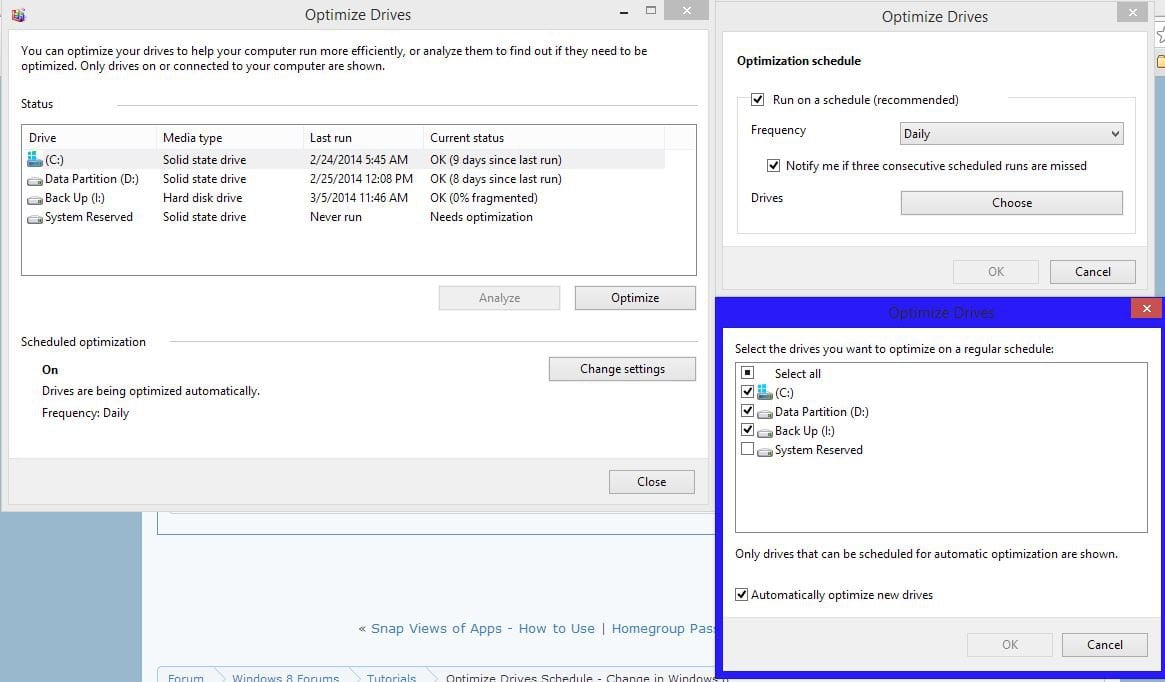How to Change "Optimize Drives" Schedule Settings in Windows 8 and 8.1
Optimize Drives, previously called Disk Defragmenter, helps to optimize the different types of drives that PCs use today. No matter which type of drive your PC uses, Windows automatically chooses the optimization that's right for your drive.
By default, Optimize Drives runs automatically on a weekly schedule during the time you have set for automatic maintenance. But you can also optimize drives on your PC manually.
This tutorial will show you how to turn on or off drives to be optimized automatically on a schedule, and to change the frequency of the optimization schedule in Windows 8.
You must be signed in as an administrator to be able to do the steps in this tutorial.
By default, Optimize Drives runs automatically on a weekly schedule during the time you have set for automatic maintenance. But you can also optimize drives on your PC manually.
This tutorial will show you how to turn on or off drives to be optimized automatically on a schedule, and to change the frequency of the optimization schedule in Windows 8.
You must be signed in as an administrator to be able to do the steps in this tutorial.
Do to a bug in Optimize, your SSD drive(s) may be defragged instead of Trimmed when it is optimized automatically on a schedule. Because of this, it is highly recommended to turn off scheduled optimization for all of your SSD drives to avoid potentially shortening their life.
For more on this, see: Why Windows 8 defragments your SSD and how you can avoid this |
For more on this, see: Why Windows 8 defragments your SSD and how you can avoid this |
Here's How:
1. In Windows Explorer, click/tap on Computer, select a HDD or SSD, click/tap on Manage tab or Drive Tools contextual tab, and Optimize button. (see screenshot below)
2. Do step 3, 4, or 5 below for what you would like to do.
3. To Turn Off Scheduled Optimization of All Drives in Windows 8
A) Under Scheduled optimization, click/tap on the Change Settings button. (see screenshot below)
B) If prompted by UAC, then click/tap on Yes.
C) Uncheck the Run on a schedule box, and click/tap on OK. (see screenshot below)
D) Go to step 6 below.
4. To Turn On Scheduled Optimization of Drives in Windows 8
NOTE: This is the default setting.
A) Under Scheduled optimization, click/tap on the Turn on button. (see screenshot below)
B) If prompted by UAC, then click/tap on Yes.
C) Go to step 5 or 6 below.
5. To Change Settings of Turned On Drive Optimization Schedule in Windows 8
NOTE: This step will be to change the frequency to run on a schedule, and to select drives you want to optimize on a regular schedule.
A) If you have not already, you will need to step 4 above to turn on scheduled optimization.
B) Under Scheduled optimization, click/tap on the Change Settings button. (see screenshot below step 3A)
C) If prompted by UAC, then click/tap on Yes.
D) Next to Frequency, click/tap on the drop down list, then click/tap on Daily, Weekly, or Monthly for how frequent you want the schedule to run. (see screenshot below)
NOTE: By default, the schedule for optimization is weekly and runs during Automatic Maintenance.
E) Check or uncheck if you would like to be notified if three consecutive scheduled runs are missed. (see screenshot below)
F) Next to Drives, click/tap on the Choose button. (see screenshot above)
G) Check or uncheck the boxes of the drives that you want to include or exclude in scheduled optimization. You can also uncheck the Automatically optimize new drives box if you do not want new drives added to scheduled optimization. Click/tap on OK when finished. (see screenshot below)
NOTE: If Windows 8 can't optimize a drive, it won't offer the drive as an option for Automatic Maintenance.
H) Click/tap on OK, and go to step 6 below. (see screenshot below step 5E)
6. When finished, click on Close. (see screenshot below step 3A or 4A)
That's it,
Shawn
Attachments
Last edited: