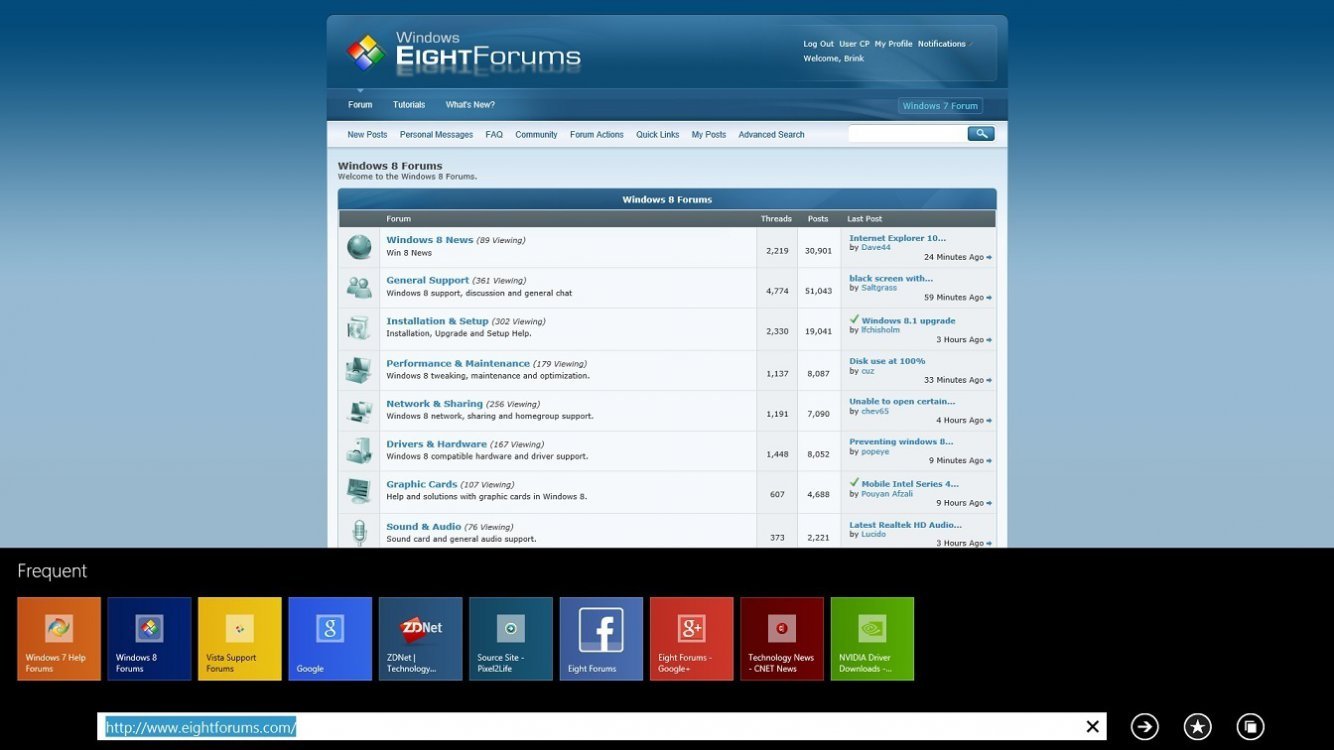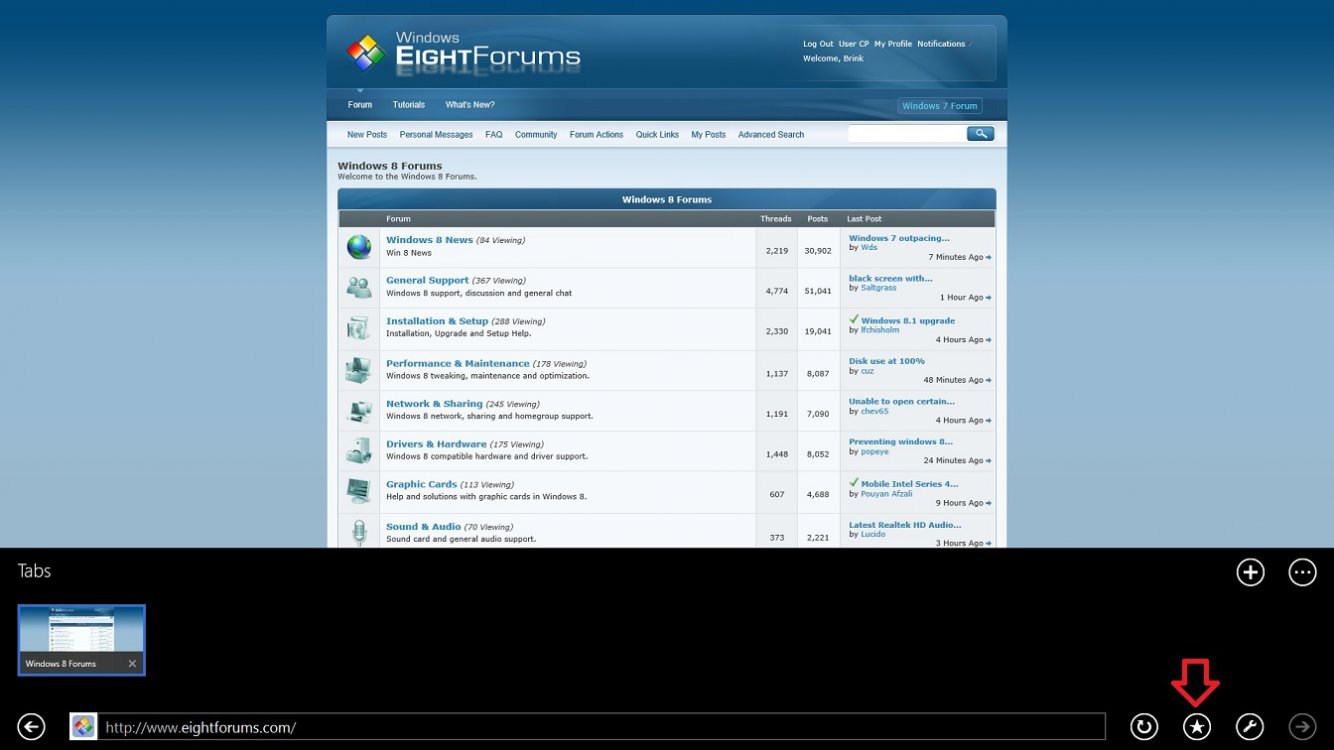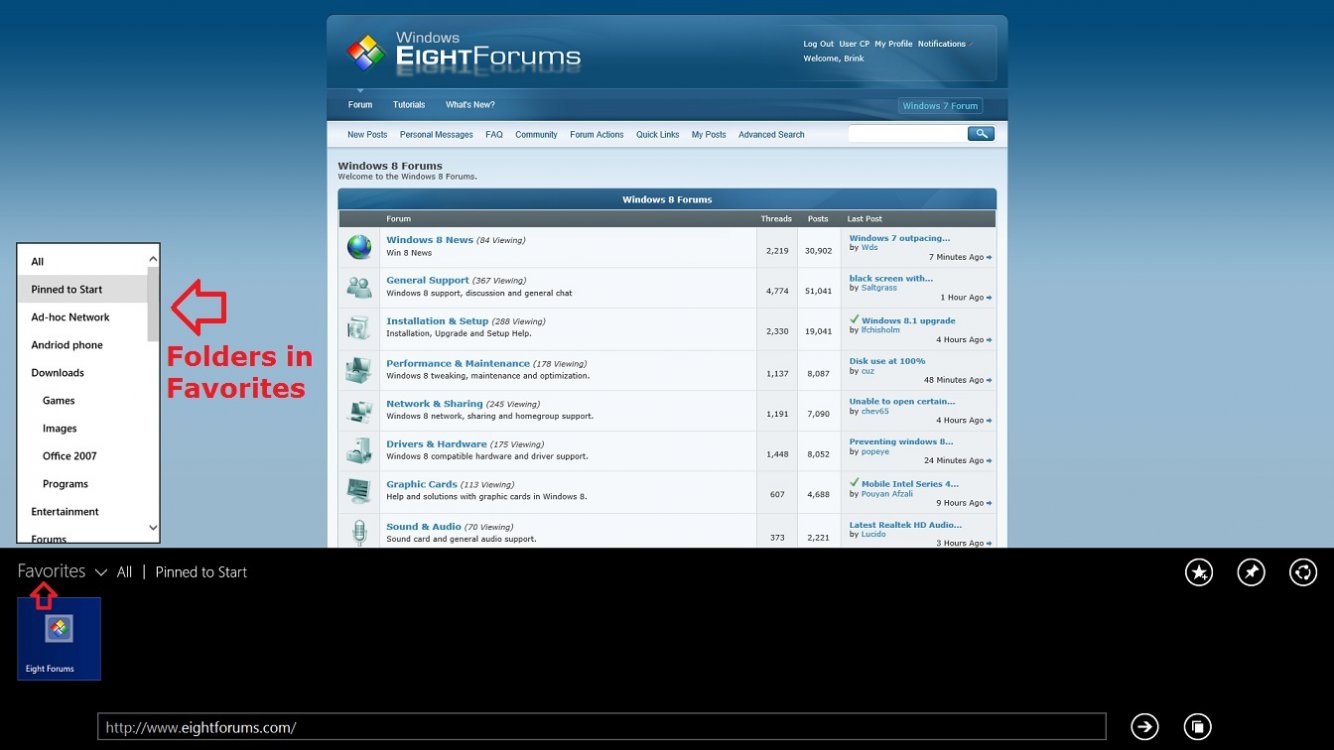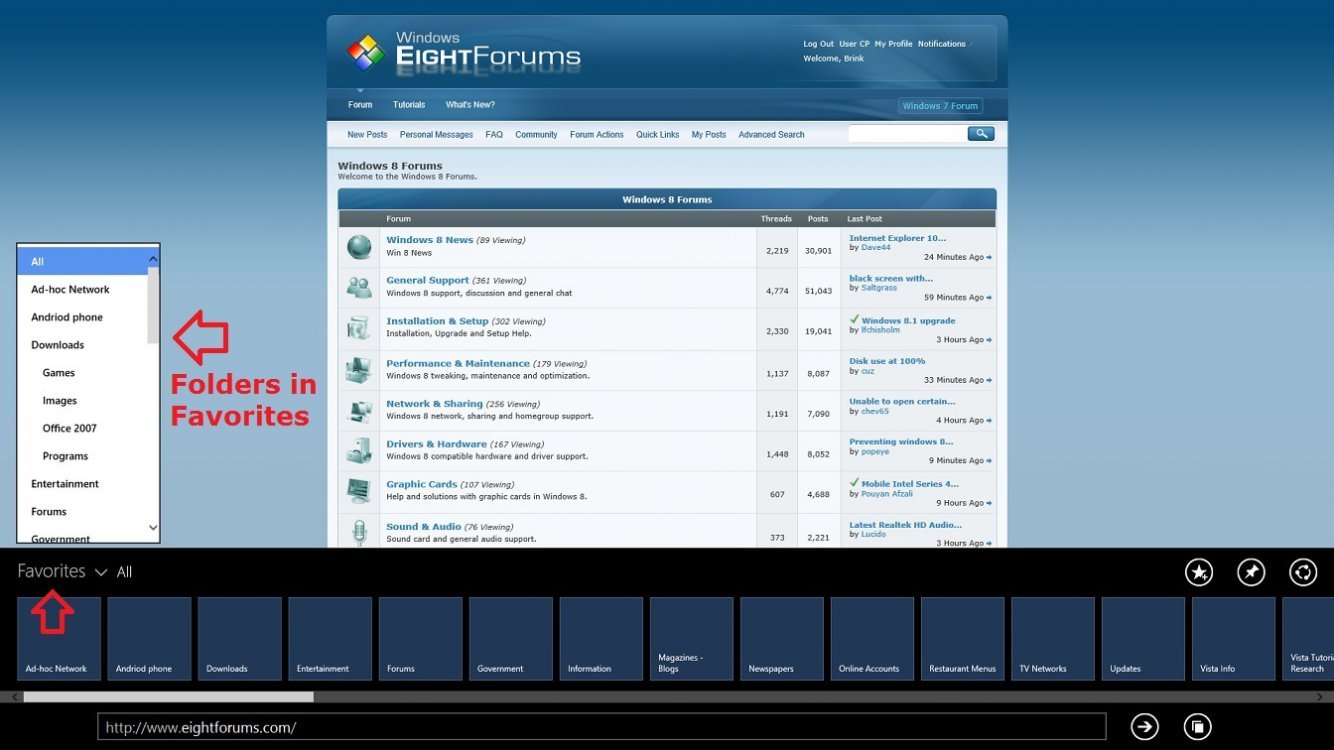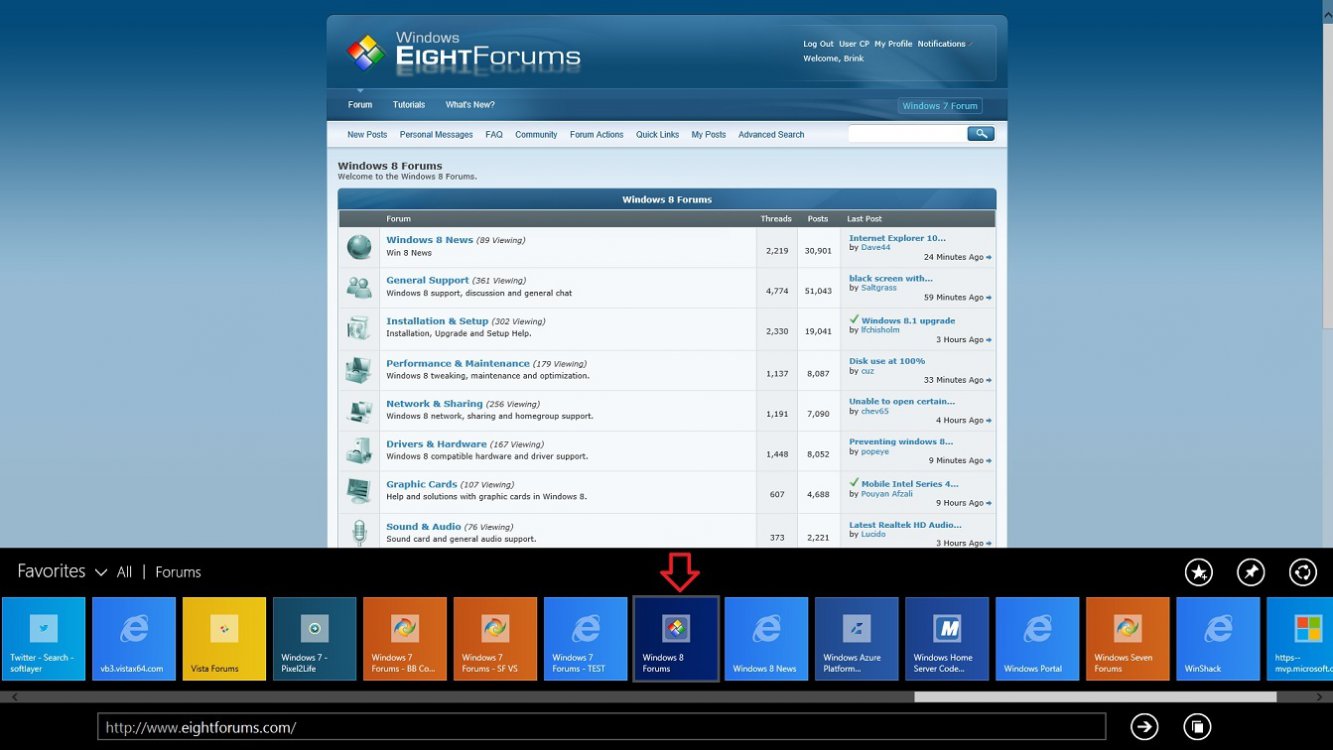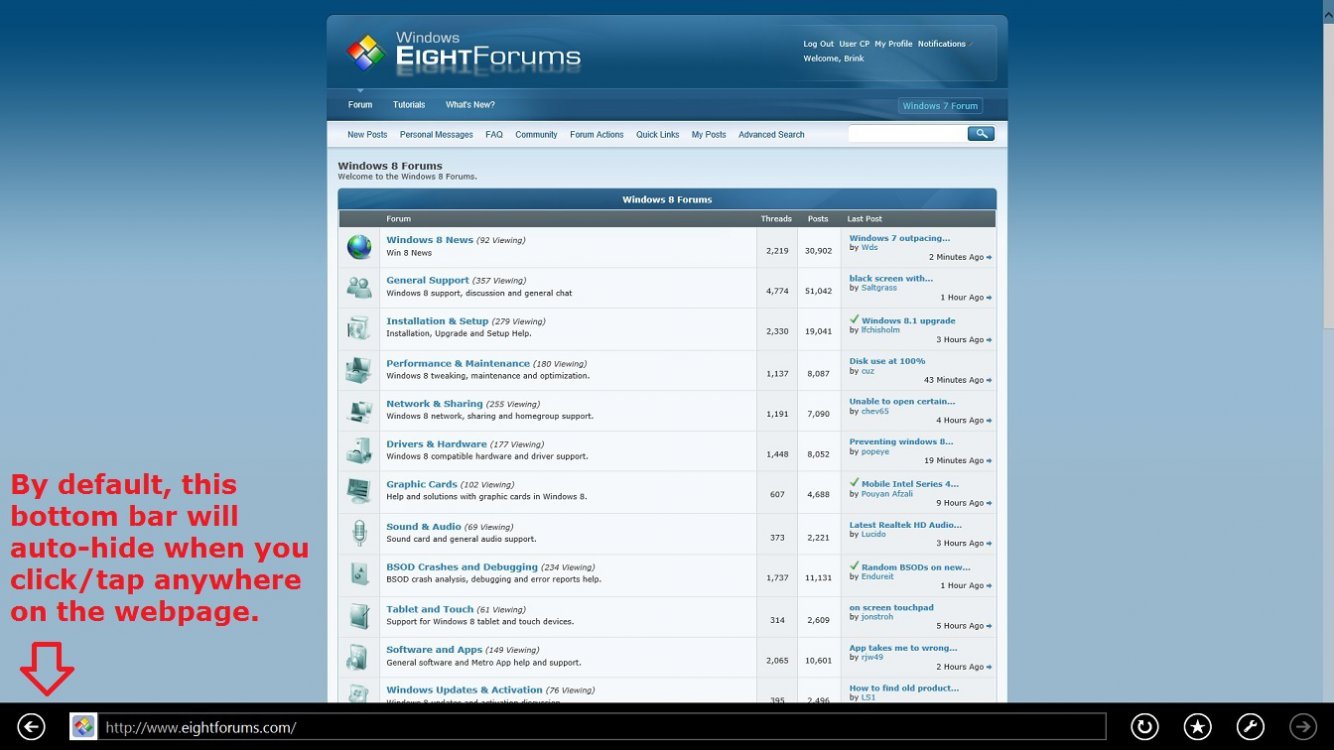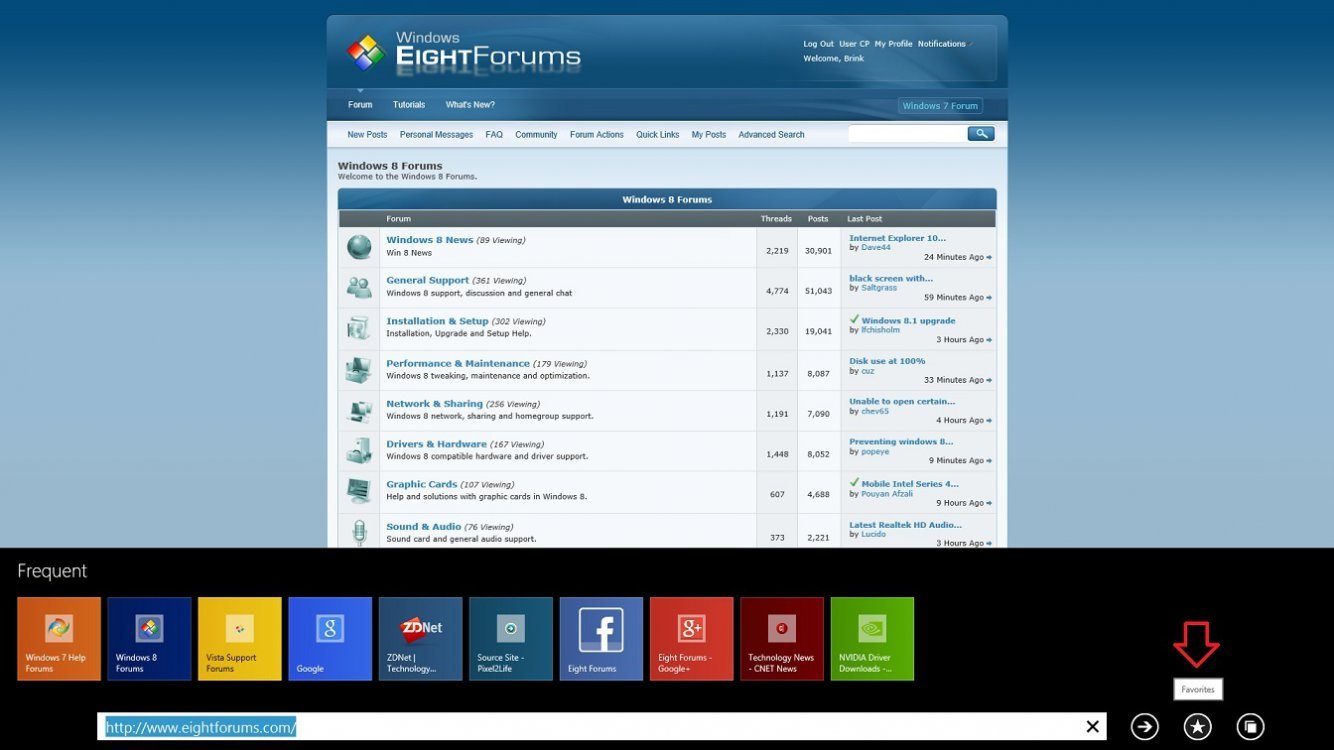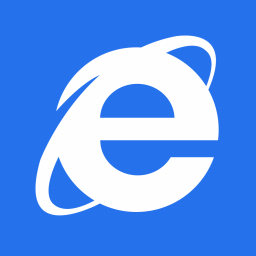How to View and Open Favorites, Frequent, and Pinned Sites in Modern IE11 in Windows 8.1
Internet Explorer 11 share the same Favorites, Frequent, and Pinned sites in both the modern (Windows UI) and desktop views.
In modern IE11, your Favorites are now organized in the same folders you see when viewing Favorites in the desktop IE11.
Favorites are stored in your C:\Users\(user-name)\Favorites user folder.
In modern IE11, your Favorites are now organized in the same folders you see when viewing Favorites in the desktop IE11.
Favorites are stored in your C:\Users\(user-name)\Favorites user folder.
Here's How:
1. While in the modern Internet Explorer 11 from your Start screen, do step 2, 3, 4, or 5 below for what you would like to do.
2. Press the F4 key, and go to step 6 below.
3. Press the Windows + Z keys, and go to step 6 below.
4. Right click on an empty area in modern IE11, and go to step 6 below.
5. Swipe up from the bottom of your touch screen, and go to step 6 below.
6. Do step 7, 8, or 9 to view and open either your Frequent sites, Pinned sites, or Favorites.
7. To View and Open Frequent Sites in Modern Internet Explorer 11 (IE11)
NOTE: These are sites that you have recently visited in both the modern and desktop IE11.
A) Click/tap inside the address bar at the bottom. If needed, scroll left to right to see all frequent sites. You can click/tap on any frequent site to open it in modern IE11. Go to step 10 below. (see screenshot below)
NOTE: If you like, you can click/tap anywhere in modern IE11 to cancel and close the bar at the bottom.
8. To View and Open Pinned Sites in Modern Internet Explorer 11 (IE11)
NOTE: These are sites that you pinned to your Start screen from within modern IE11.
A) Click/tap on the Favorites (star) button at the bottom right. (see screenshot below)
B) If needed, scroll left to right to see all pinned sites. You can click/tap on any pinned site to open it in modern IE11. Go to step 10 below. (see screenshot below)
NOTE: Pinned to Start sites will not be available if you didn't "Pin to Start" any sites from within modern IE11. If you like, you can click/tap anywhere in modern IE11 to cancel and close the bar at the bottom.
9. To View and Open Favorites in Modern Internet Explorer 11 (IE11)
NOTE: These are sites that you have added to Favorites and organized how you like in folders from both the modern and desktop IE11.
A) Click/tap on the Favorites (star) button at the bottom right. (see screenshot below)
B) Click/tap on Favorites at the top left of the bottom toolbar to view and select a folder or subfolder to open and see the favorites in it. (see screenshots below)
NOTE: You can also click/tap on an opened folder in the black bar or to the left of Favorites in the black bar to go to that folder. If needed, scroll to see all sits and folders.
C) Once you have the folder open for the favorites you want to see, you can click/tap on a favorite site to open it. Go to step 10 below. (see screenshot below)
NOTE: If you like, you can click/tap anywhere in modern IE11 to cancel and close the bar at the bottom.
10. The site is now opened in modern IE11. (see screenshot below)
That's it,
Shawn
Related Tutorials
- How to Open and Close Tabs in Modern IE11 in Windows 8.1
- How to Open Synced Tabs from your PCs in Internet Explorer 11 in Windows 8.1
- How to Open Tab in New Modern IE11 Window Side by Side in Windows 8.1
- How to View and Open Favorites, Frequent, and Pinned Sites in IE10 Metro in Windows 8
- How to Pin Site Tile to Start Screen from Internet Explorer 11 (IE11) in Windows 8.1
- How to Name or Rename a Pinned Metro IE Site Tile on Start Screen in Windows 8
- How to Import and Export Favorites in Internet Explorer
- How to Turn On or Off "Always show address bar and tabs" in Modern IE11 in Windows 8.1
Attachments
Last edited: