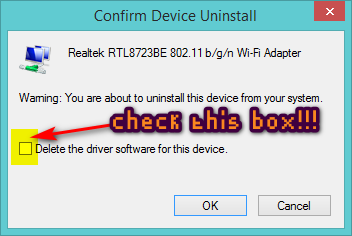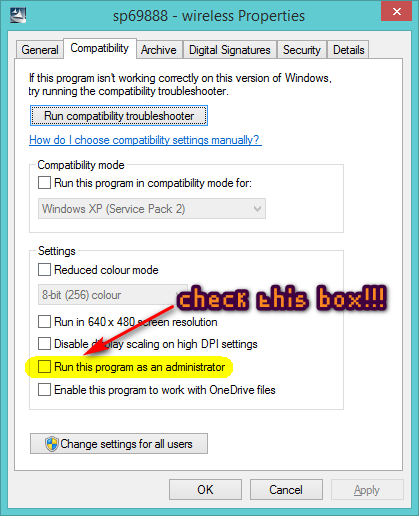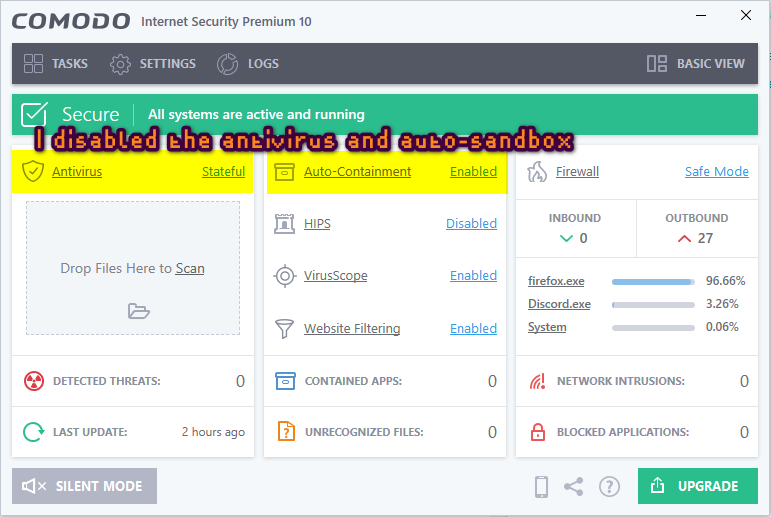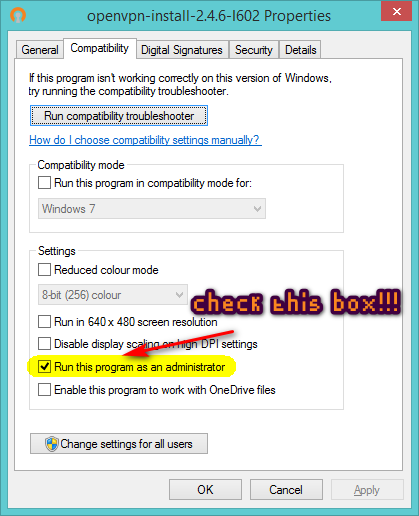Below is the solution I came up with.
I had a feeling that OpenVPN not working had something to do with faulty drivers (software that tells the operating system how to use the hardware), so I followed the following steps.
Uninstall the OpenVPN software. This will also uinstall the TAP adapter. This is what you want. Then you want to uninstall your computer's wifi drivers, but it has to be done properly.
Then you want to go to your computer manufacturer's website, and download the latest drivers for the wifi adapter (drivers are located in the support section). Make sure you download the correct installer.
Open
Device Manager. It can be opened by using the
Windows + X shortcut, or going to Start then Run
Windows + R and typing in
devmgmt.msc, or searching for it in the Start menu, or going to Control Panel then clicking Device Manager (under Hardware and Sound if you're on "category view").
Once open, expand Network adapters and right click the one that says Wi-Fi Adapter then click uninstall.
Important! Check the box to delete the wifi drivers from your computer.
The reason why you must do this, is because if you don't, when you restart your computer, windows will automatically install the driver again (as it does with all drivers you uninstall if you don't check the box). You want the wifi driver (and it's installer) to be completely gone from your computer, so windows does not install it again when you restart your computer.
Once checked, click OK.
Important! What windows does not tell you (as the windows usability is terrible and appalling), is that when you uninstall drivers from your computer using Device Manager and click OK, even though the driver list flashes and the driver you chose is gone from the list, it does not actually uninstall when you click OK. To finalise the installation, you
must restart your computer. (Reinstalling the driver now won't work, as it will install corrupted due to traces of the faulty driver still existing on your computer, despite the software telling you that it installed successfully.)
So restart your computer.
Once you have restarted your computer, you might notice that the wifi icon in the system tray (the icons where the clock is) has a red X on it, indicating that your computer does not have the ability to scan for wifi networks. This is good.
Do not install your wifi driver yet. There are steps you must do, before you do that.
The first thing you must do, is make sure that the installer for your wifi driver runs as administrator. On Windows, .exe executables (or programs), by default (the decision that happens unprompted), do not run with full permissions. They run with limited permissions. This means that they cannot use the full capabilities that Windows has. As you want to install a driver (a wifi driver to be specific), you want it to run with full privileges, or in Windows speak, make it run as administrator.
You could right click the .exe installer and click run as administrator, but what if you forget to do that, double click the file instead, then have to do the whole instructions again?
What you want to do is right click the installer for the driver, then click properties. Then go to the compatibilty tab. Then check the run as administrator tab then click OK.
Do not install the driver yet.
Another thing that might be happening is that your antivirus software might be blocking the driver. Even if the installer file itself isn't blocked (or you antivirus says the file is safe), it might be a file that extracts lots of files to your computer, and one of those files it extracts might be blocked.
What you must do is disable your security software. Security software is notorious for interfering with the installation of drivers. Security software is also notorious for blocking the functionality of software and installers without giving you a visual indication/notification that the software has been blocked (which happened to me). You might want to check your security software to see which files have been sandboxed or quarantined to mark them as safe.
I use Comodo Internet Security (it's free xD), so I disabled both the antivirus and auto-sandbox. What you must do will depend on what security software you have installed.
For me, the process is simple.
Now you are ready to install the wifi driver on your computer. You better of downloaded the right installer onto your computer LOL.
Once you have installed your wifi driver, you then have to install OpenVPN, but must also be run as administrator. (Well you are installing a TAP driver.)
Once done, enable your security software, and the whole process is done. That's the end of the instructions.
Now you should be able to connect to your wifi network, and then your vpn using openvpn.
Note that when you uninstall openvpn, your connection profiles are not deleted, so you might want to delete duplicate profiles from your computer.
Now everything should work.