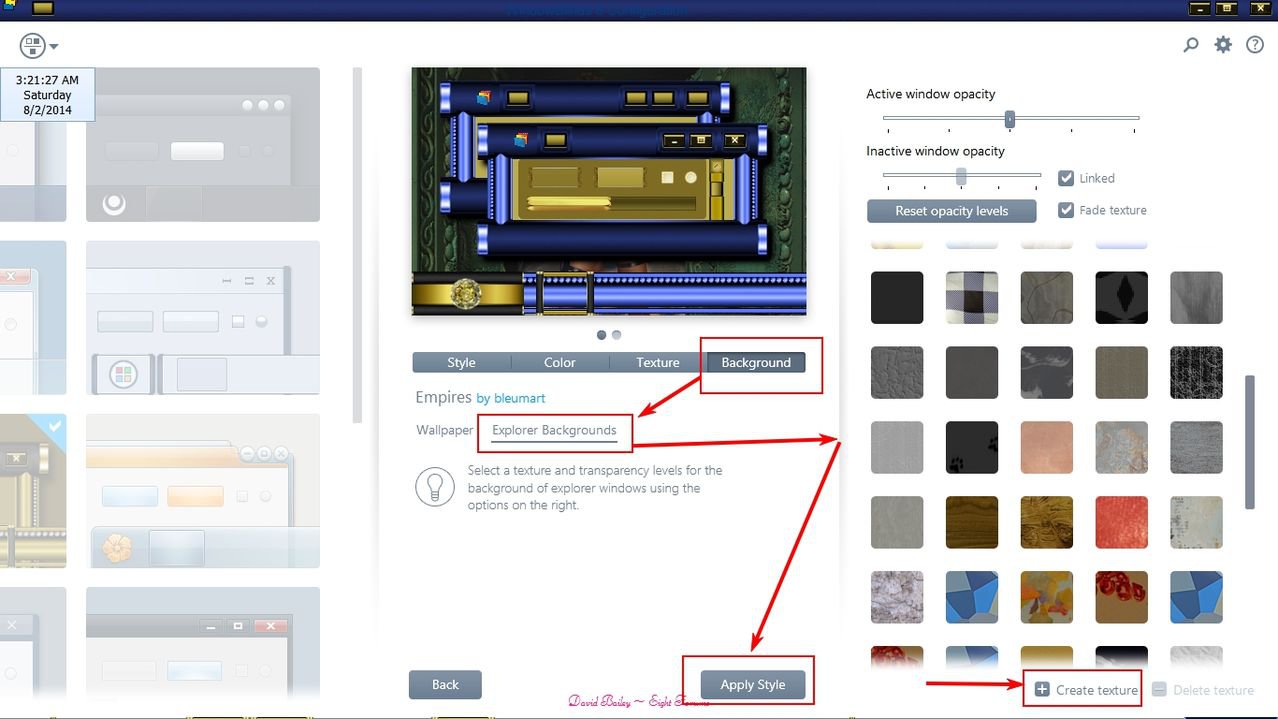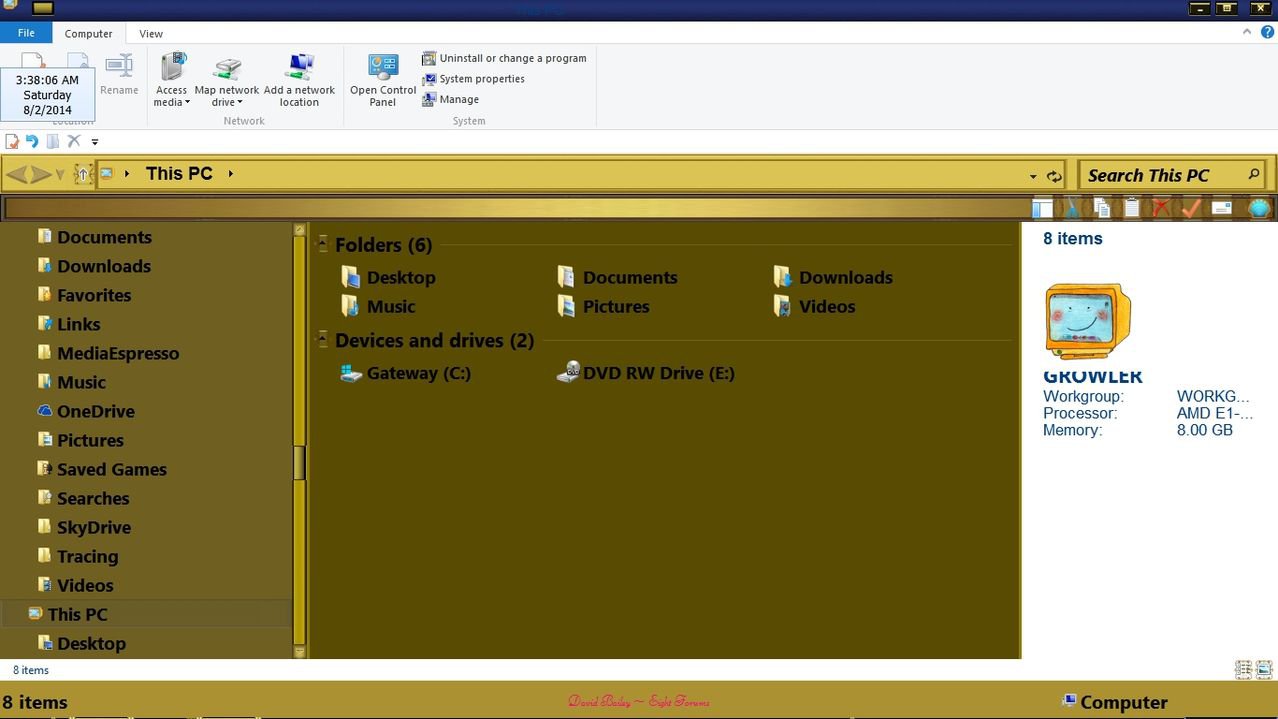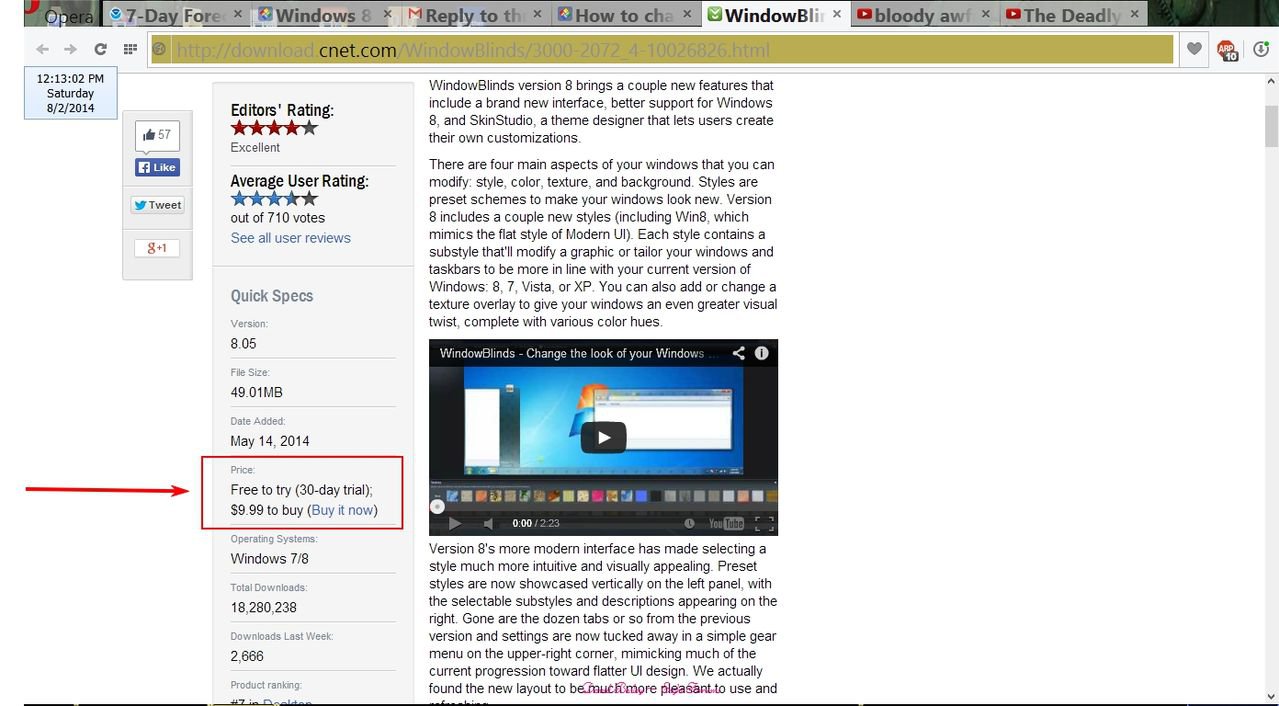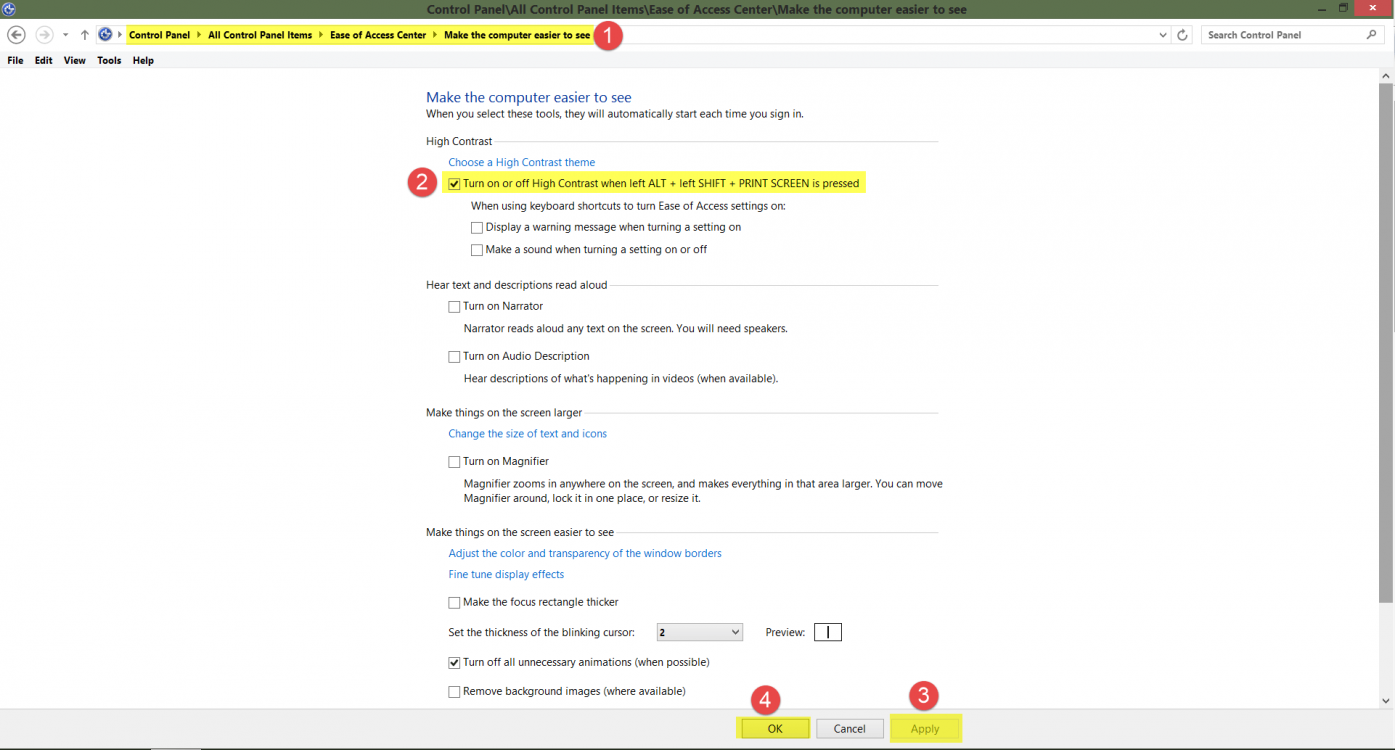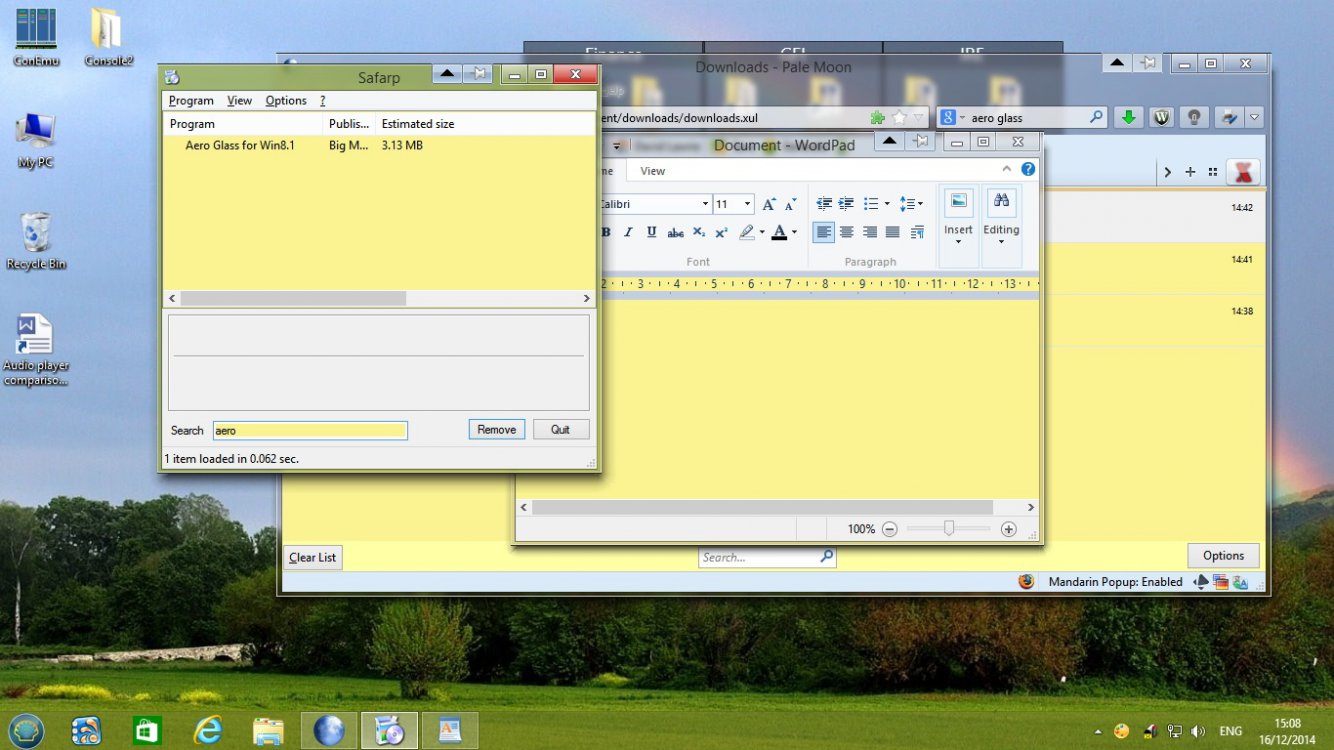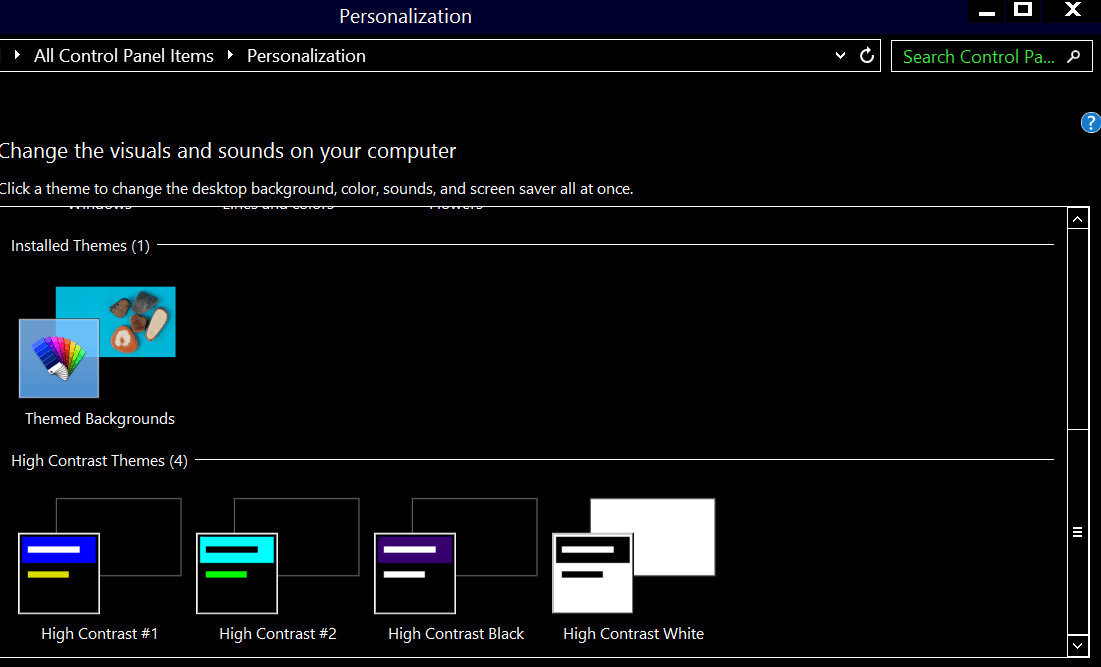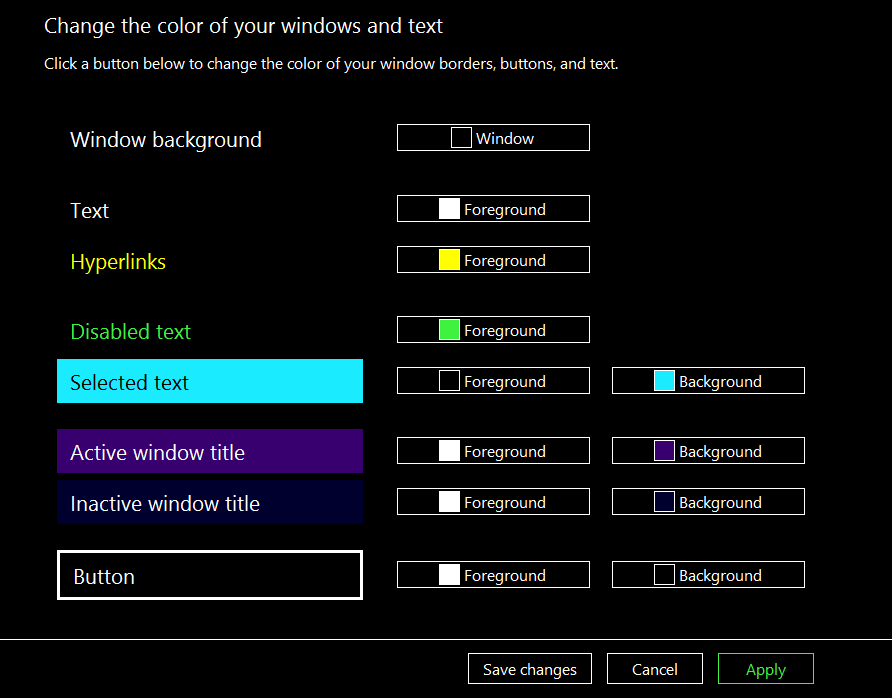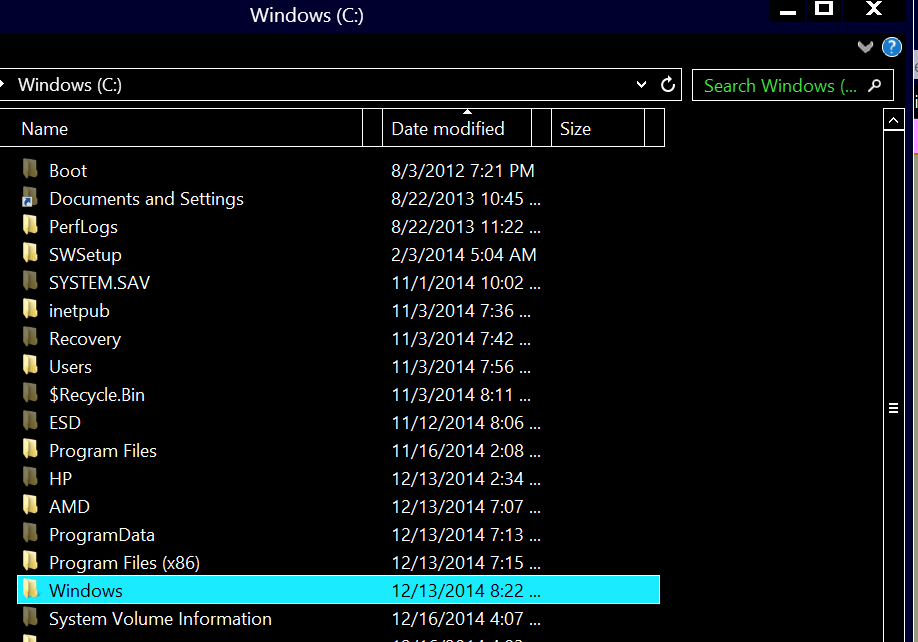mynameisshounak
New Member
- Messages
- 3
Hello,
I am facing a couple of problems
(1) I want to change the background color of the Explorer. I am using Windows 8.
I have opened "regedit" --> Control Panel --> Colors.
I am unable to understand which value of DWORD to set in and which one to change. I want to change the color of the explorer to grey so that it does no hurt my eye. Please guide me with the exact value.
(2) I want to change the brightness of Windows 8. I am using Acer Aspire E1- 510. Earlier I have questioned, but I was asked to download some driver and update. But it is not happening. I am not very good in hardware settings etc. In "regedit" is it possible to edit anything and decrease the OVERALL BRIGHTNESS OF THE LAPTOP?. If so please guide me.
Thanks a lot.
I am facing a couple of problems
(1) I want to change the background color of the Explorer. I am using Windows 8.
I have opened "regedit" --> Control Panel --> Colors.
I am unable to understand which value of DWORD to set in and which one to change. I want to change the color of the explorer to grey so that it does no hurt my eye. Please guide me with the exact value.
(2) I want to change the brightness of Windows 8. I am using Acer Aspire E1- 510. Earlier I have questioned, but I was asked to download some driver and update. But it is not happening. I am not very good in hardware settings etc. In "regedit" is it possible to edit anything and decrease the OVERALL BRIGHTNESS OF THE LAPTOP?. If so please guide me.
Thanks a lot.
My Computer
System One
-
- OS
- Windows 8