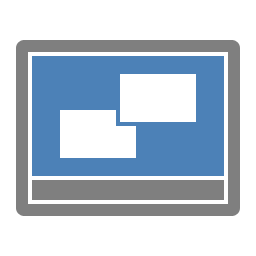How to Enable or Disable Desktop Apps Always Open New Instance from Start Screen
By default, when you try to open a second instance (new window) of a running desktop app from the Start and Apps screen, it will only switch to the already running desktop app instead of opening a new instance of the desktop app.
To open another instance of the same desktop app from the Start or Apps screen, you would normally need to either press and hold the Shift key and click/tap on the desktop app OR right click or press and hold on the desktop app and click/tap on Open new window.
This tutorial will show you how to enable or disable to always have desktop apps open a new instance from the Start and Apps screens for only your user account in Windows 8 and 8.1.
To open another instance of the same desktop app from the Start or Apps screen, you would normally need to either press and hold the Shift key and click/tap on the desktop app OR right click or press and hold on the desktop app and click/tap on Open new window.
This tutorial will show you how to enable or disable to always have desktop apps open a new instance from the Start and Apps screens for only your user account in Windows 8 and 8.1.
Examples of desktop apps would be File Explorer, Notepad, Paint, WordPad, etc.... that open on your desktop.
Here's How:
The .bat files below are for the registry key and value below.
HKEY_CURRENT_USER\Software\Microsoft\Windows\CurrentVersion\ImmersiveShell\Launcher
DesktopAppsAlwaysLaunchNewInstance DWORD
0 = Disable
1 = Enable
HKEY_CURRENT_USER\Software\Microsoft\Windows\CurrentVersion\ImmersiveShell\Launcher
DesktopAppsAlwaysLaunchNewInstance DWORD
0 = Disable
1 = Enable
1. Do step 2 or 3 below for what you would like to do.
2. To Enable Desktop Apps Always Launch New Instance from Start
A) Click/tap on the Download button below to download the file below, and go to step 4 below.
Enable_DesktopAppsAlwaysLaunchNewInstance_from_Start.bat
3. To Disable Desktop Apps Always Launch New Instance from Start
NOTE: This is the default setting.
A) Click/tap on the Download button below to download the file below, and go to step 4 below.
Disable_DesktopAppsAlwaysLaunchNewInstance_from_Start.bat
4. Save the .bat file to your desktop, and run it.
5. If prompted, click/tap on Run.
NOTE: If you like, you can stop getting the Run prompt by unblocking the downloaded .bat file.
6. You will now notice a command prompt quickly open and close while your screen flickers as explorer is restarted to apply the registry changes.
That's it,
Shawn
Attachments
Last edited by a moderator: