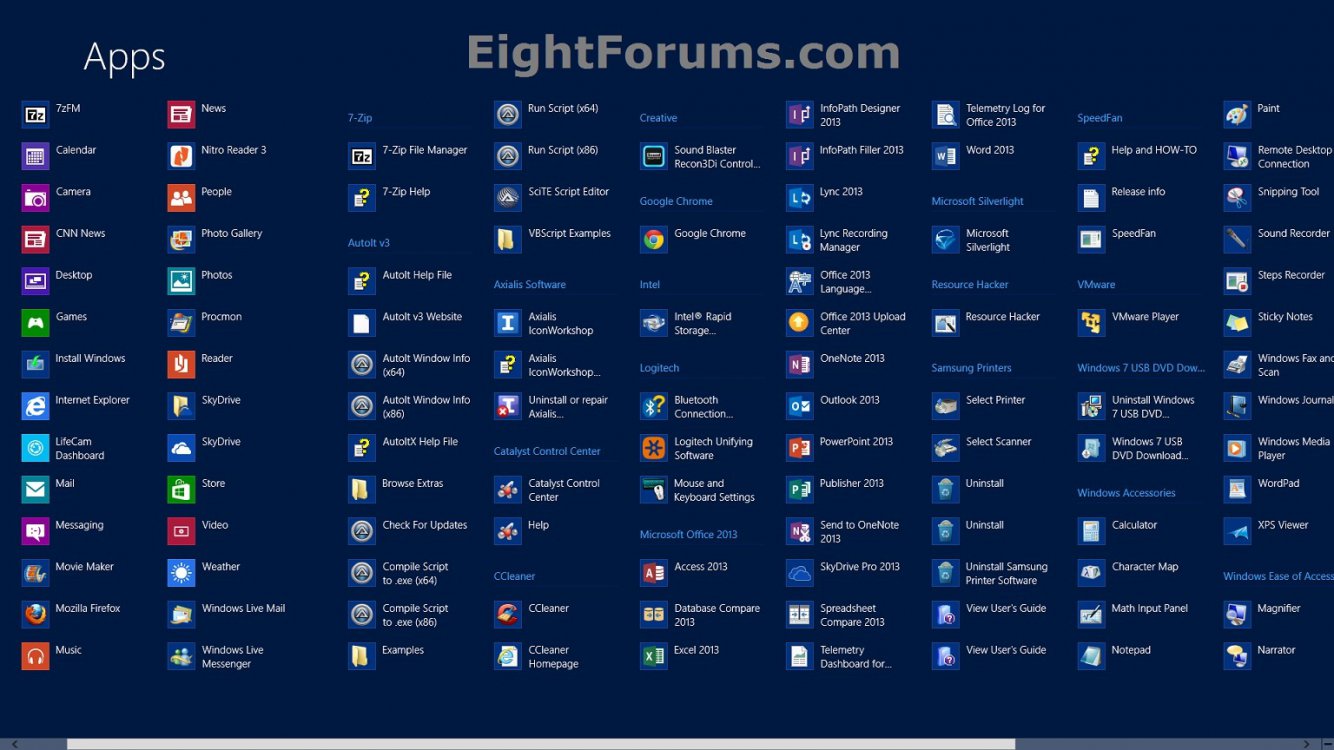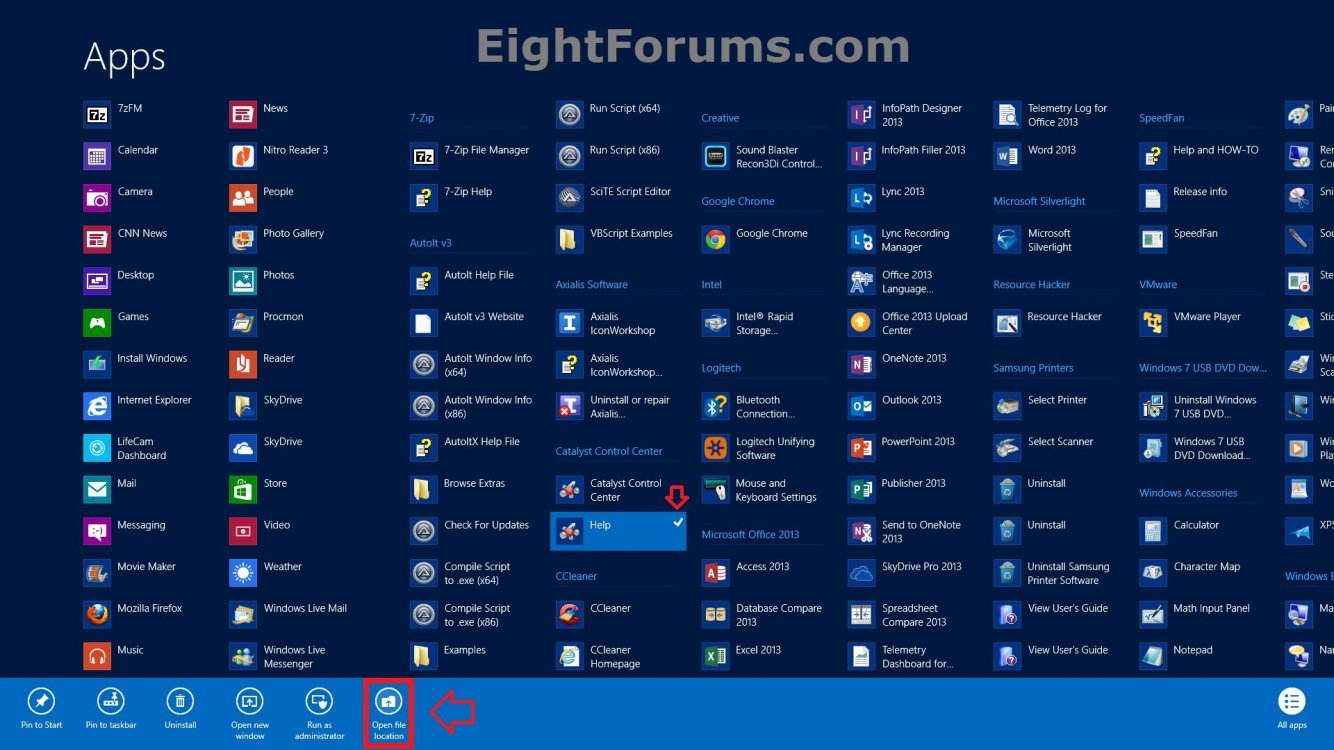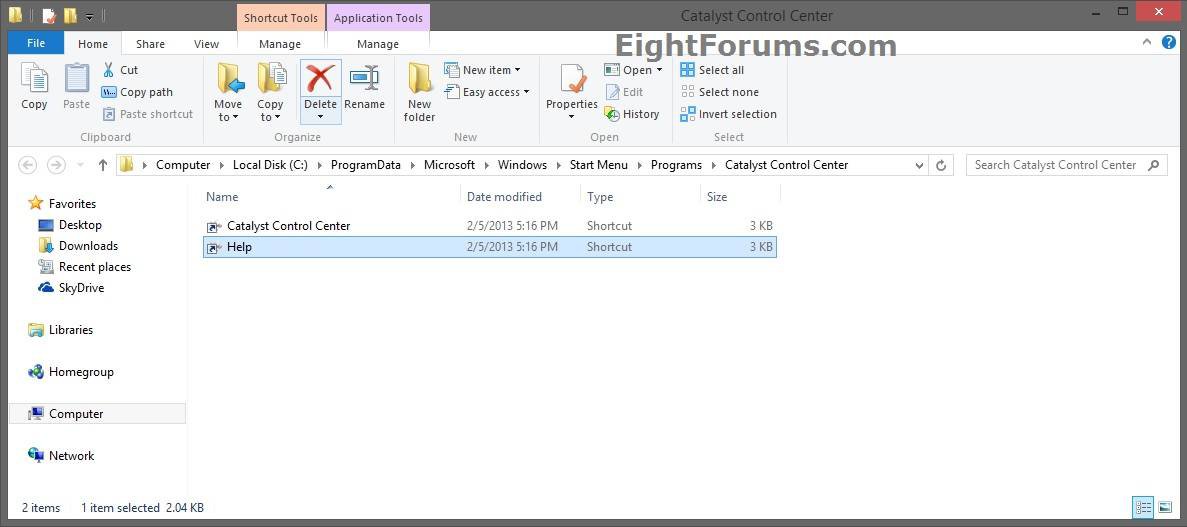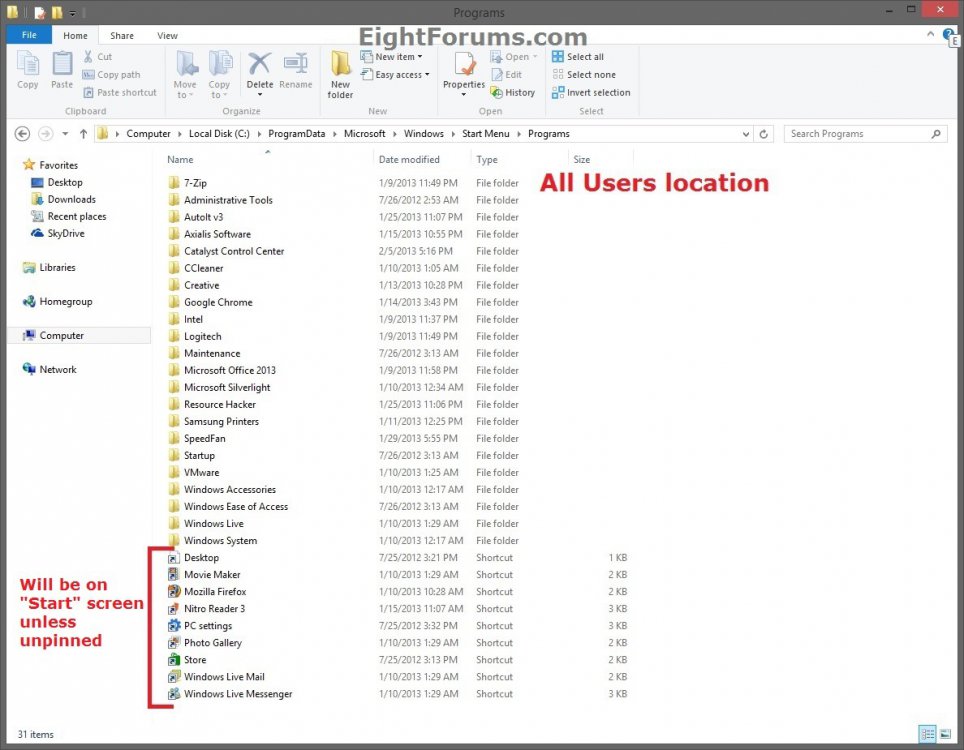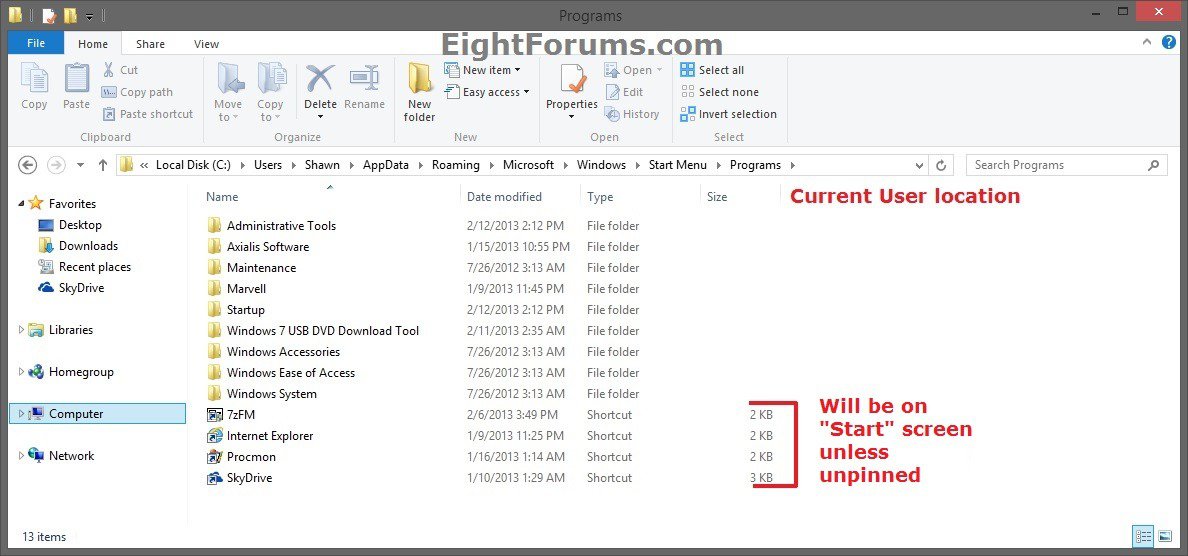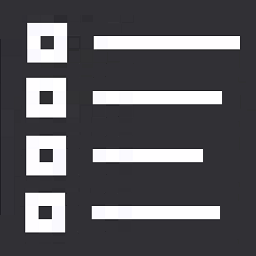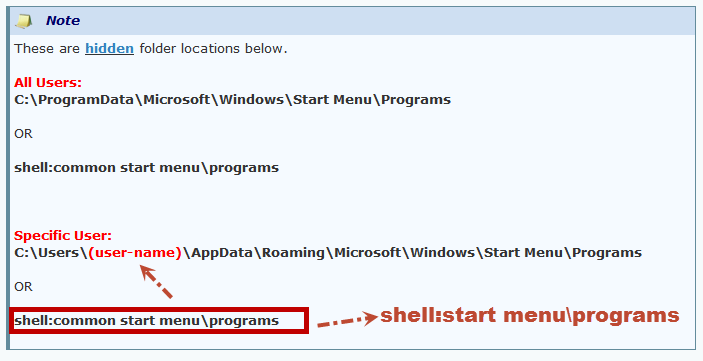How to Add or Remove Items on "Apps" Screen in Windows 8 and 8.1
This tutorial will show you how to add or remove items (shortcuts or groups) on your or all users "Apps" (All apps) screen in Windows 8, Windows RT, Windows 8.1, and Windows RT 8.1.
This can be handy to help keep the Apps screen cleaned up say when you install a program, and it adds unwanted items to your Apps screen.
This can be handy to help keep the Apps screen cleaned up say when you install a program, and it adds unwanted items to your Apps screen.
Items (except Store apps) on the Apps screen are only shortcuts of files, folders, drives, or programs. Removing an item (shortcut) from the Apps screen does not delete the file, folder, drive, or program. It only deletes the shortcut in the Apps screen.
Metro Store apps can only be removed from the Apps screen by uninstalling the app.
Metro Store apps can only be removed from the Apps screen by uninstalling the app.
Do not remove modern app tiles (ex: PC settings) from the Apps screen. Doing so will break them and prevent them from opening.
EXAMPLE: Apps screen in Windows 8
NOTE: The name above a group of shortcuts is the folder name in the Programs folder location used below.
OPTION ONE
To Remove Items in "Apps" Screen from the "Apps" Screen
2. On the Apps screen, right click or press and hold on a shortcut (ex: Help) under a folder/group (ex: Catalyst Control Center) that you want to remove to check it, then click/tap on Open file location. (see screenshot below)
If this is for a game shortcut, then you may not have an Open file location option. If so, then will need to use the tutorial below to remove the game shortcut from Games Explorer instead to remove it from the Apps screen. It's the same process in Windows 8.
3. You can now delete the shortcut (ex: Help) file at this folder location. (see screenshot below)
4. If this is in the "all users" location, then standard users will have to first enter an administrator's password to be able to approve deleting the shortcut.
These are hidden folder locations below.
All Users:
C:\ProgramData\Microsoft\Windows\Start Menu\Programs
OR
shell:common start menu\programs
Specific User:
C:\Users\(user-name)\AppData\Roaming\Microsoft\Windows\Start Menu\Programs
OR
(current user)
shell:start menu\programs
5. Close File Explorer, and open your Apps screen to see it now removed.
OPTION TWO
To Remove Items in "Apps" Screen from File Explorer
1. Open File Explorer, and go to the folder location below that the shortcut is in that you want to remove.
NOTE: You must be signed in as an administrator to be able to remove anything from the All Users location below.
These are hidden folder locations below.
All Users:
C:\ProgramData\Microsoft\Windows\Start Menu\Programs
OR
shell:common start menu\programs
Specific User:
C:\Users\(user-name)\AppData\Roaming\Microsoft\Windows\Start Menu\Programs
OR
(current user)
shell:start menu\programs
2. Do step 3 or 4 below for what you would like to remove from the Apps screen.
3. To Remove a Shortcut from a Group on the Apps Screen in Windows 8
A) Delete any shortcut in the Programs folder or other folders in the Programs folder, and go to step 5 below.
Deleting shortcuts in the root of the Programs folder will also remove them from the Start screen. If these shortcuts are not on the Start screen, then it means that they have already been unpinned from Start.
This does not apply to shortcuts in folders in the Programs folder.
4. To Remove a Group and All it's Shortcuts from Apps Screen in Windows 8
A) Delete any folder in the Programs folder, and go to step 5 below.
NOTE: This will remove the group and all of it's shortcuts from the Apps screen.
5. If this was in the "all users" location, then standard users will have to first enter an administrator's password to be able to approve deleting the item.
6. Repeat the steps above for any other items you would like to remove from the Apps screen. When finished, close File Explorer.
7. Either restart explorer, or sign out and sign in to apply.
8. Open your Apps screen to see it now removed.
OPTION THREE
To Add Items to the "Apps" Screen in Windows 8
1. Open File Explorer, and go to the folder location below that you would like to add the shortcut or group (folder) to.
NOTE: You must be signed in as an administrator to be able to add anything to the All Users location below.
These are hidden folder locations below.
All Users:
C:\ProgramData\Microsoft\Windows\Start Menu\Programs
OR
shell:common start menu\programs
Specific User:
C:\Users\(user-name)\AppData\Roaming\Microsoft\Windows\Start Menu\Programs
OR
(current user)
shell:start menu\programs
2. Do step 3 or 4 below for what you would like to do.
3. To Add Shortcuts to an Existing Group on the Apps Screen
A) On your desktop, create any shortcuts of a file, folder, drive, or program that you would like to add to a group.
B) Go to step 5 below.
4. To Add a New Group with Shortcuts to the Apps Screen
A) On your desktop, create a New Folder, and name it what you like the group name to be on the Apps screen.
B) Inside the New Folder, create any shortcuts of a file, folder, drive, or program that you would like to add to this group.
C) Go to step 5 below.
5. If this is for shortcuts from step 3, open the folder (group) in the Programs folder (step 1) you want to add them to, move the shortcuts from your desktop into the folder, and click/tap on Continue (if prompted) to approve.
NOTE: If you add a shortcut to the root of the Programs folder (step 1), then it will show on the Start screen instead of Apps screen.
6. If this is for a New Folder (group) from step 4, move the new folder from your desktop into the Programs folder (step 1), and click/tap on Continue (if prompted) to approve.
7. Repeat the steps above for any other items you would like to add to the Apps screen. When finished, close File Explorer.
8. Open your Apps screen to see it now added.
That's it,
Shawn
Related Tutorials
- How to Delete a Game in Games Explorer Folder in Vista, Windows 7, and Windows 8
- How to Open the "Apps" Screen in Windows 8 and 8.1
- How to Create an "All Apps" Shortcut in Windows 8 and 8.1
- How to Pin or Unpin App, Folder, or Drive on "Start" Screen in Windows 8 and 8.1
- How to Allow or Prevent Users from Customizing Start Screen in Windows 8 and 8.1
- How to Use "Find in Start" for Apps in Windows 8.1
- How to Restore Missing "Store" Tile on Start and Apps Screen in Windows 8 and 8.1
- How to Restore Missing "Desktop" Tile on Start and Apps Screen in Windows 8 and 8.1
- How to Restore Modern Internet Explorer on Start and Apps Screen in Windows 8 and 8.1
- How to Fix and Restore PC settings and "Change PC settings" in Windows 8.1
- How to Turn On or Off Show more apps in Apps view in Windows 8.1 Update
Attachments
Last edited: