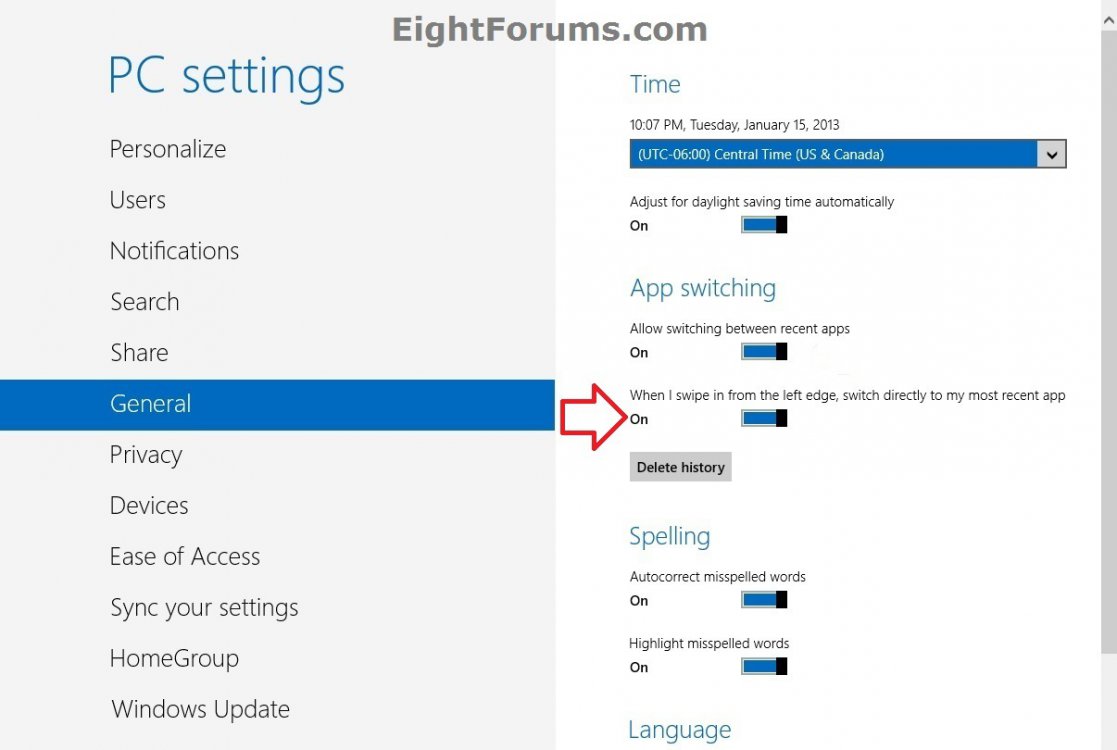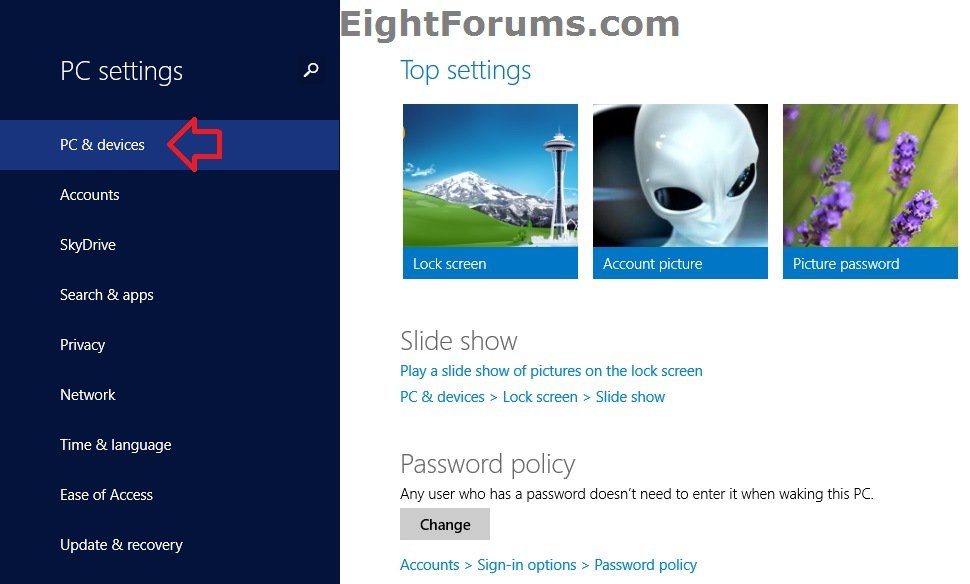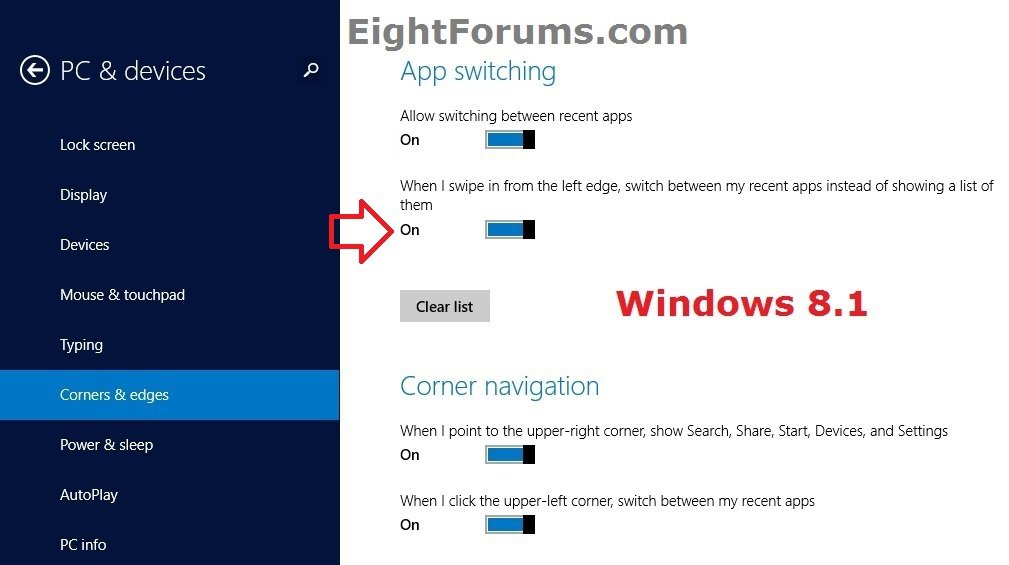Turn On or Off Swipe from Left Edge to Switch Directly to Most Recent App in Windows 8 and 8.1
This tutorial will show you how to turn on or off when you swipe in from the left edge to switch directly to your most recent app instead of showing a list of them in Switcher in Windows 8, Windows RT, Windows 8.1, and Windows RT 8.1.
OPTION ONE
To Turn Switch to Most Recent App On or Off in Windows 8
1. Open PC settings.
2. Click/tap on General on the left side, then on the right side, move the slider under When I swipe in from the left edge, switch between my most recent apps left (off) or right (on) for what you want. (see screenshot below)
3. You can now close PC settings if you like.
OPTION TWO
To Turn Switch to Most Recent App On or Off in Windows 8.1
1. Open PC settings, and click/tap on PC & devices on the left side. (see screenshot below)
2. Click/tap on Lock screen on the left side of Corners & edges. Under When I swipe in from the left edge, switch between my recent apps instead of showing a list of them on the right side, move the slider left (off) or right (on) for what you want. (see screenshot below)
3. You can now close PC settings if you like.
OPTION THREE
To Turn Switch to Most Recent App On or Off using a BAT File
NOTE: This can be used in Windows 8, Windows RT, Windows 8.1, and Windows RT 8.1.
The .bat files below are for the registry key and value below.
HKEY_CURRENT_USER\Software\Microsoft\Windows\CurrentVersion\ImmersiveShell\Switcher
BackstackMode DWORD
0 = Turn on app switching
1 = Turn off app switching
HKEY_CURRENT_USER\Software\Microsoft\Windows\CurrentVersion\ImmersiveShell\Switcher
BackstackMode DWORD
0 = Turn on app switching
1 = Turn off app switching
1. Do step 2 or 3 below for what you would like to do.
2. To Turn On App Switching
NOTE: This is the default setting.
A) Click/tap on the Download button below to download the BAT file below, and go to step 4 below.
Turn_On_Switch_Directly_to_Recent_App.bat
3. To Turn Off App Switching
A) Click/tap on the Download button below to download the BAT file below, and go to step 4 below.
Turn_Off_Switch_Directly_to_Recent_App.bat
4. Save the .bat file to your desktop.
5. Run the downloaded .bat file.
6. If prompted, click/tap on Run.
NOTE: If you like, you can stop getting the Run prompt by unblocking the downloaded .bat file.
7. You will now notice your screen flicker as explorer is restarted to apply the registry changes.
That's it,
Shawn
Related Tutorials
- How to Turn App Switching On or Off in Windows 8 and 8.1
- How to Enable or Disable App Switching in Windows 8 and 8.1
- How to Use "Switcher" to Switch Between Opened Apps in Windows 8 and 8.1
- How to Clear your App Switching List History in Windows 8 and 8.1
- Enable or Disable Switcher Top Left Hot Corner in Windows 8 and 8.1
- How to Enable or Disable Touchpad Edge Swipes in Windows 8 and 8.1
Attachments
Last edited: