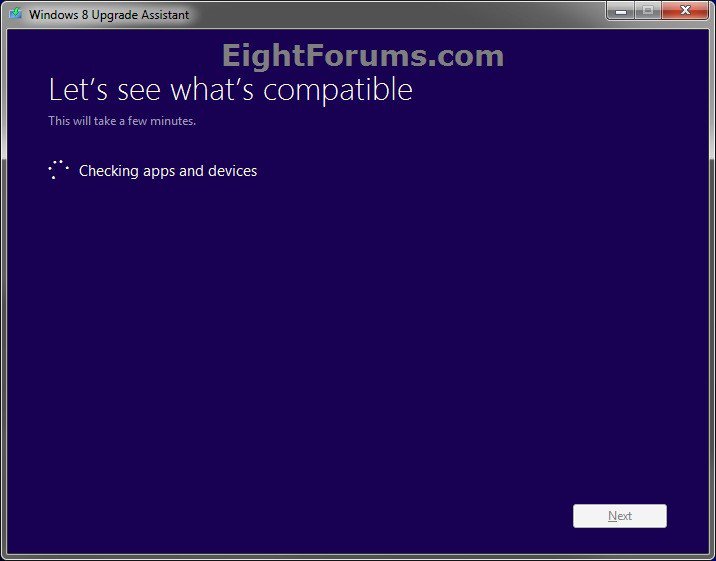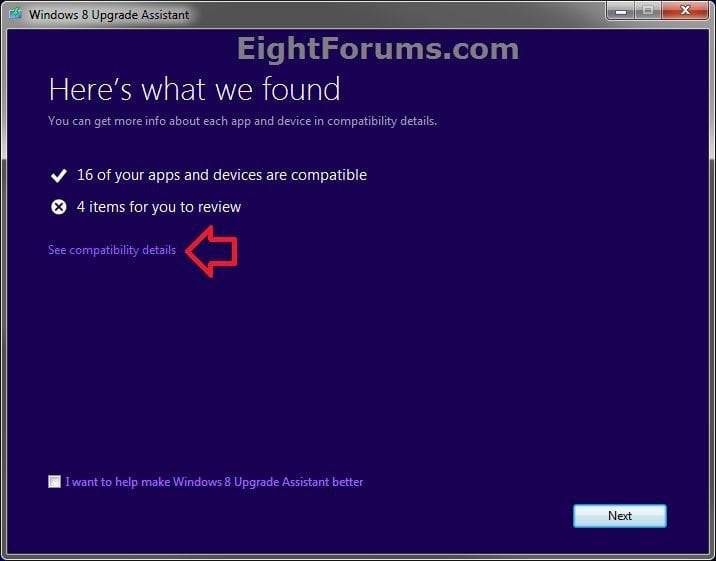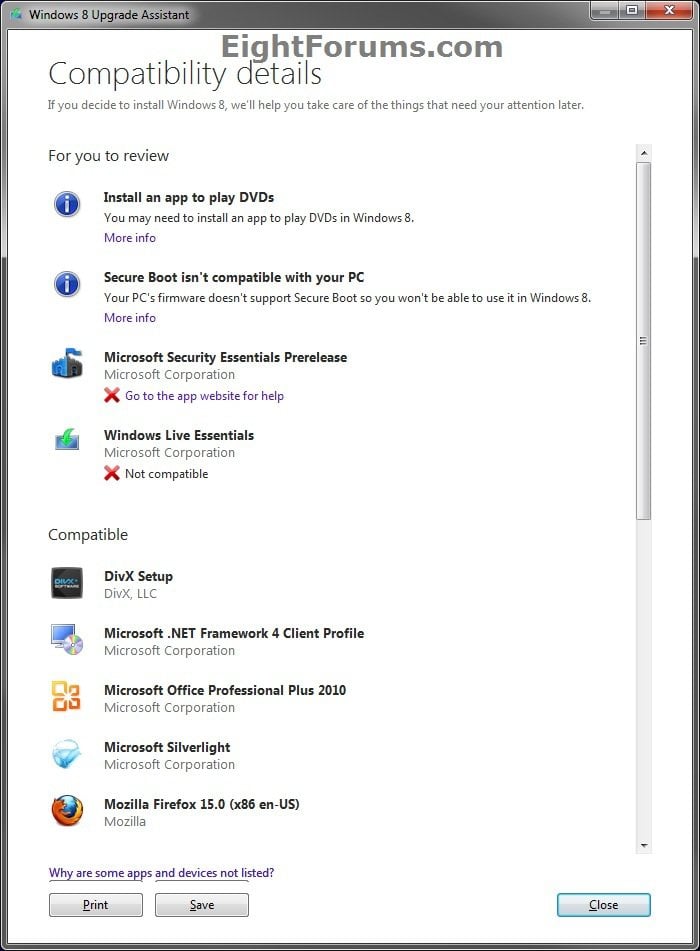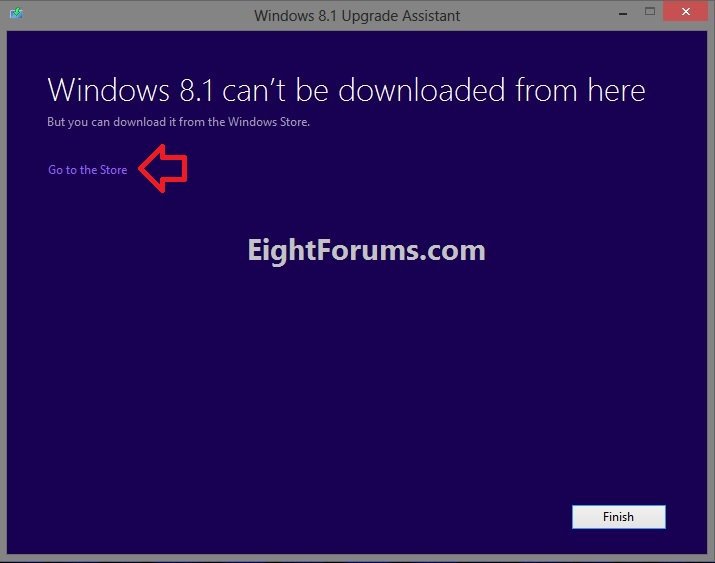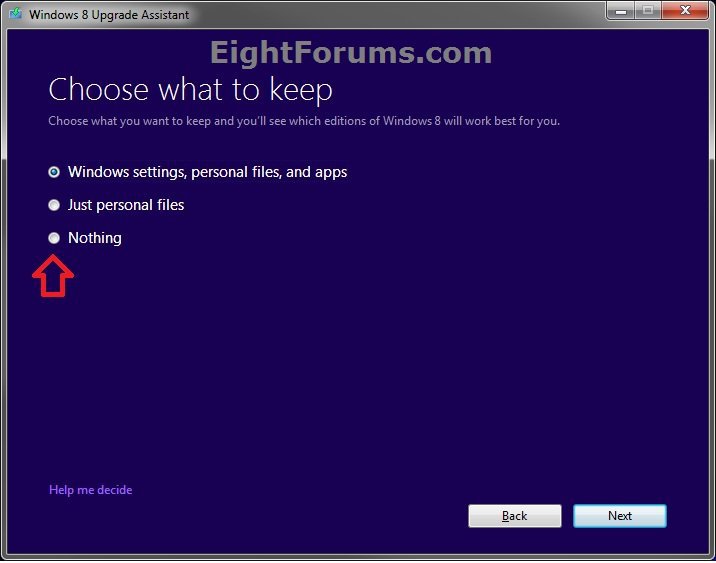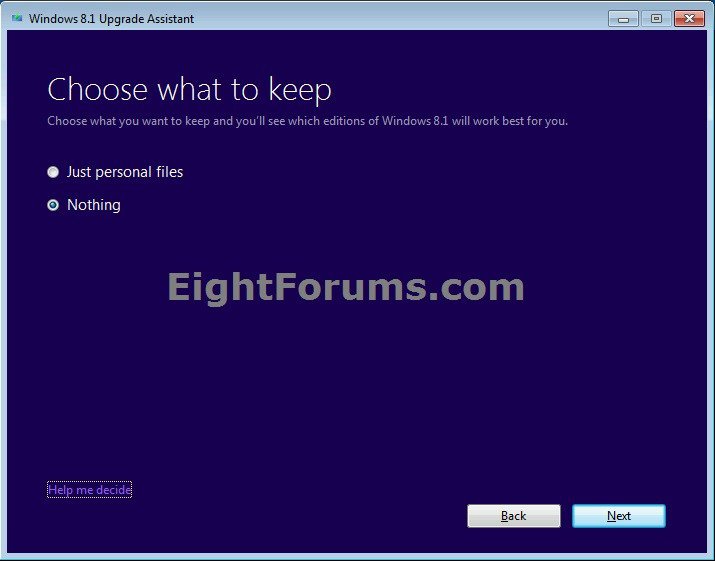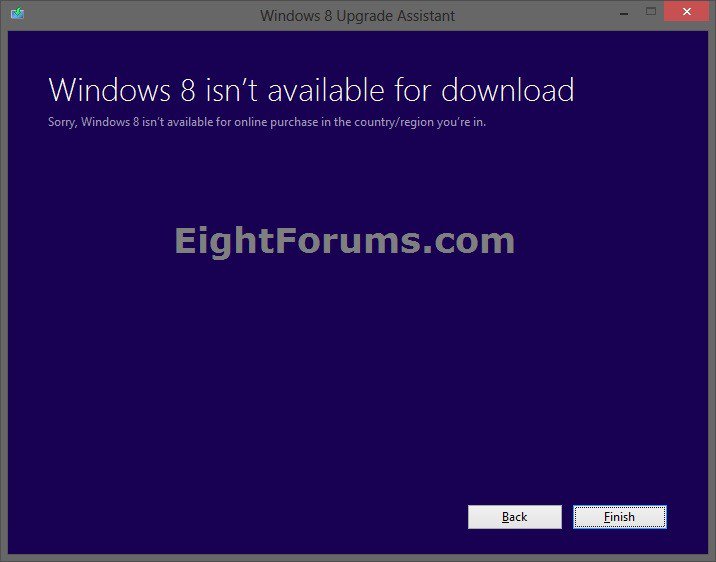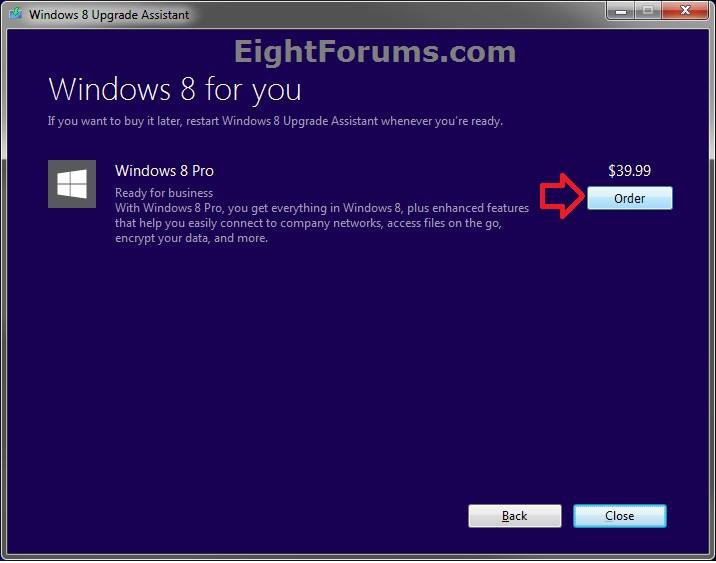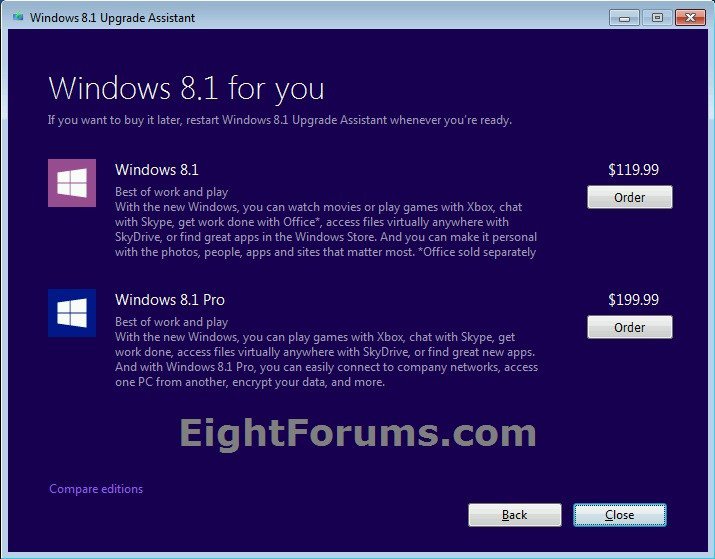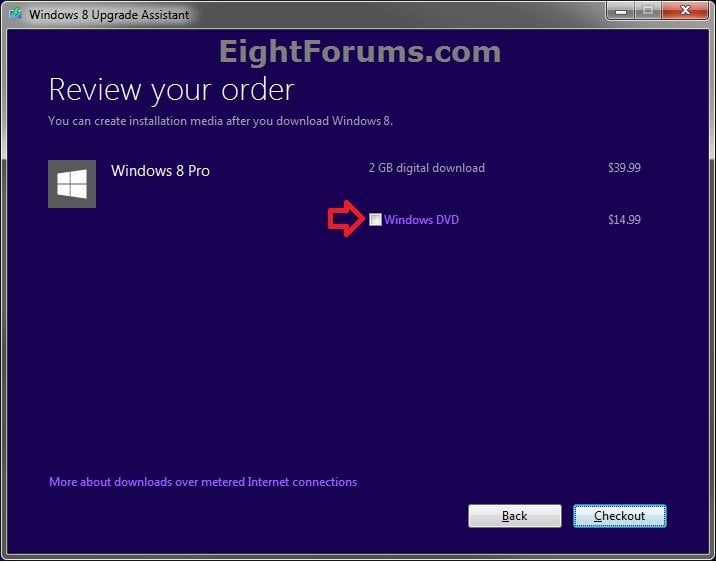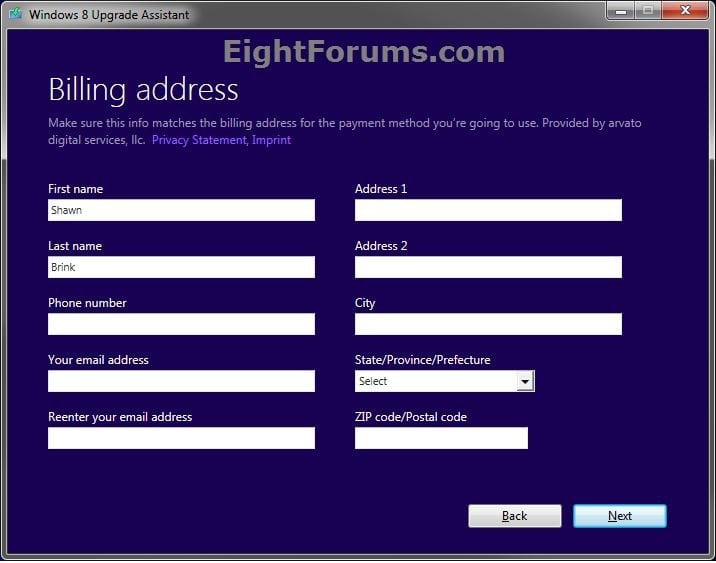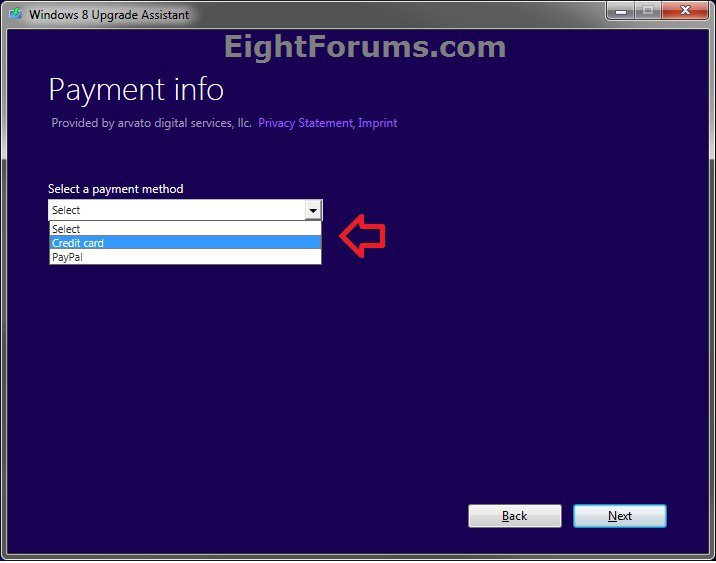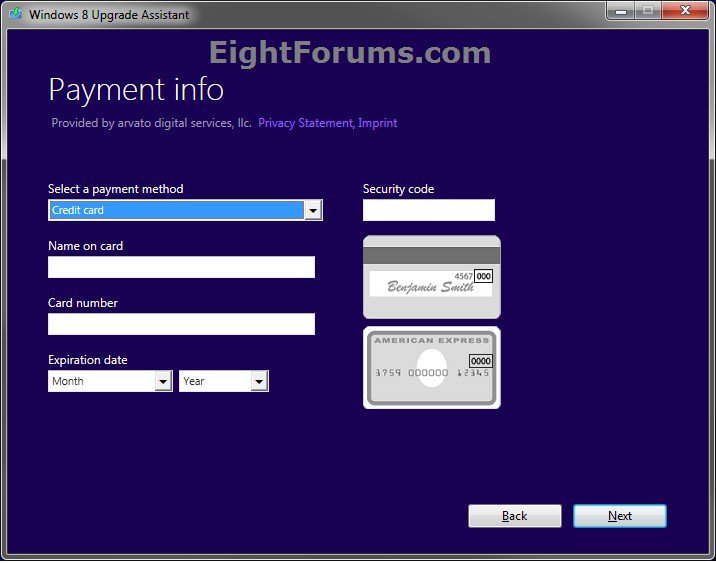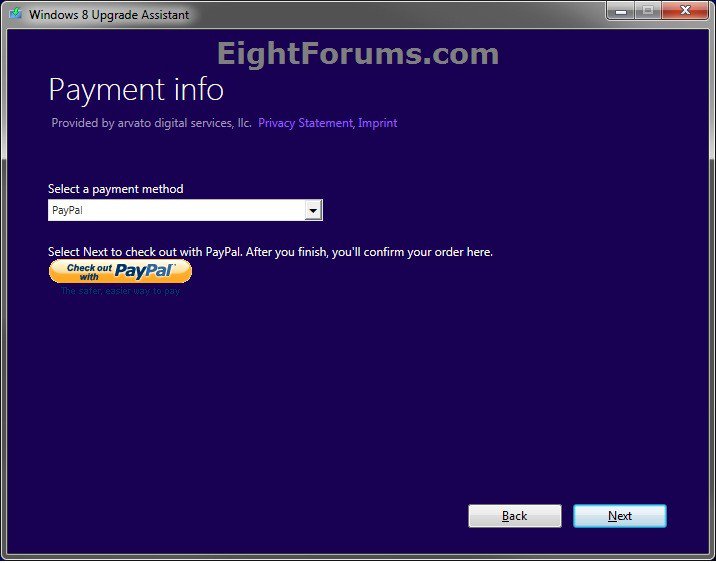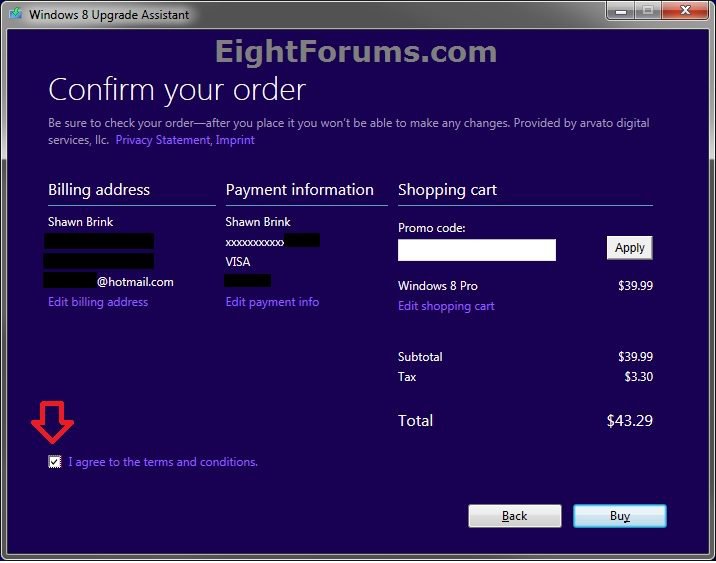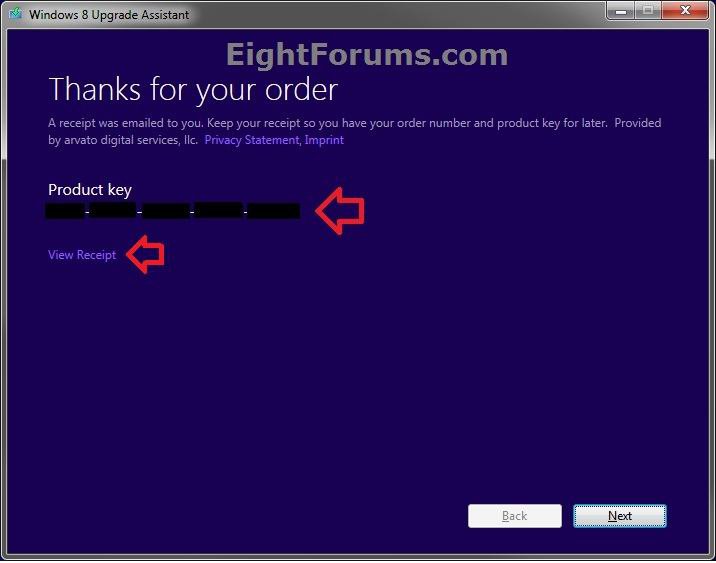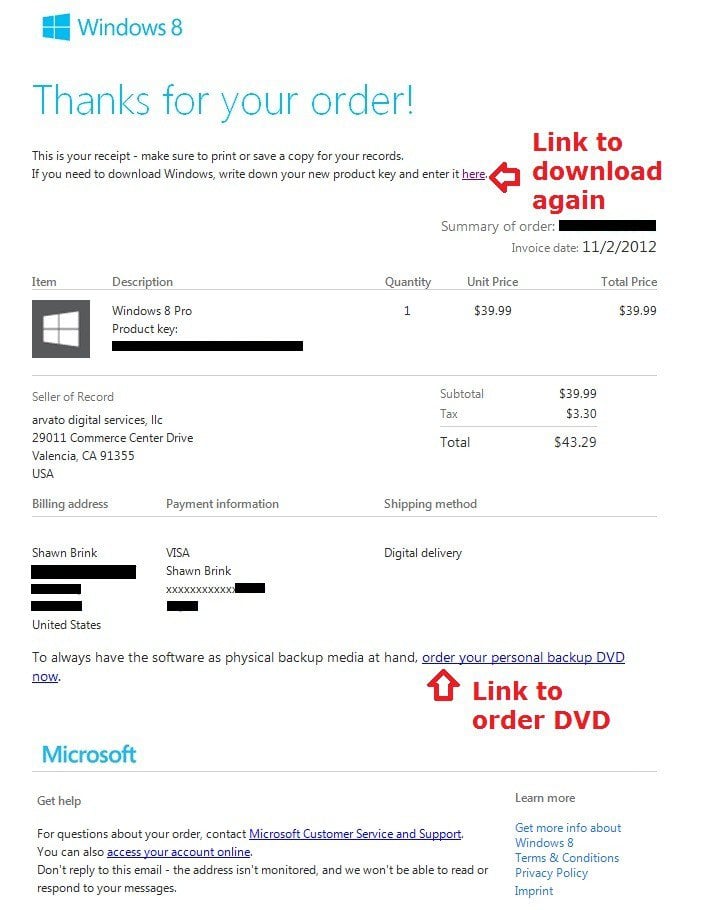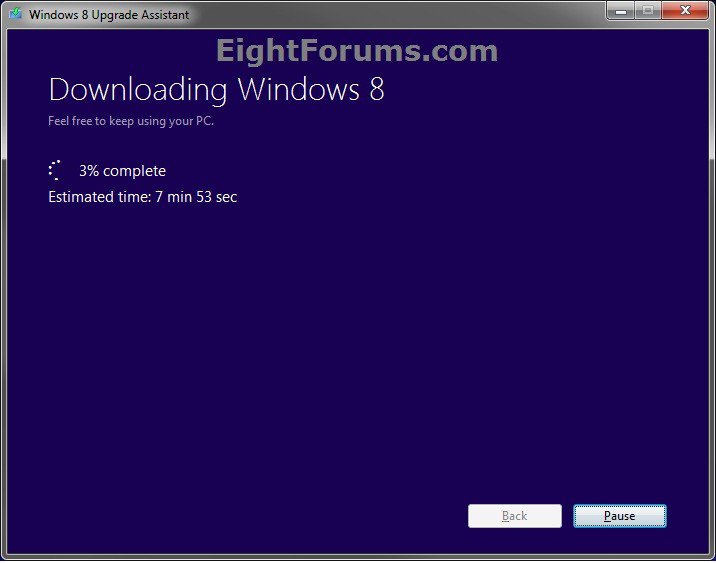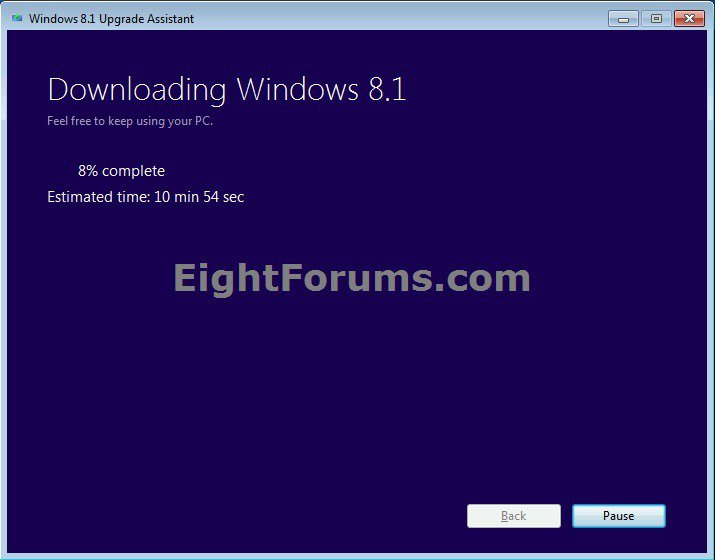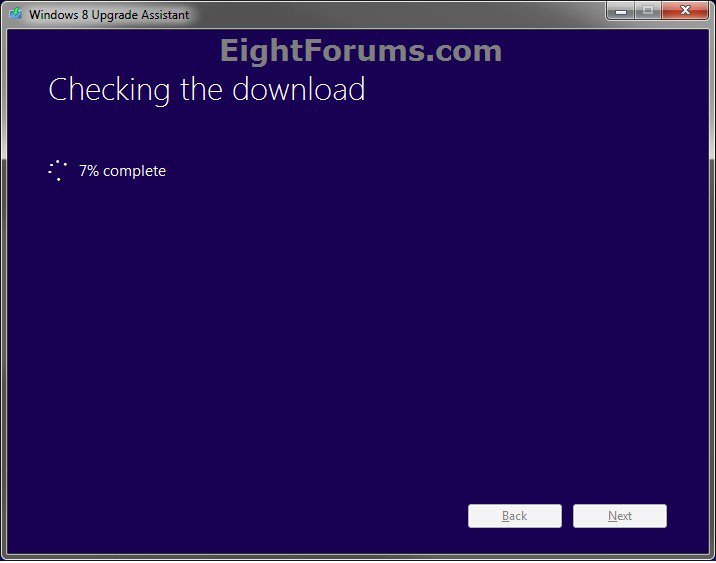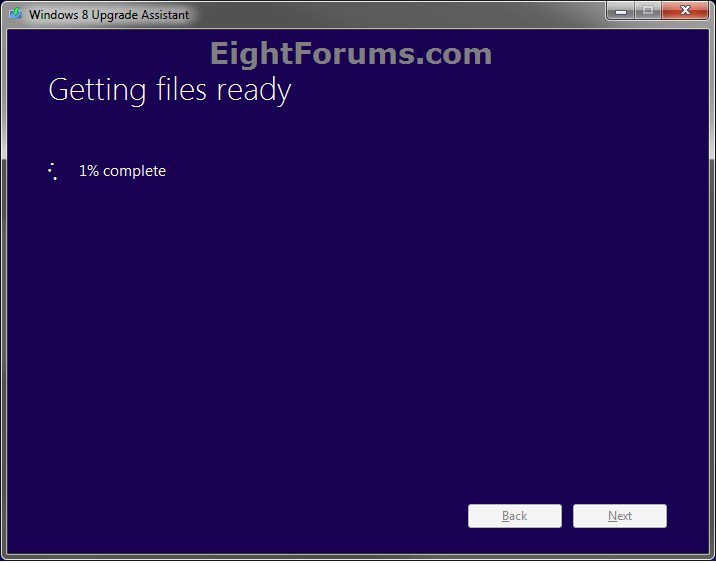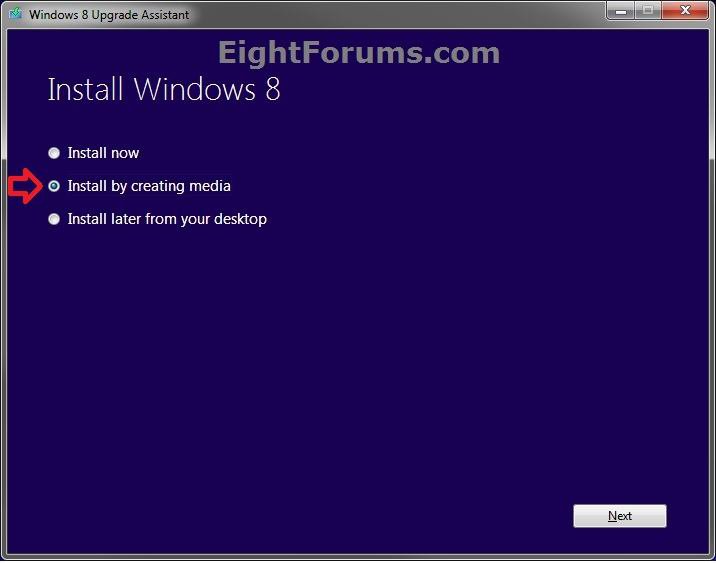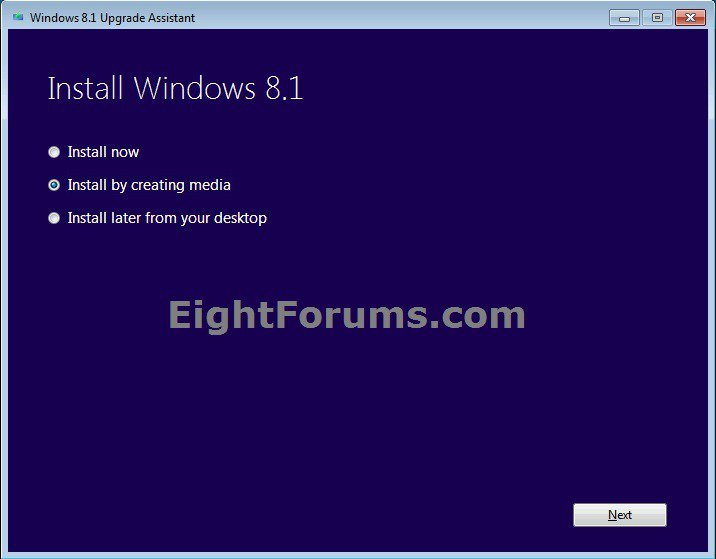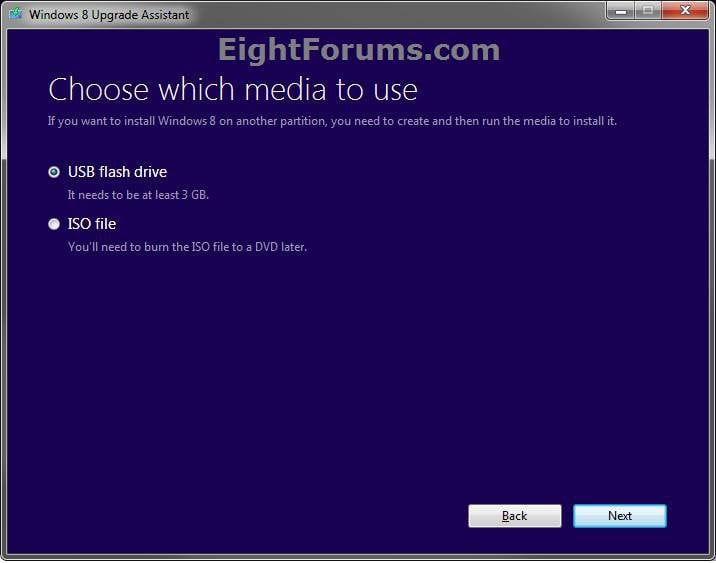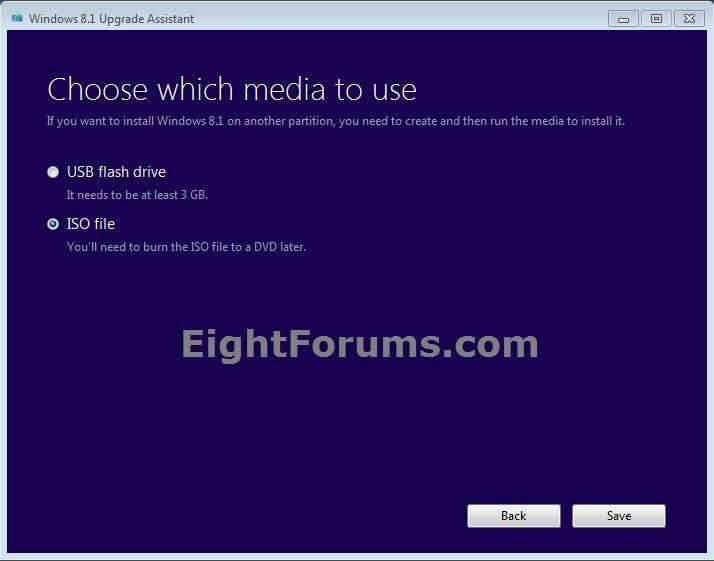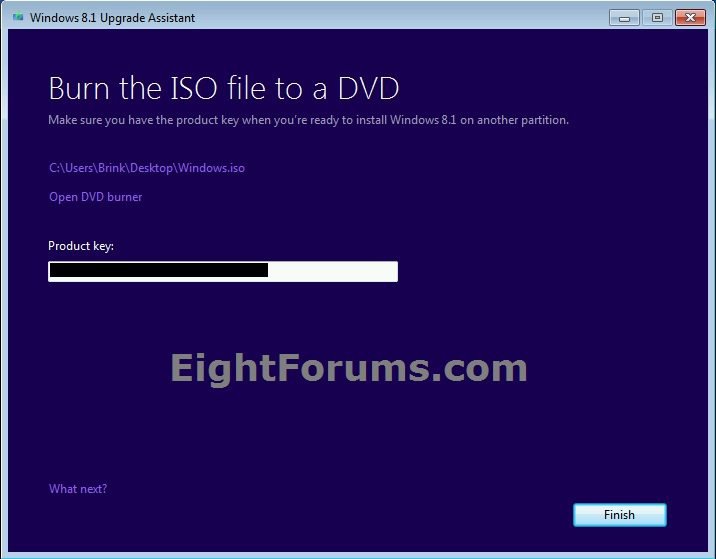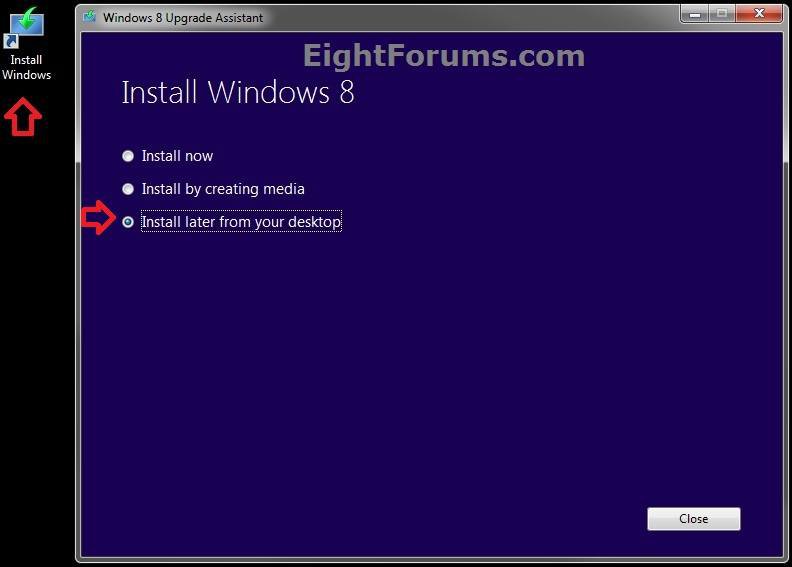How to Download and Run "Windows 8 Upgrade Assistant" and "Windows 8.1 Upgrade Assistant"
This tutorial will show you how to run the "Windows 8 Upgrade Assistant" or "Windows 8.1 Upgrade Assistant" to see if your current PC is ready for Windows 8 or 8.1 with a compatibility report, and to be able to buy, download an ISO file, and/or install an upgrade Windows 8 or full Windows 8.1.
You must be logged in as an administrator to be able to run the Windows 8 Upgrade Assistant.
The Windows 8/8.1 Upgrade Assistant will not invalidate the product key of the Windows you are upgrading from. Please review the Microsoft Software License Agreement (EULA) for Windows 8 and Windows 8.1 for your usage rights.
You must be logged in as an administrator to be able to run the Windows 8 Upgrade Assistant.
The Windows 8/8.1 Upgrade Assistant will not invalidate the product key of the Windows you are upgrading from. Please review the Microsoft Software License Agreement (EULA) for Windows 8 and Windows 8.1 for your usage rights.
Upgrade Assistant: FAQ
Upgrade Assistant is a free download that scans your PC, desktop apps, and connected devices to see if they'll work with a later version of Windows, and then provides a free compatibility report. Depending on the version of Windows you're running, you can also use Upgrade Assistant to buy, download, and install Windows online.
If you're running XP or Vista, you can use the Windows 8 Upgrade Assistant to check if your PC meets the system requirements for Windows 8, which are nearly the same as the requirements for Windows 8.1. In certain countries and regions, you'll see optional steps to buy, download, and install Windows 8.
Upgrade Assistant is a free download that scans your PC, desktop apps, and connected devices to see if they'll work with a later version of Windows, and then provides a free compatibility report. Depending on the version of Windows you're running, you can also use Upgrade Assistant to buy, download, and install Windows online.
- If you're running Windows 7, you can use the Windows 8.1 Upgrade Assistant to get a compatibility report, and then you'll see optional steps to buy, download, and install Windows 8.1.
- If you're running Windows 8, you can use the Windows 8.1 Upgrade Assistant to check compatibility, and then you'll be redirected to the Windows Store for the free update to Windows 8.1.
If you're running XP or Vista, you can use the Windows 8 Upgrade Assistant to check if your PC meets the system requirements for Windows 8, which are nearly the same as the requirements for Windows 8.1. In certain countries and regions, you'll see optional steps to buy, download, and install Windows 8.
Here's How:
Unless you are just checking to see what is compatible in your current Windows 8 for Windows 8.1, you could use the tutorial below instead since you will just be redirected to the Windows Store to upgrade to Windows 8.1 for free anyways.
How to Update to Windows 8.1 from Windows 8
How to Update to Windows 8.1 from Windows 8
1. If you're running XP (SP3) or Vista, click/tap on the Download Windows 8 Upgrade Asssistant button at the link below.
If you're running Windows 7 or Windows 8, click/tap on the Download Windows 8.1 Upgrade Asssistant button at the link below.
If you purchase the DVD or download the ISO on a system running 32-bit Windows, then your DVD or ISO will also be 32-bit. This will only install 32-bit Windows.
If you purchase the DVD or download the ISO on a system running 64-bit Windows, then your DVD or ISO will also be 64-bit. This will only install 64-bit Windows.
If you purchase the DVD or download the ISO on a system running 64-bit Windows, then your DVD or ISO will also be 64-bit. This will only install 64-bit Windows.
2. Run the downloaded .....UpgradeAssistant.exe file.
3. If prompted by UAC, then click/tap on Continue (Vista) or Yes (Windows 7/8).
4. After a moment, the upgrade assisitant will check to see what is compatible in your current Windows for Windows 8/8.1. (see screenshot below)
5. When finished, you will be provided with what was found. Click/tap on the See compatibility details link for more information. (see screenshot below)
6. If you like you can Print and/or Save your compatibility details. When finished reviewing, you can click/tap on Close. (see screenshot below)
If you want to reset the compatibility details to start fresh, then close the Windows 8/8.1 Upgrade Assistant, delete the hidden folder below, and start over at step 2 above. This can be helpful if you fixed some issues found in the compatibility details, and wanted to scan your system with a fresh start again.
%UserProfile%\AppData\Local\Microsoft\WebSetup
%UserProfile%\AppData\Local\Microsoft\WebSetup
7. Click/tap on Next. (see screenshot below step 5)
If you did not want to order or install Windows 8 and just wanted to check your computer compatibility with Windows 8, then you can close "Windows 8 Upgrade Assistant" now.
8. If you currently have XP (SP3), Vista, or Windows 7, then go to step 10.
9. If you currently have Windows 8, then click/tap on the Go to the Store link, and go to step 4 in the tutorial link below to update to Windows 8.1 Update. You are finished in this tutorial.
10. Select (dot) what you would like to keep from your currently installed Windows to which editions of Windows 8 will work best for you, then click/tap on Next. (see screenshots below)
If you got this generic Windows 8 isn't available for download message below instead, then it means that you didn't run the "Windows 8 Upgrade Assistant" from within XP (SP3), Vista, or Windows 7; or you are not allowed to purchase online from your country.
11. If you would like to purchase Windows 8/8.1 now, then you can click/tap on the Order button for the edition of Windows 8 /8.1 (ex: Windows 8 Pro) you want. (see screenshots below)
NOTE: If you do not wish to buy Windows 8/8.1 at this time, then you could just click/tap on Close to stop.
12. Review your order to make sure it's correct. If you like, you can also check the Windows DVD box to get a copy of your ordered Windows 8/8.1 on DVD in the mail for $14.99. When ready, click/tap on Checkout. (see screenshot below)
13. Fill out your billing address, and click/tap on Next. (see screenshot below)
NOTE: Make sure this info matches the billing address for the payment method (ex: credit card) you're going to use in step 14 below.
14. Select a payment method (credit card or PayPal) that you want to use, fill out the payment info, and click/tap on Next. (see screenshots below)
15. If you have a promo code, then you can enter it here and click/tap on Apply. Confirm that your order is correct, check the I agree to the terms and conditions box, and click/tap on Buy when ready. (see screenshot below)
16. This is the product key number (license) for your purchased Windows 8 upgrade or full Windows 8. I would recommend that you click/tap on the View Receipt link to Print or Save a copy of your "order summary" that includes your product key number for safe keeping. When finished, click/tap on Next. (see screenshot below)
NOTE: Remember that the product key number is what you are purchasing. Without it, you will not be able to activate or install your purchased Windows 8. Be sure to keep it in a safe place as a backup.
If you have already downloaded an ISO file with the upgrade assistant for this same edition of Windows 8 you purchased now, and are just purchasing (up to 5) another product key number for it, then you can close the Windows 8 Upgrade Assistant now to avoid having to go through the download process (step 17 below) again.
You can use the same ISO to install and activate with each product key number.
At this point, a receipt was emailed to you. This email will contain your order number, product key number, a link to download Windows 8 again, and a link to order a DVD.
17. Windows 8/8.1 will now begin to download. (see screenshots below)
18. When it's finished downloading, it will check and verify the download, then start to getting files ready. (see screenshots below)
The Upgrade Assistant stores the Window 8/8.1 installation files (ex: setup.exe) in the hidden folder below.
C:\ESD\Windows
C:\ESD\Windows
19. Do step 20, 21, or 22 below for what you would like to do. (see screenshots below)
NOTE: I would recommend to do step 21 to create a Windows 8 or 8.1 ISO file.
20. To "Install now"
NOTE: This option will start the upgrade to Windows 8 process.
A) If you have not already, then you will need to uninstall any 3rd party security program (AV/firewall) you have installed first to avoid having issues during or after the upgrade.
B) Select (dot) Install now, and click/tap on Next. (see screenshot below step 19)
C) You can now follow the rest of the onscreen instructions to upgrade to Windows 8/8.1.
D) Pick up at step 7 in OPTION THREE here: How to Upgrade from Windows 7, Vista, or XP to "Windows 8"
21. To "Install by creating media"
NOTE: This option will let you create a bootable ISO file or USB flash drive to do a clean (8.1), clean for upgrade (8), or upgrade (8/8.1) install of Windows 8/8.1 with. You can also create a bootable DVD or USB with the ISO.
A) Select (dot) Install by creating media, and click/tap on Next. (see screenshot below step 19)
B) Select (dot) to create USB flash drive or an ISO file, then click/tap on Next (USB) or Save (ISO). (see screenshots below)
C) Follow the rest of the onscreen instructions to select where you want to save the ISO file at, or what USB drive to use.
D) When it's finished creating the ISO file, click/tap on Finish. You can now create a bootable installation DVD or USB with the ISO file if you like.
[*=1]How to Create a Bootable USB or DVD with the Windows 8 or 8.1 ISO
[*=1]How to Create a Bootable UEFI USB Flash Drive for Installing Windows 8 or Windows 8.1
22. To "Install later from your desktop"
A) Select (dot) Install later from your desktop, and click/tap on Close. (see screenshot below)
When you run the Upgrade Assistant, it creates a Websetup folder below in your user account and computer that contains the files needed to create a Windows 8/8.1 ISO without having to download them again. The Upgrade Assistant also places an Install Windows shortcut on your desktop. If you run the Install Windows shortcut, it will start the Upgrade Assistant at step 19 above where you can choose what you would like to do again.
If you did step 20 above, then obviously these files will no longer be available on your computer afterwards.
If you should ever need to download your Windows 8/8.1 ISO file again, then see:
How to Create or Download a Windows 8 and Windows 8.1 ISO
If you did step 20 above, then obviously these files will no longer be available on your computer afterwards.
Websetup folder location:
Code:
%UserProfile%\AppData\Local\Microsoft\WebSetup
Install Windows shortcut target:
Code:
%UserProfile%\AppData\Local\Microsoft\WebSetup\Sources\WebSetup.exe /late elevateIf you should ever need to download your Windows 8/8.1 ISO file again, then see:
How to Create or Download a Windows 8 and Windows 8.1 ISO
That's it,
Shawn
Related Tutorials
- How to Create or Download a Windows 8 and Windows 8.1 ISO
- How to Upgrade from Windows 8, Windows 7, Vista, or XP to Windows 8 or 8.1
- How to Update to Windows 8.1 from Windows 8
- How to Do a Clean Install with Windows 8 Upgrade
- How to Do a Clean Install of Windows 8 or Windows 8.1
- How to Do a Dual Boot Installation with Windows 8 and Windows 7 or Vista
- How to Install Windows 8 Using "Unified Extensible Firmware Interface" (UEFI)
- How to Create a Bootable UEFI USB Flash Drive for Installing Windows 7 & Windows 8
- How to Delete the "Windows.old" Folder in Windows 8 and 8.1
- How to Create a Bootable USB or DVD with a Windows 8 or 8.1 ISO
- How to Install Windows 8 on VMware Player
- How to Install Windows 8 on VirtualBox
- How to Change the Product Key Number in Windows 8 and 8.1
- How to Find Your Windows 8 and 8.1 Product Key Number
- How to Add Features to Windows 8 and 8.1
- How to Add "Windows Media Center" to Windows 8 and 8.1
- Compare Windows 8 Editions
- Compare Features Between Windows 8.1 Editions
- How to Activate Windows 8 and 8.1 by Phone
Attachments
Last edited by a moderator: